ホームページ >システムチュートリアル >Windowsシリーズ >win10のキーボードで文字入力ができないのですが、どうすれば解決できますか?
win10のキーボードで文字入力ができないのですが、どうすれば解決できますか?
- 王林転載
- 2023-12-26 19:39:421028ブラウズ
win10 システムは非常に優れたインテリジェント システムです。基本的に、インテリジェント win10 システムは、ユーザーに影響するシステムの問題を自動的に修復して解決します。しかし、最近インテリジェント システムでも解決できない問題が発生した場合、多くの友人がWin10 キーボードで入力できないという問題が発生しました。今日は、Win10 で入力できず、言語バーが表示されない問題に対する解決策がエディターから提供されました。見てみましょう。

win10 キーボードで入力できない理由の解決策:
操作手順:
1 、コンピューターの設定を開きます。
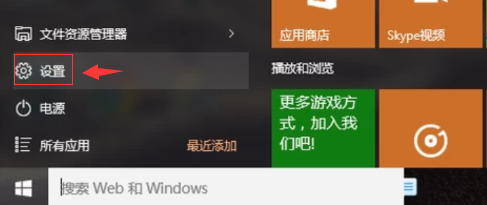
2、「コントロール パネル」を検索します。
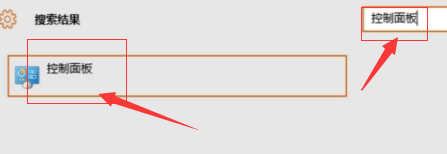
3. コントロール パネル インターフェイスに入り、[時計、言語、地域] オプションを見つけます。
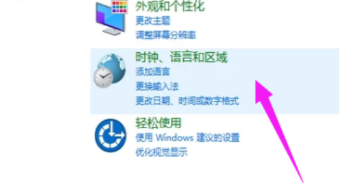
4.「言語」をクリックします。
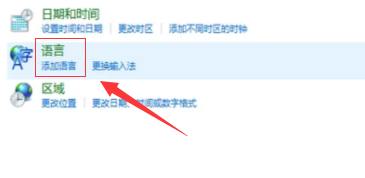
5、言語インターフェイスに入ります。
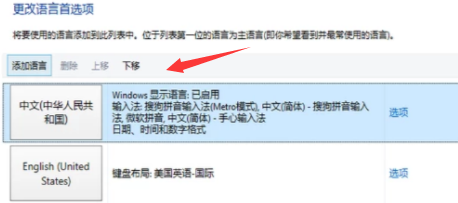
6、「設定」をクリックし、デスクトップに言語バーを表示するにチェックを入れ、「OK」をクリックします。

7、ブラウザに入力できます。
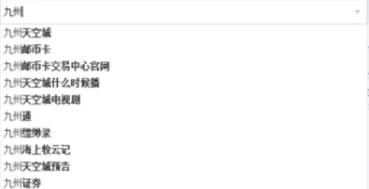
win10 キーボードで入力できない理由に関する関連情報:
win10 キーボードがまったく応答しません>>>
win10 キーボードショートカット キーになります>>>
Win10 キーボードの障害、ビルドの回復>>
Win10 キーボードの設定はどこですか>>>
以上がwin10のキーボードで文字入力ができないのですが、どうすれば解決できますか?の詳細内容です。詳細については、PHP 中国語 Web サイトの他の関連記事を参照してください。
声明:
この記事はsomode.comで複製されています。侵害がある場合は、admin@php.cn までご連絡ください。

