ホームページ >システムチュートリアル >Windowsシリーズ >Windows 10のデスクトップアイコンのサイズを調整する方法
Windows 10のデスクトップアイコンのサイズを調整する方法
- PHPz転載
- 2023-12-26 18:07:051793ブラウズ
win10 システムを使用していると、デスクトップ アイコンが大きすぎる、または小さすぎると感じることがあります。このとき、デスクトップ アイコンのサイズを変更するにはどうすればよいですか?実際、デスクトップ アイコンのサイズは変更できます。 Win10 デスクトップの空白スペース (大きいアイコン、中アイコン、小さいアイコン) を右クリックします。また、マウスとキーの組み合わせを使用して、デスクトップアイコンのサイズを任意に変更することもできます。以下のエディターを使用して具体的な手順を見てみましょう。
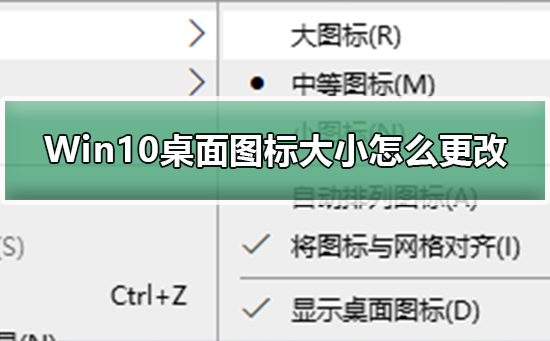
Win10 でデスクトップ アイコンのサイズを調整する方法
方法 1: レイアウト
1. アイコンの上でマウスを右クリックします。コンピュータ画面のコンテンツのない領域。ページ上の表示設定メニューが展開されます。図に示すように:
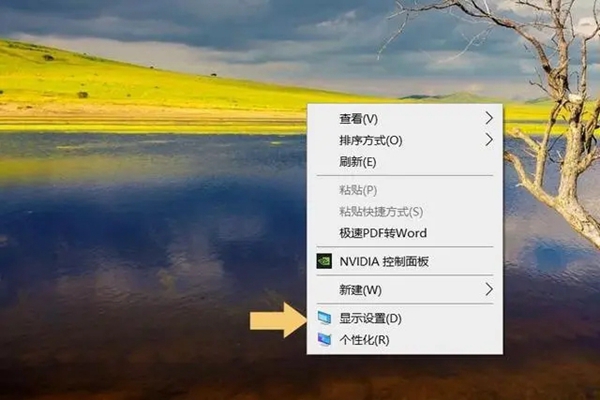
2. ディスプレイ設定オプションを入力すると、ディスプレイ解像度、スケーリング、レイアウト設定を含む次のインターフェイスが表示されます。次の図に示すように:
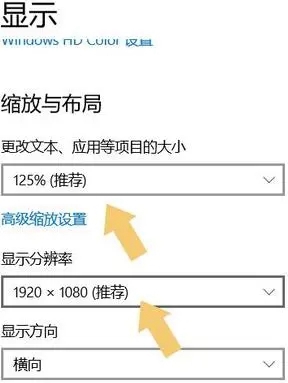
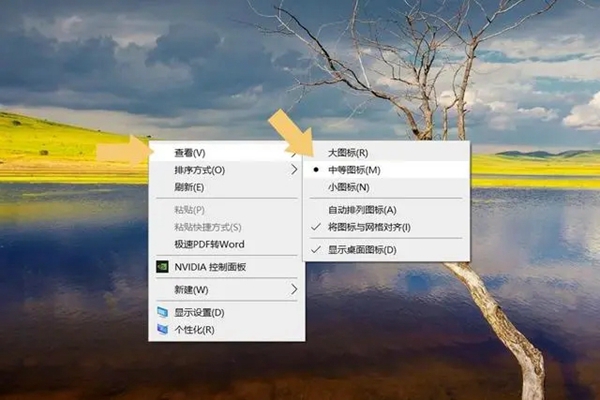
以上がWindows 10のデスクトップアイコンのサイズを調整する方法の詳細内容です。詳細については、PHP 中国語 Web サイトの他の関連記事を参照してください。
声明:
この記事はsomode.comで複製されています。侵害がある場合は、admin@php.cn までご連絡ください。

