ホームページ >システムチュートリアル >Windowsシリーズ >win11仮想マシンのインストール問題の解決策
win11仮想マシンのインストール問題の解決策
- 王林転載
- 2023-12-26 15:07:28871ブラウズ
多くのユーザーは、メイン コンピュータ システムで win11 システムを使用したくないため、仮想マシンを使用して win11 システム エクスペリエンスをインストールしたいと考えていますが、仮想マシンで win11 をインストールできないことがわかりました。これは、ハードウェアがオンになっていないことが原因である可能性があります。オンにするだけです。

win11 仮想マシンをインストールできない場合の対処方法:
方法 1:
1. まず、次のことを理解する必要があります。仮想マシンを正しくインストールする方法 win11 をインストールします。
2. インストール方法を理解したら、仮想マシンの設定を入力し、ハードウェア オプション
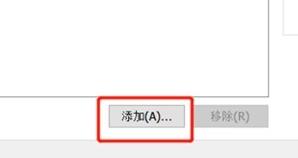
3 で [追加] をクリックします。 「「信頼された」プラットフォーム モジュール」を選択して仮想マシンに追加します。
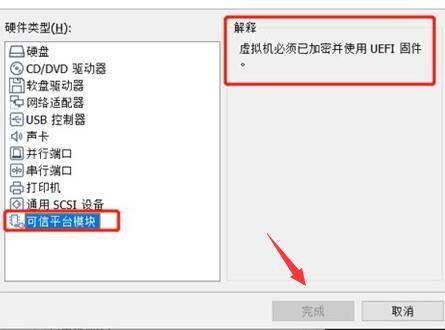
4. 次に、「詳細」オプションを選択し、「ファームウェアの種類」で「UEFI」を選択します。 #5. 次に、アクセス制御で、仮想マシンが tpm デバイスを有効にしていることがわかります。
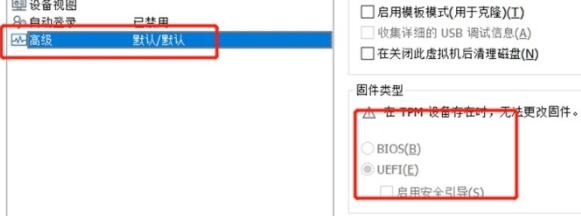
6. セットアップが完了したら、仮想マシンを直接使用して win11 システムをインストールできます。
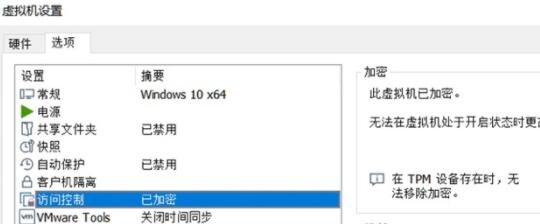
方法 2:
1. ハードウェア設定をオンにするのが面倒な場合、またはハードウェア設定をオンにしても動作しない場合は、このサイトから win11 システムを直接ダウンロードできます。 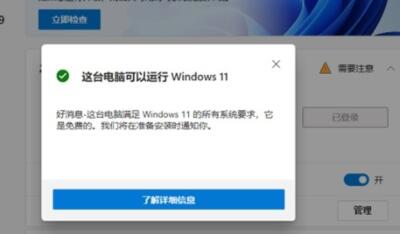
 クリーン、純粋、スムーズに使用可能 クリーン、純粋、スムーズに使用可能 | 一キーのインストール チュートリアル
table tbody tr td button{背景: #4E9FF7;border:none;border-radius: 4px;padding: 5px 16px;display: inline-block;vertical -align : text-top;}table tbody tr td button a{border:none;color: #fff;} 詳細 |
以上がwin11仮想マシンのインストール問題の解決策の詳細内容です。詳細については、PHP 中国語 Web サイトの他の関連記事を参照してください。

