ホームページ >システムチュートリアル >Windowsシリーズ >Windows 7のCドライブの残りのスペースを解放する方法
Windows 7のCドライブの残りのスペースを解放する方法
- 王林転載
- 2023-12-26 14:29:392511ブラウズ
win7 オペレーティング システムをコンピュータにインストールした後、win7 システムを使用しているときに Windows 7 システムの C ドライブの空き領域が不足する可能性があります。現時点で、コンピューターのディスク領域をクリーンアップしたい場合は、組み込みのディスク断片化機能を使用してクリーンアップするか、サードパーティのソフトウェアを使用してクリーンアップを試みることができます。詳細な手順について、エディターがどのように実行したかを見てみましょう~


空き領域が不十分な Windows 7c ドライブをクリーンアップする方法
方法 1:
1. win7 の C ドライブを右クリックし、ポップアップ メニューの [プロパティ] をクリックします。
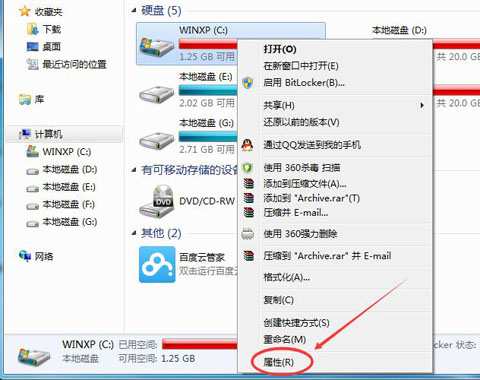
2. [プロパティ] ダイアログ ボックスの [全般] タブを選択し、[全般] タブの [ディスク クリーンアップ] をクリックします。
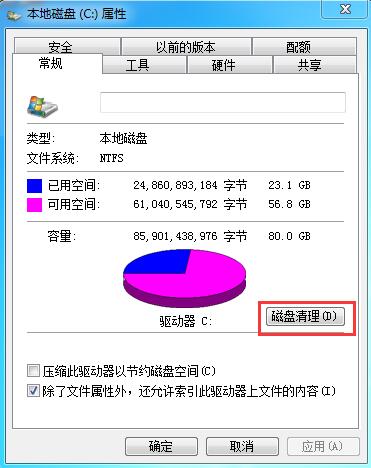
3. システムは C ドライブ上のゴミをクリーンアップしており、C ドライブ不足の問題を解決するためにより多くのスペースを解放します。
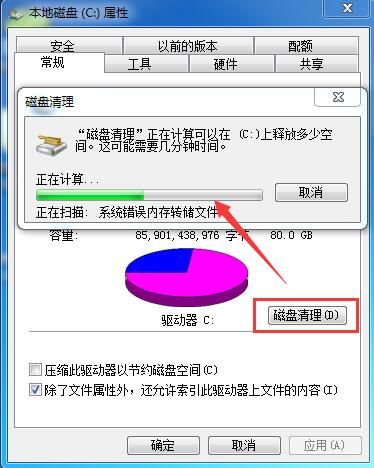
方法 2:
1. win7 の C ドライブを右クリックし、ポップアップ メニューの [プロパティ] をクリックし、[ツール] タブを選択します。 [プロパティ] ダイアログ ボックスで、[今すぐデフラグ] をクリックします。
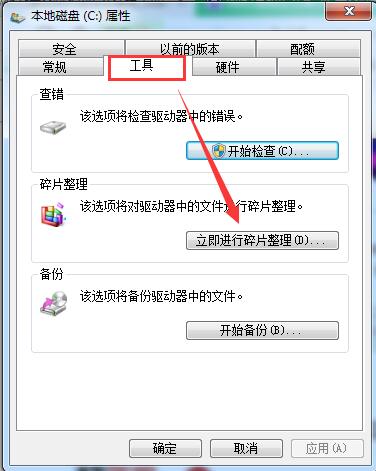
2. ディスク デフラグ プログラム ダイアログ ボックスで、C ドライブを選択し、[ディスク デフラグ] をクリックします。
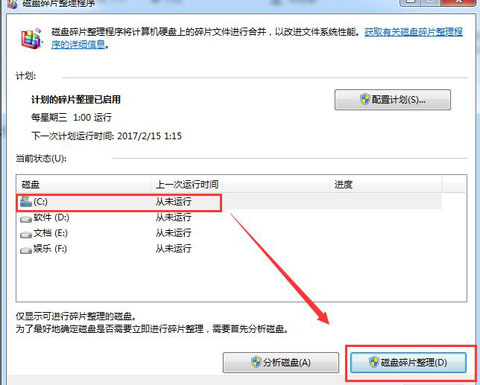
3. クリックすると、システムは win7 システムの C ドライブの分析を開始します。
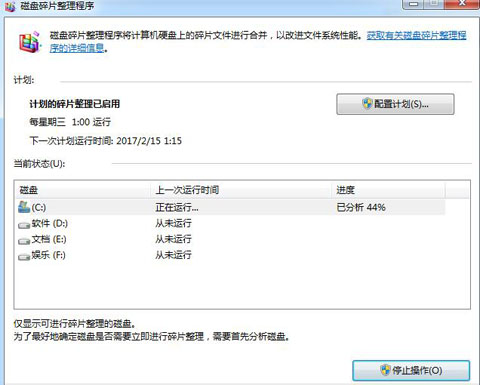
4. C ドライブの分析が完了すると、システムは win7 の C ドライブをデフラグして、より多くの領域を解放します。
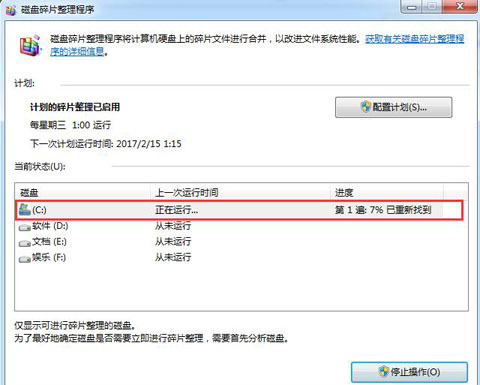
Win7 のリソース使用率の高速化に関する詳細:
>>>Win7 のディスク使用率が 100% になる問題を解決する方法
>>>Win7 の物理メモリ使用量が高すぎる場合の対処方法
>>>Win7 のシステム メモリ使用量が高すぎる場合の対処方法高すぎます
>>>win7 システム最適化設定チュートリアル
以上がWindows 7のCドライブの残りのスペースを解放する方法の詳細内容です。詳細については、PHP 中国語 Web サイトの他の関連記事を参照してください。

