ホームページ >システムチュートリアル >Windowsシリーズ >チュートリアル: 接続された WiFi のパスワードを表示する方法 (Win11)
チュートリアル: 接続された WiFi のパスワードを表示する方法 (Win11)
- WBOYWBOYWBOYWBOYWBOYWBOYWBOYWBOYWBOYWBOYWBOYWBOYWB転載
- 2023-12-25 23:43:301618ブラウズ
最初の接続後は Wi-Fi が自動的に接続されるため、私たちは自分の Wi-Fi パスワードを忘れることが多く、その結果、他の人が接続しようとしたときにパスワードを忘れてしまいます。実際、win11 では接続された Wi-Fi パスワードを確認できます。
win11 で接続されている WiFi パスワードを表示します:
最初のステップは、下部のスタート メニューを右クリックし、[設定] を開くことです
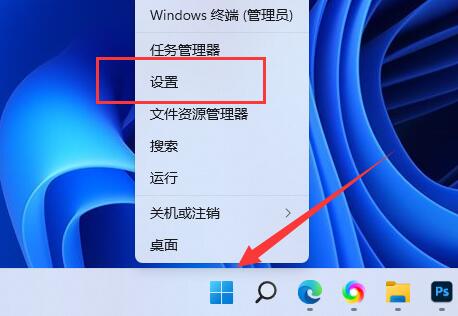
2 番目のステップ ステップ 1、左の列に「ネットワークとインターネット」と入力します
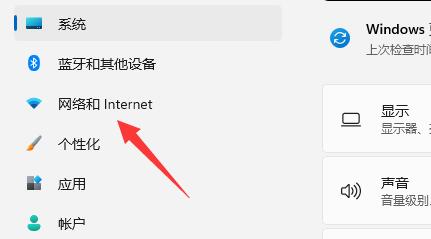
ステップ 3、右下隅の [ネットワークの詳細設定] をクリックします
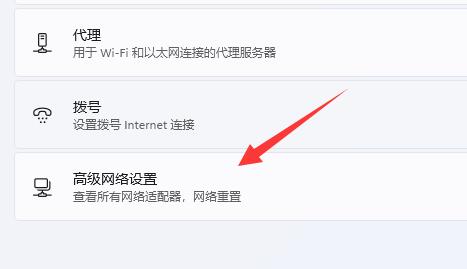
4 番目のステップでは、関連する設定の下にある [その他のネットワーク アダプター オプション] をクリックします。
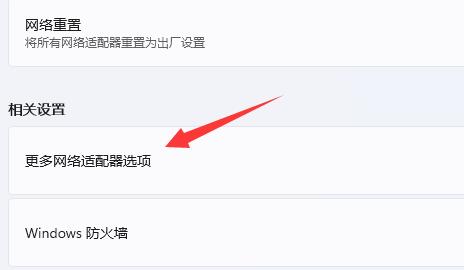
5 番目のステップでは、ダブルクリックして、接続している「WLAN」ネットワークを開きます。
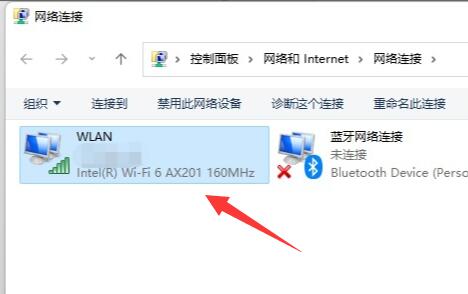
6 番目のステップ、[ワイヤレス プロパティ] をクリックします。
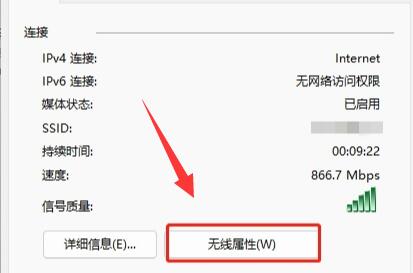
7 番目のステップ、[セキュリティ] を入力します。オプション 、「文字を表示」にチェックを入れると、「ネットワーク セキュリティ キー」に Wi-Fi パスワードが表示されます。
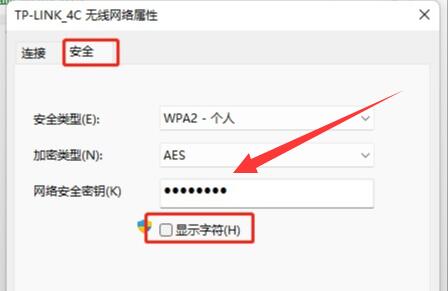
以上がチュートリアル: 接続された WiFi のパスワードを表示する方法 (Win11)の詳細内容です。詳細については、PHP 中国語 Web サイトの他の関連記事を参照してください。
声明:
この記事はsomode.comで複製されています。侵害がある場合は、admin@php.cn までご連絡ください。

