ホームページ >システムチュートリアル >Windowsシリーズ >シンプルで実用的なWin11パーティションツール:Cドライブ拡張のチュートリアル
シンプルで実用的なWin11パーティションツール:Cドライブ拡張のチュートリアル
- PHPz転載
- 2023-12-25 23:20:051550ブラウズ
一部の友人は、C ドライブが小さすぎるため、パーティション アシスタントを使用して C ドライブを拡張したいと考えていますが、win11 パーティション アシスタントで C ドライブを拡張する方法がわかりません。実際には、組み込みのパーティション アシスタントを使用するだけで済みます。パーティション拡張機能です。
Win11 Partition Assistant で C ドライブを拡張する方法:
1. まず Partition Assistant を開き、左上隅にある「Extend Partition Wizard」をクリックします。
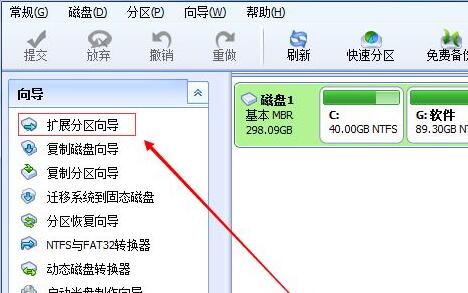
2. 次に、[システム パーティションの拡張] を選択し、[次のページ] をクリックします。

3. 次に、C 用のスペースを提供する必要があるパーティションを選択します。ドライブに移動し、「次のページ」をクリックします。

4. 次に、中央のスライダーをドラッグして拡張子のサイズを変更します。

5. 選択が完了したら、[実行] をクリックし、ソフトウェアが拡張パーティションを自動的に実行するまで待ちます。

拡張パーティションの作成が完了すると、自動的にコンピュータが再起動しますので、心配する必要はありません。再起動を待ちます。
以上がシンプルで実用的なWin11パーティションツール:Cドライブ拡張のチュートリアルの詳細内容です。詳細については、PHP 中国語 Web サイトの他の関連記事を参照してください。
声明:
この記事はsomode.comで複製されています。侵害がある場合は、admin@php.cn までご連絡ください。

