最近、友人たちはコンピューターを使用する時間がますます増えています。コンピューターを長時間使用すると、私たちの目に非常に悪影響を及ぼします。コンピュータを 1 ~ 2 時間使用した後は、10 分間立ち止まって休憩し、遠くを見つめることをお勧めします。さらに、コンピュータ画面の明るさを制御することも必要です。しかし、win10 の画面の明るさは常に自動的に調整されることがわかりました。どうすればよいですか? 以下に解決策を示します。
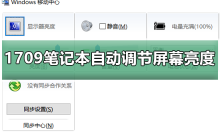
Win10 プレビュー バージョン 1709 ノートブックは、画面の明るさを自動的に調整するソリューション
1. Windows 10 デスクトップで、[スタート]、[Windows システム]、[コントロール パネル] の順にクリックします。 " "メニュー項目
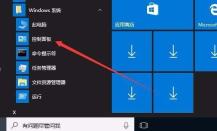
2。開いたコントロール パネル ウィンドウで、電源オプション アイコンを見つけてクリックします。
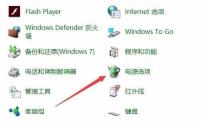
3. Windows 10 の [電源オプション設定] ウィンドウが開きます。優先プランの後ろにある [プラン設定の変更] ショートカット リンクをクリックします。
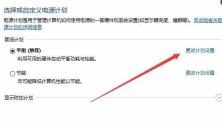
4. エディタープラン設定ウィンドウで、[詳細な電源設定の変更] ショートカット リンク (ここ
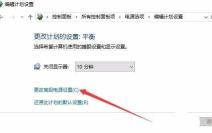
5) をクリックします。電源オプション ウィンドウが開き、[ディスプレイ] を見つけます。下のリストの 1 つです。項目
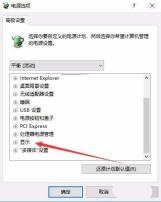
6. 表示メニューを展開した後、「適応型明るさの有効化」項目を見つけます。現在の設定が有効になっていることがわかります

7. [設定] ドロップダウン ボタンをクリックし、ポップアップ メニューで [閉じる] メニュー項目を選択し、最後に [OK] ボタンをクリックします。
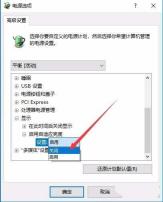
コンピュータ画面関連の問題
>>>コンピュータ画面の明るさを調整する方法
>>>パソコン画面の彩度の調整方法
>>>パソコン画面の最適な解像度の調整方法
以上がラップトップ Win10 プレビュー バージョン 1709 で画面の明るさが自動的に調整される問題の詳細内容です。詳細については、PHP 中国語 Web サイトの他の関連記事を参照してください。
 新しいゲーミングPCを購入しましたか?これらの腹立たしい間違いを犯さないでくださいApr 12, 2025 am 06:10 AM
新しいゲーミングPCを購入しましたか?これらの腹立たしい間違いを犯さないでくださいApr 12, 2025 am 06:10 AM新しいゲーミングPCのセットアップはスリリングですが、技術の専門家でさえも費用のかかる間違いを犯す可能性があります。スムーズなゲーム体験を避けるための一般的な落とし穴を次に示します。 1。GPUの代わりにマザーボードの表示出力を使用する 頻繁な技術サポートQUE
 Microsoft'の次のWindows APIの変更により、いくつかのアプリが壊れますApr 12, 2025 am 06:07 AM
Microsoft'の次のWindows APIの変更により、いくつかのアプリが壊れますApr 12, 2025 am 06:07 AMMicrosoftの今後のWindows APIへの変更により、特定のアプリケーションが非機能的になります。 GitHub検索は、限られた数の小規模プロジェクトが、OpenHabクライアントや非公式のポケなど、影響を受けるマップAPIを利用していることを示しています
 Microsoft365サービス停止ロックは家族の加入者をオフィスアプリからロックしますApr 12, 2025 am 06:06 AM
Microsoft365サービス停止ロックは家族の加入者をオフィスアプリからロックしますApr 12, 2025 am 06:06 AMMicrosoft 365ファミリーサービスの混乱は、オフィススイートアクセスに影響を与えます。 Microsoft 365のファミリー加入者に影響を与える広範な停止により、多くの人がオフィスアプリケーションにアクセスできません。 Microsoftは問題を認めていますが、決議にはSEが必要になる場合があります
 5つのWindows設定を変更して、ラップトップのバッテリー寿命を改善するApr 12, 2025 am 06:04 AM
5つのWindows設定を変更して、ラップトップのバッテリー寿命を改善するApr 12, 2025 am 06:04 AMあなたのWindowsラップトップのバッテリーはあなたが望むより速く排水していますか? 心配しないでください、Windowsの組み込みの電源管理機能にいくつかの簡単な調整を使用して、その寿命を大幅に拡大できます。 シングルでラップトップのバッテリー寿命を最大化する方法は次のとおりです
 6つの設定Windows11デスクトップをよりミニマリストにするApr 12, 2025 am 03:01 AM
6つの設定Windows11デスクトップをよりミニマリストにするApr 12, 2025 am 03:01 AMWindowsデスクトップを合理化:ミニマリズムのガイド 散らかったデスクトップは、ショートカットとピン留めアプリであふれているため、生産性と視覚的な魅力を妨げる可能性があります。 幸いなことに、WindowsはミニマリストWOを実現するための広範なカスタマイズオプションを提供します
 使用する必要があるVLCメディアプレーヤーの6つの隠された機能Apr 11, 2025 am 06:08 AM
使用する必要があるVLCメディアプレーヤーの6つの隠された機能Apr 11, 2025 am 06:08 AMVLCメディアプレーヤーの隠されたパワーのロックを解除:基本的な再生を超えて 無料でオープンソースのメディアプレーヤーであるVLCメディアプレーヤーは、基本的なオーディオやビデオの再生だけではありません。 この記事では、あまり知られていないが信じられないほど有用なfのいくつかを強調しています
 フレームワーク' sラップトップ12予約注文は今日から始まりますが、米国では予約式ではありませんApr 11, 2025 am 06:02 AM
フレームワーク' sラップトップ12予約注文は今日から始まりますが、米国では予約式ではありませんApr 11, 2025 am 06:02 AMフレームワークの非常に期待されているフレームワークラップトップ12は、予約注文可能になりました(米国を除く)。このコンパクトで修理可能なラップトップは、エントリーレベルの市場を再定義することを目的としています。 しかし、米国の顧客は関税調整により遅延に直面しているため、
 Microsoftは最終的にWindows 11'のスタートメニューを修正する可能性がありますApr 10, 2025 pm 12:07 PM
Microsoftは最終的にWindows 11'のスタートメニューを修正する可能性がありますApr 10, 2025 pm 12:07 PMWindows 11のスタートメニューは、非常に必要なオーバーホールを取得します MicrosoftのWindows 11のスタートメニューは、当初、直感ではないアプリアクセスについて批判されていましたが、重要な再設計が行われています。 早期テストにより、ユーザーエクスペリエンスが大幅に改善されたことが明らかになりました。 アップ


ホットAIツール

Undresser.AI Undress
リアルなヌード写真を作成する AI 搭載アプリ

AI Clothes Remover
写真から衣服を削除するオンライン AI ツール。

Undress AI Tool
脱衣画像を無料で

Clothoff.io
AI衣類リムーバー

AI Hentai Generator
AIヘンタイを無料で生成します。

人気の記事

ホットツール

MinGW - Minimalist GNU for Windows
このプロジェクトは osdn.net/projects/mingw に移行中です。引き続きそこでフォローしていただけます。 MinGW: GNU Compiler Collection (GCC) のネイティブ Windows ポートであり、ネイティブ Windows アプリケーションを構築するための自由に配布可能なインポート ライブラリとヘッダー ファイルであり、C99 機能をサポートする MSVC ランタイムの拡張機能が含まれています。すべての MinGW ソフトウェアは 64 ビット Windows プラットフォームで実行できます。

SAP NetWeaver Server Adapter for Eclipse
Eclipse を SAP NetWeaver アプリケーション サーバーと統合します。

メモ帳++7.3.1
使いやすく無料のコードエディター

Dreamweaver Mac版
ビジュアル Web 開発ツール

SublimeText3 Linux 新バージョン
SublimeText3 Linux 最新バージョン







