ホームページ >システムチュートリアル >Windowsシリーズ >Win11 ファイアウォールの詳細設定のグレーのソリューション
Win11 ファイアウォールの詳細設定のグレーのソリューション
- 王林転載
- 2023-12-24 19:53:281606ブラウズ
ファイアウォールを設定するときに、多くの友人が win11 ファイアウォールの詳細設定がグレー表示になっていてクリックできないことに気づきました。コントロールユニットを追加していない、または詳細設定を正しく開いていないことが原因である可能性がありますので、解決方法を見てみましょう。
Win11 ファイアウォールの詳細設定 グレー
方法 1:
1. まず、下のスタート メニューをクリックし、「コントロール パネル」を検索して開きます。上部
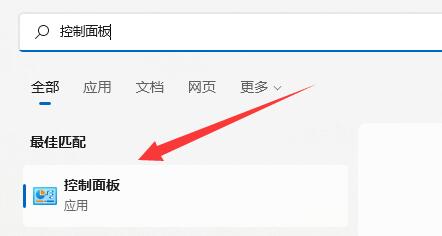
2. 次に、「Windows Defense Firewall」を開きます
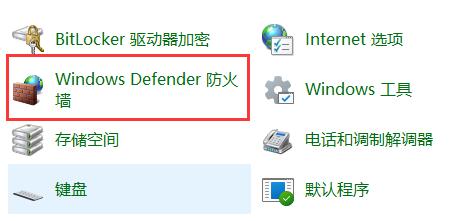
3. 入力後、クリックします左の列 「詳細設定」を開きます。
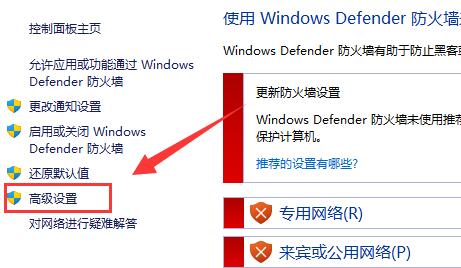
方法 2:
1. 上記の方法で開けない場合は、「スタート メニュー」を右クリックして「ファイル名を指定して実行」を開くことができます
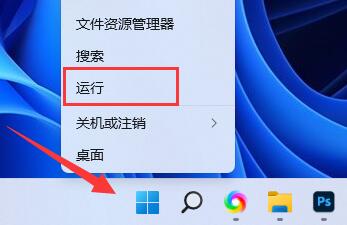
2. 次に、「mmc」と入力し、Enter キーを押して開くことを確認します。
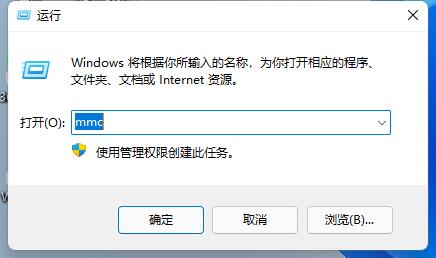
3. 開いたら、左上隅の「ファイル」をクリックし、「スナップインの追加と削除」を選択します。
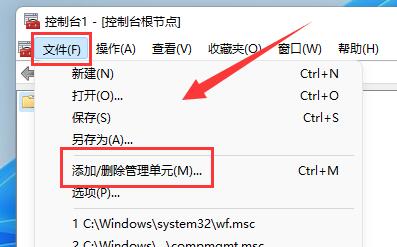
4. [高度なセキュリティを備えた Windows Defender] を選択し、[追加] をクリックします
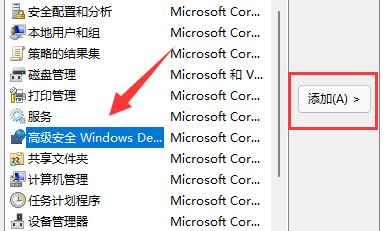
5. 次に、ローカル コンピューターを選択して、[完了] をクリックします
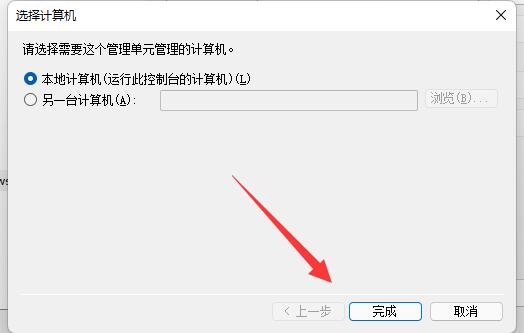
6. 追加が完了したら、下の「OK」をクリックします。
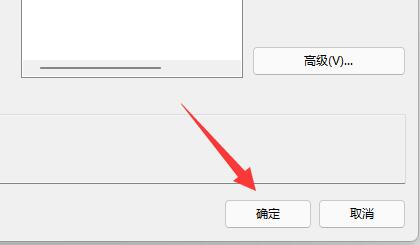
以上がWin11 ファイアウォールの詳細設定のグレーのソリューションの詳細内容です。詳細については、PHP 中国語 Web サイトの他の関連記事を参照してください。
声明:
この記事はsomode.comで複製されています。侵害がある場合は、admin@php.cn までご連絡ください。

