ホームページ >システムチュートリアル >Windowsシリーズ >Windows 11 のプロダクト キーを表示する方法について説明します。
Windows 11 のプロダクト キーを表示する方法について説明します。
- WBOYWBOYWBOYWBOYWBOYWBOYWBOYWBOYWBOYWBOYWBOYWBOYWB転載
- 2023-12-24 13:35:563425ブラウズ
win11 キーを確認する方法を知らない友人もいます。実際、win11 をアクティベートすると、システムで直接 win11 キーを確認できます。アクティベートしていない場合は、win11 キーを確認することもできます。購入した箱またはメールアドレスです。
win11 キーの確認方法:
1. アクティベート済み
1. アクティベートされている場合は、スタート メニューを右クリックして「ファイル名を指定して実行」を開きます
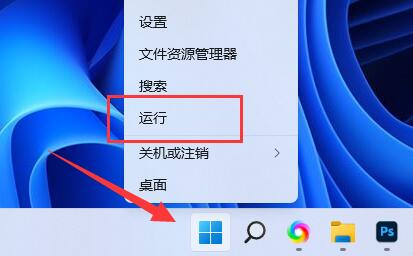
2.「regedit」と入力し、Enter キーを押してレジストリを開きます。
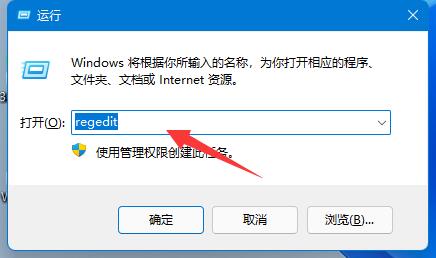
3. 次に、「Computer\HKEY_LOCAL_MACHINE\SOFTWARE\Microsoft\Windows NT\CurrentVersion\SoftwareProtectionPlatform」の場所を入力します。
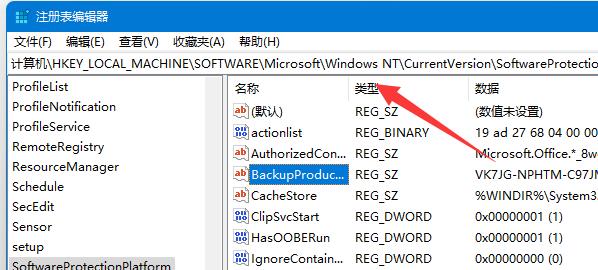
4. ダブルクリックして「BackupProductKeyDefaul」オプションを開きます。
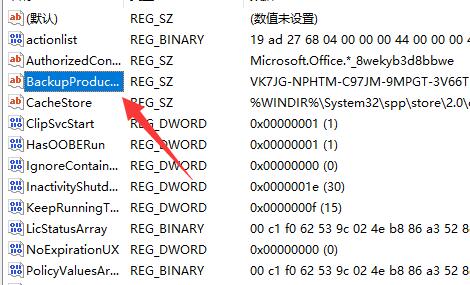
5. 値の下に win11 キーが表示されます。
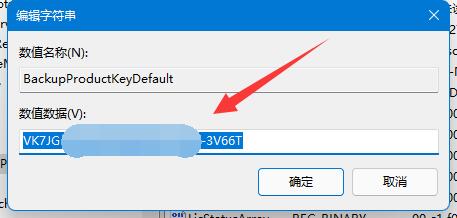
2. アクティベートされていません
1. 電子版をオンラインで購入した場合は、購入プラットフォームまたは登録した電子メール アドレスで閲覧できます。
2. システムの物理バージョンを購入した場合は、図に示すように、外箱にある win11 キーを直接確認できます。
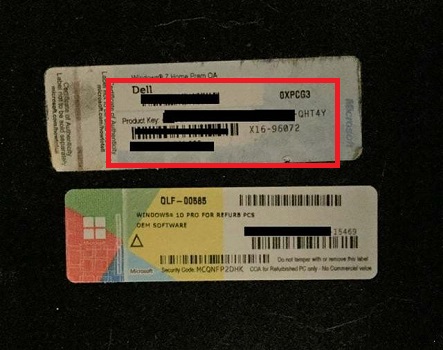
独自のシステム条件に応じて、さまざまなキー表示方法を選択できます。
以上がWindows 11 のプロダクト キーを表示する方法について説明します。の詳細内容です。詳細については、PHP 中国語 Web サイトの他の関連記事を参照してください。

