ホームページ >システムチュートリアル >Windowsシリーズ >ディスククリーンアップ操作ガイド(Win10版)
ディスククリーンアップ操作ガイド(Win10版)
- WBOYWBOYWBOYWBOYWBOYWBOYWBOYWBOYWBOYWBOYWBOYWBOYWB転載
- 2023-12-23 17:28:081402ブラウズ
win10 システムを使用している多くのユーザーは、ディスクをクリーンアップする方法が分からず、ディスクを長期間使用した後、ゴミをクリーンアップしてディスク領域を解放したいと考えています。今日は、プロパティとコントロール パネルでコンピューターのディスクをクリーンアップする方法を説明します。非常に簡単な方法です。一緒に見てみましょう。
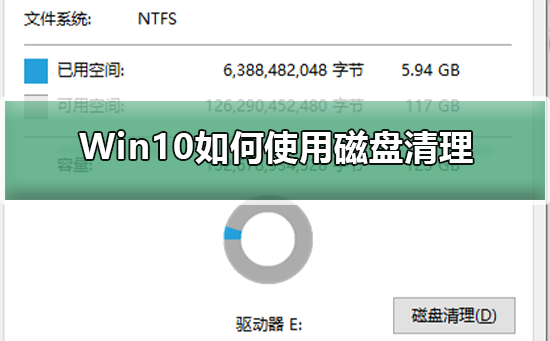

Win10 でのディスク クリーンアップの使用に関する画像とテキストのチュートリアル
方法 1:
1 . パソコンのデスクトップで「このPC」をクリックして管理します。
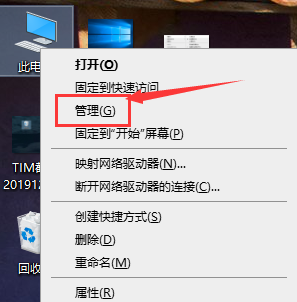
2. [ディスクの管理] を選択します
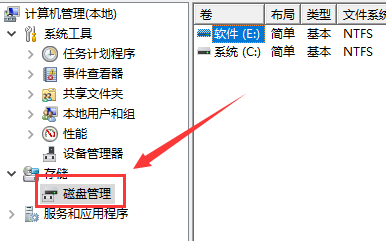
3. クリーニングするディスクを選択し、右クリックして選択しますプロパティ。

4. ページの下部にある [ディスク クリーンアップ] ボタンをクリックします
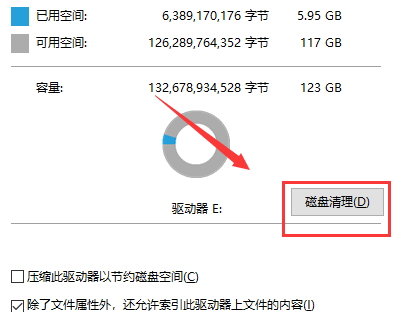
5. インターフェイスで表示されるので、「クリーンアップしたいファイルについては、「OK」をクリックし、「ファイルの削除」をクリックします。」を選択します。
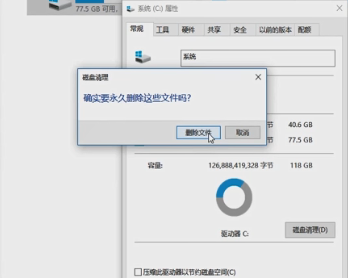
方法 2:
1. コンピューターのデスクトップで、[スタート]、[コントロール パネル]、[管理ツール] の順にクリックします。
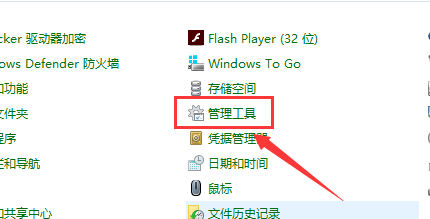
2. [ディスク クリーンアップ] をクリックします
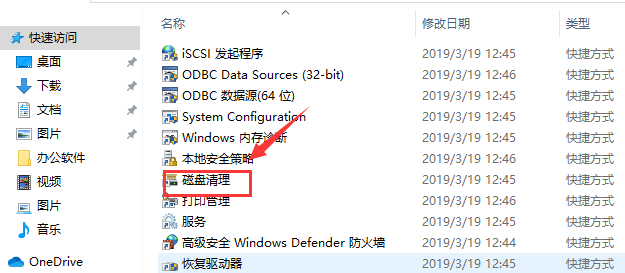
3. クリーンアップするディスクを選択し、[OK] をクリックします。
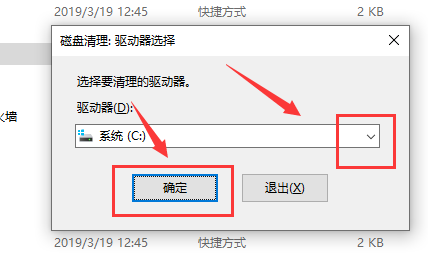
win0 ディスク関連の問題
win10 システムに適した C ドライブのサイズはどれくらいですか>>>
win10 ディスク パーティションのチュートリアル> ;> ;>
win10 でシステム ハードディスクのパーティションを分割する方法>>>
以上がディスククリーンアップ操作ガイド(Win10版)の詳細内容です。詳細については、PHP 中国語 Web サイトの他の関連記事を参照してください。

