ホームページ >システムチュートリアル >Windowsシリーズ >win10とwin7でLANを確立する方法
win10とwin7でLANを確立する方法
- WBOY転載
- 2023-12-23 15:57:371602ブラウズ
win10 および win7 で LAN をセットアップする場合は、ネットワークとインターネット モジュールのネットワーク モードを使用して、ネットワーク設定で接続プロパティを「共有」と「専用」に切り替える方法を見つけることができ、これにより正常に完了します。ローカルエリアネットワークを確立するための実用的な方法を実現します。詳細な実装手順と対応する内容については、次の手順を参照してください。満足のいくソリューションを提供できることを楽しみにしています。
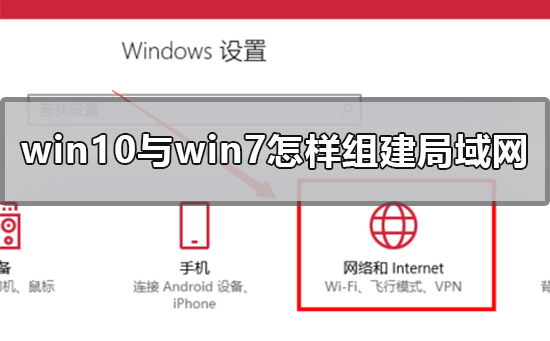
win10 と win7 間のローカル エリア ネットワークのセットアップ方法
1. win10 をセットアップし、[スタート] をクリックし、設定ボタンを選択します。 win7 のネットワークの場所については、他のネットワーク エクスペリエンスを参照できます。プロセスは似ています。ここでは繰り返しません。
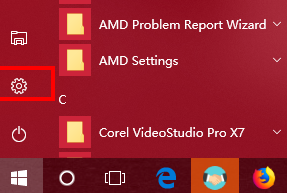
2.
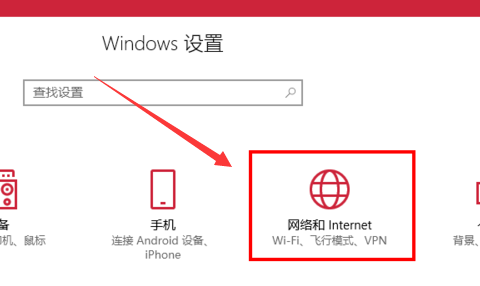
3.
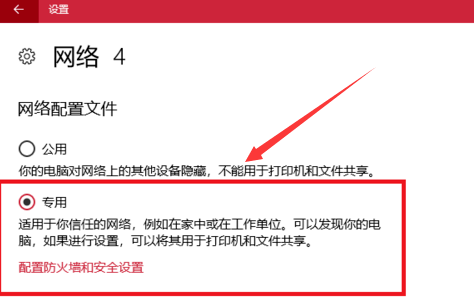
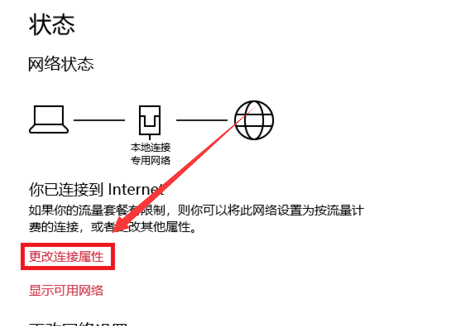
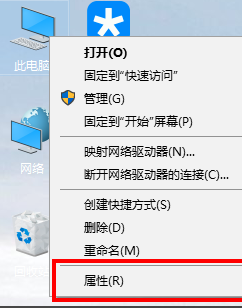
# を選択します。
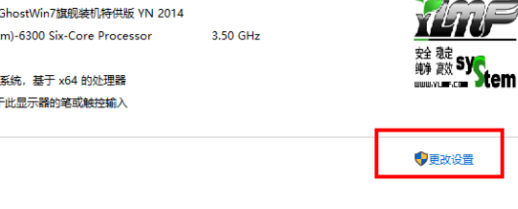 ##7.
##7.
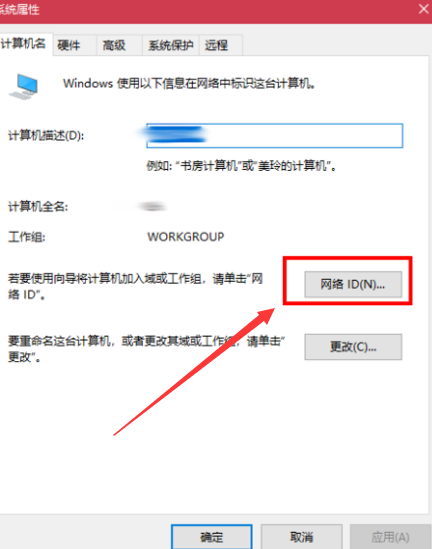 8. 最初のオプション
8. 最初のオプション
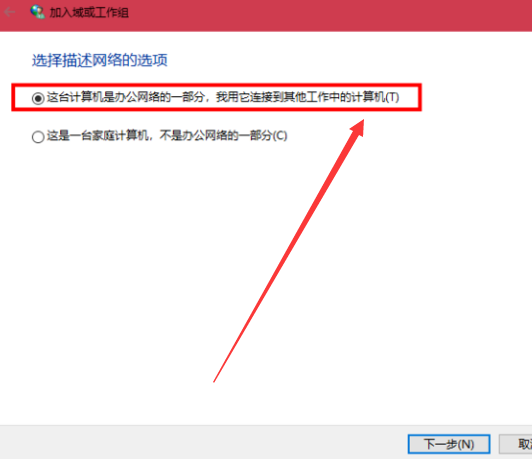 を選択します9. LAN に設定がない場合は、
を選択します9. LAN に設定がない場合は、
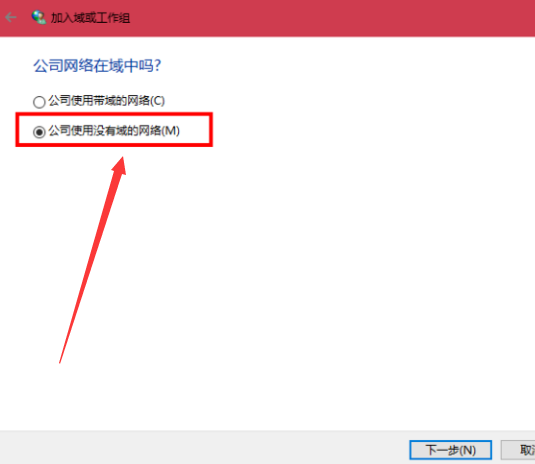 10 を選択します。ワークグループの名前を入力します。デフォルトでは、共有する必要があるコンピューターは次のことを確認する必要があります。ワークグループ名は一貫しています。
10 を選択します。ワークグループの名前を入力します。デフォルトでは、共有する必要があるコンピューターは次のことを確認する必要があります。ワークグループ名は一貫しています。
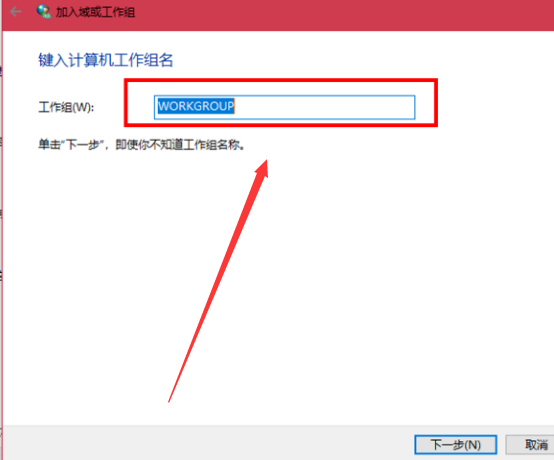 11. 設定を完了し、クリックしてコンピューターを再起動します。
11. 設定を完了し、クリックしてコンピューターを再起動します。
この時点で、コンピュータが および として選択されている限り、他のコンピュータは共有プリンタやネットワーク ハードディスクを追加できます。
>>>共有プリンタとファイルを有効にする方法
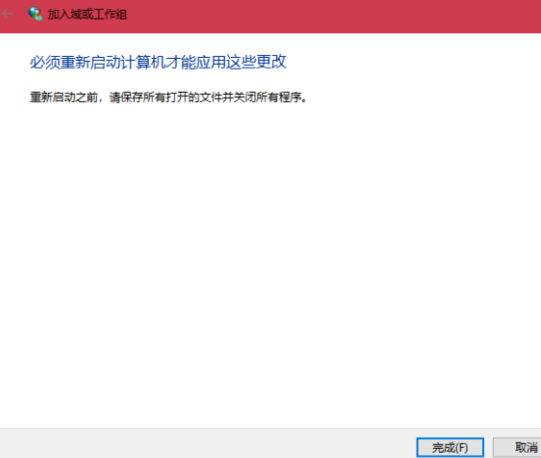
以上がwin10とwin7でLANを確立する方法の詳細内容です。詳細については、PHP 中国語 Web サイトの他の関連記事を参照してください。

