ホームページ >システムチュートリアル >Windowsシリーズ >win10 プロジェクターで全画面を表示する方法に関する詳細なチュートリアル
win10 プロジェクターで全画面を表示する方法に関する詳細なチュートリアル
- WBOYWBOYWBOYWBOYWBOYWBOYWBOYWBOYWBOYWBOYWBOYWBOYWB転載
- 2023-12-23 09:21:461556ブラウズ
win10 プロジェクターを使用すると、いくつかの会議を非常に簡単に行うことができます。ただし、プロジェクターを使用する場合、一部のユーザーは、投影が全画面をカバーできないと言いました。この問題を解決するにはどうすればよいですか?チュートリアル~
win10 プロジェクターで全画面を表示する方法:
1.「Win P」を押して投影設定を開き、「拡張」オプションを選択します。
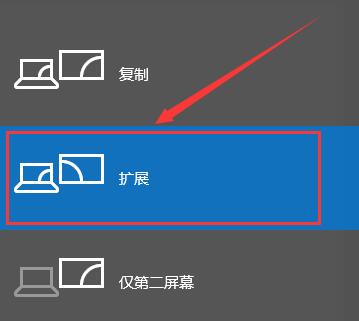
2. 画面がまだいっぱいでない場合は、スタート メニューから設定に入り、システムを選択します。
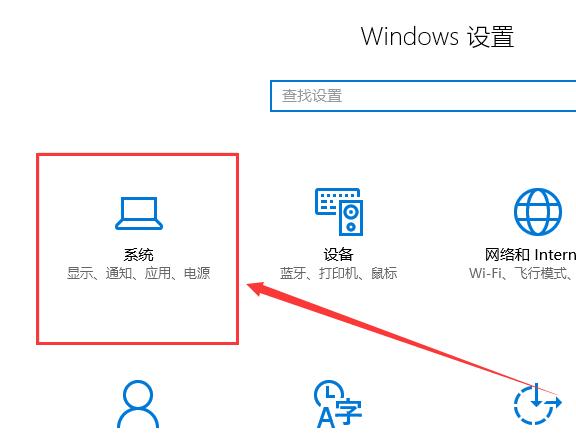
3. 次に、表示オプションの下部にある「ディスプレイ アダプターのプロパティ」を見つけて、クリックして入力します。
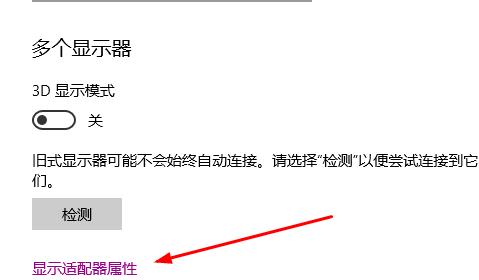
4. 次に、ポップアップ プロパティ ウィンドウで、この項目「すべてのモードをリストする」を選択します。
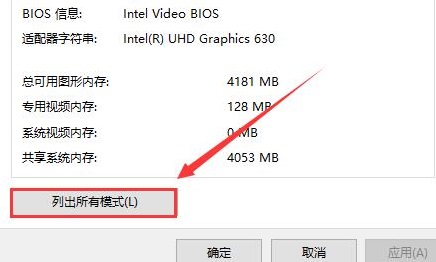
5. その後、一つずつデバッグしていきます。デバッグが完了したら、「OK」を選択します。
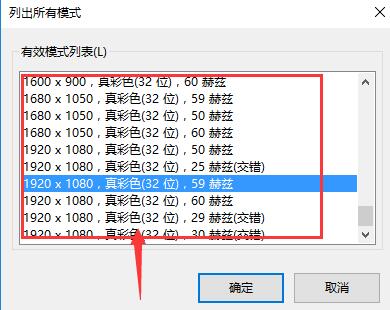
以上がwin10 プロジェクターで全画面を表示する方法に関する詳細なチュートリアルの詳細内容です。詳細については、PHP 中国語 Web サイトの他の関連記事を参照してください。
声明:
この記事はsomode.comで複製されています。侵害がある場合は、admin@php.cn までご連絡ください。
前の記事:Win10 LAN共有フォルダー設定次の記事:Win10 LAN共有フォルダー設定

