ホームページ >システムチュートリアル >Windowsシリーズ >Windows 7 の起動オプションを設定する方法を学習します。
Windows 7 の起動オプションを設定する方法を学習します。
- PHPz転載
- 2023-12-22 23:08:052016ブラウズ
win7の起動項目の設定ですが、実は主に起動速度の最適化を目的としたスタートアップソフトの起動設定と、起動ディスクの設定の2通りの回答があります。主にシステムを再インストールするために使用されます。これら 2 つの操作の具体的な方法を個別に見てみましょう。
Win7 スタートアップ項目設定チュートリアル
1: ブートソフトのスタートアップ設定。
1. まずキーボードの「win r」ショートカット キーを使用し、「msconfig」と入力し、Enter キーを押して確認します。
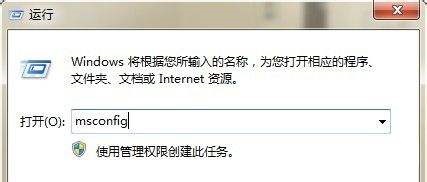
2. システム構成の上にある [全般] タブを選択し、下の [スタートアップの選択] を選択して、アイコンの形にある [スタートアップ項目の読み込み] をクリックします。
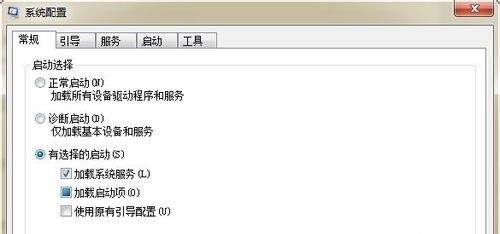
3. 次に上の「スタートアップ」タブを選択し、起動時に起動したいソフトにチェックを入れ、起動時に起動したくないソフトのチェックを外します。
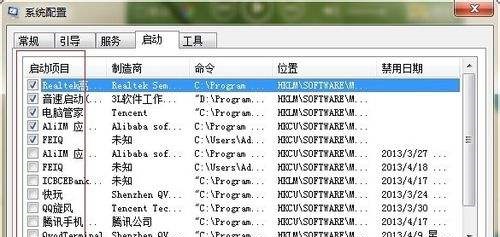
2: ハードディスクの起動項目を設定します
1. 通常、U ディスクを再インストールするときに U ディスクの起動項目を変更するために使用されます。 Uディスク。
2. 次に、インストールするシステムを USB フラッシュ ドライブに入れます。
このシステムは、公式 win7 Ultimate バージョンに基づいてさらに多くの機能モードを追加し、ユーザーが使用中に最適な機能モードを選択できるようにします。
同時に、システムは実用的なドライバーのほとんどをカプセル化しており、ユーザーは実際のハードウェアに応じて、関連するドライバーを選択してインストールし、使用できます。

3. USB ディスクをコンピュータに挿入し、ホットキーを使用して BIOS 設定を入力します (通常は「Del」または「F12」、詳細についてはコンピュータのマニュアルを参照してください)。詳細)。
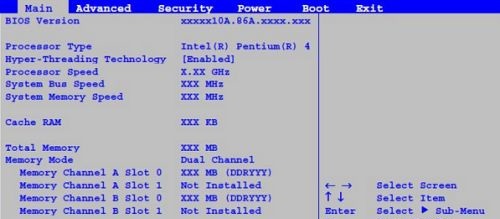
4. キーボードの「→」を押して「Boot」に切り替え、「Boot Device」に移動して Enter を押します。
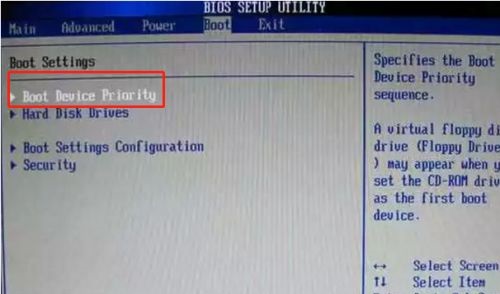
5. 「USB HDD」を先頭に設定し、「F10」を押して保存します。これにより、USB ディスクが起動するように設定されます。その他の起動項目を設定する 上記と同様の操作も可能です。
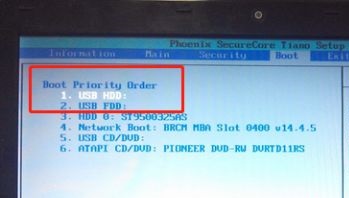
6. その後、コンピューターを再起動して pe システムに入れば、以前にダウンロードしたシステムを使用して再インストールできます。

以上がWindows 7 の起動オプションを設定する方法を学習します。の詳細内容です。詳細については、PHP 中国語 Web サイトの他の関連記事を参照してください。

