ホームページ >システムチュートリアル >Windowsシリーズ >Win7 U のディスク起動設定を変更する方法を教えます
Win7 U のディスク起動設定を変更する方法を教えます
- 王林転載
- 2023-12-22 21:39:352414ブラウズ
システムが使用できなくなって再インストールする必要がある場合、または新しいコンピュータ システムをインストールする場合、USB ディスクを使用して再インストールする必要がある場合があります。このとき、USB ディスクを最初の起動項目に変更する必要があります。しかし、多くの人はこの変更方法を知りません。エディターに従って、さまざまなコンピューターで変更する方法を見てみましょう。
win7u ディスク ブート変更チュートリアル
1. 古いマザーボード CMOC
1. BIOS 設定を入力し、アイコン オプションを見つけます。
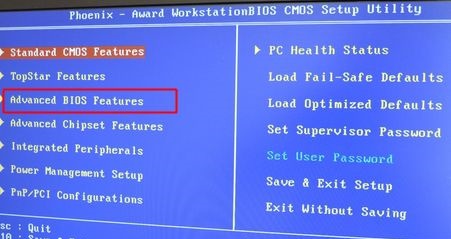
2. 入力後、「Hard Disk Boot Priority」を見つけて Enter キーを押して入力します。
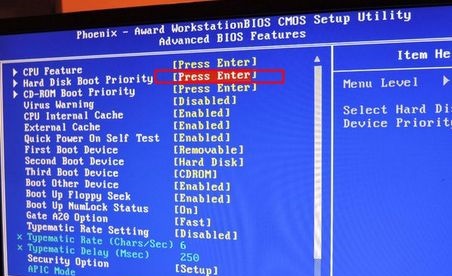
#3. 入力したら、「USB」という単語が含まれる USB ディスクを位置 1 に移動するだけです。 (F5/F6 または pageup/pagedown を使用します)
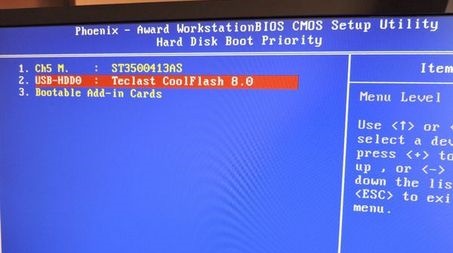
2. Aptio Setup Utility
1. BIOS 設定を入力した後、「スタートアップ」の下にあるアイコンを見つけます。 「オプション。
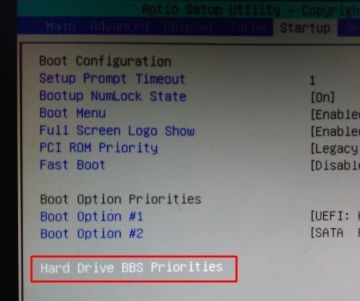
#2. Enter キーを押して入力し、独自の USB ディスクを選択し、Enter キーを押して確定します。
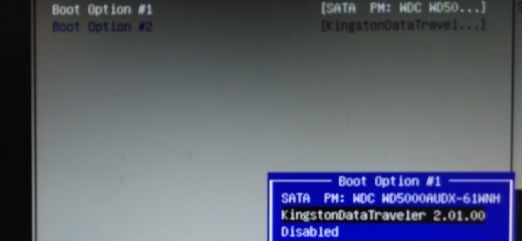
#3. 次に、前のメニューに戻り、「Boot Option#1」を USB ディスクに設定します。
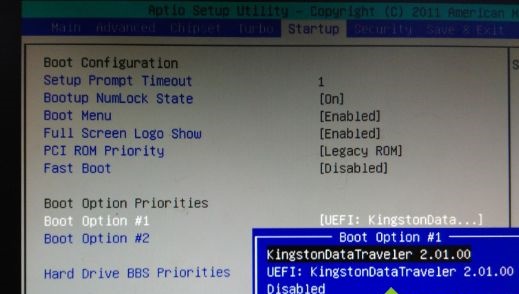
3. Lenovo コンピューター
1. ホットキーを使用して次のインターフェイスに入ります。上記で USB 起動を直接選択できる場合は、直接起動してください。そうでない場合は、以下の「Enter Setup」を選択してください。
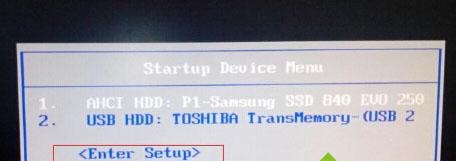
2.「→」方向キーを使用して「Startup」と入力し、アイコン オプションを入力します。
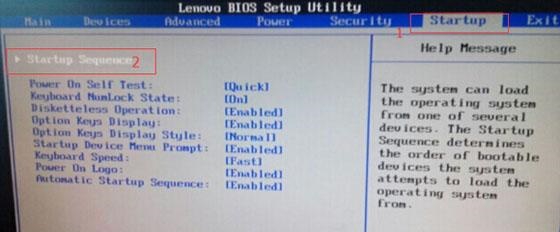
#3. USB フラッシュ ドライブを見つけて選択し、「F」を押してから「X」を押して上に移動します。
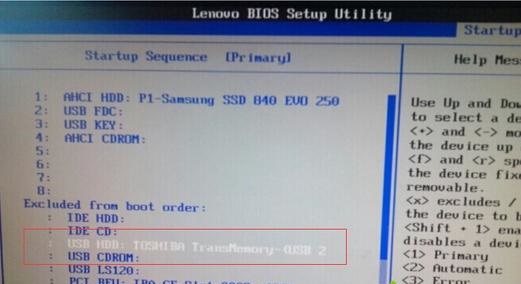
#4. デジタルシーケンスに移動した後、「 」を使用して位置 1 に移動します。
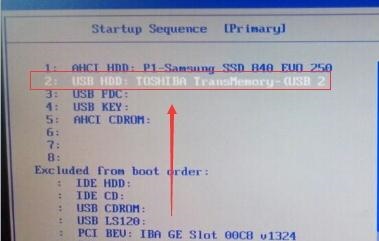
4. MSI マザーボード
1. まず、アイコンの右上隅にあるインターフェースを中国語に変更し、画面上の「設定」をクリックします。左

2. 次に「開始」を選択します
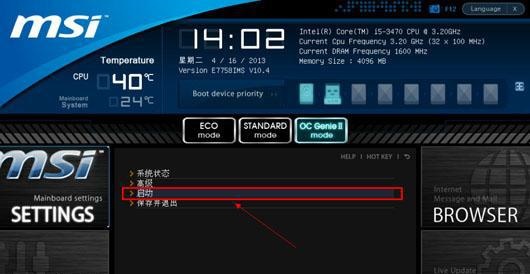
3. 「最初の起動デバイス」を選択します

4. USB ディスクを見つけます。
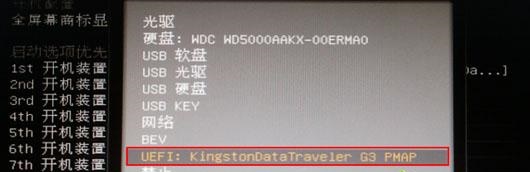
#5. 設定が完了したら「F10」を押して保存します。

以上がWin7 U のディスク起動設定を変更する方法を教えますの詳細内容です。詳細については、PHP 中国語 Web サイトの他の関連記事を参照してください。

