ホームページ >システムチュートリアル >Windowsシリーズ >Win11 タスクバーのネットワーク サウンド アイコンをクリックすると応答しない問題を解決するにはどうすればよいですか?
Win11 タスクバーのネットワーク サウンド アイコンをクリックすると応答しない問題を解決するにはどうすればよいですか?
- PHPz転載
- 2023-12-22 19:45:581478ブラウズ
タスク バーのネットワーク サウンド アイコンをクリックしても反応せず、使用できません。これは、Win11 を使用しているユーザーが遭遇したシステムの問題です。解決方法がわかりません。この記事は、こちらから提供されています。 Win11パソコンのタスクバーのネットワークについてのサイトを参照しましたが、音に関しては解決策がありません。
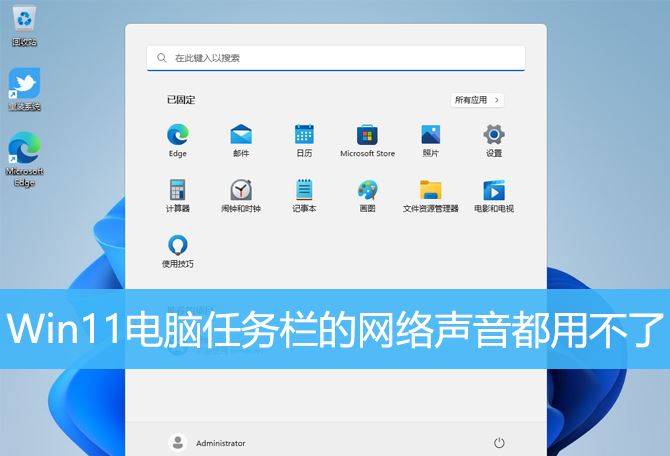
Win11 システム タスクバーの右下隅にあるネットワーク サウンド アイコンをクリックしても応答がありません
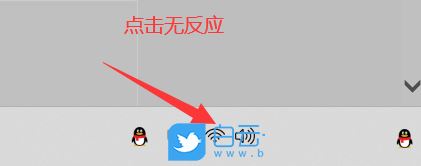
1。まず、キーボードの [Win コンピュータの管理] ウィンドウで、左側のサイドバーをクリックして [サービスとアプリケーション > サービス] を展開します;
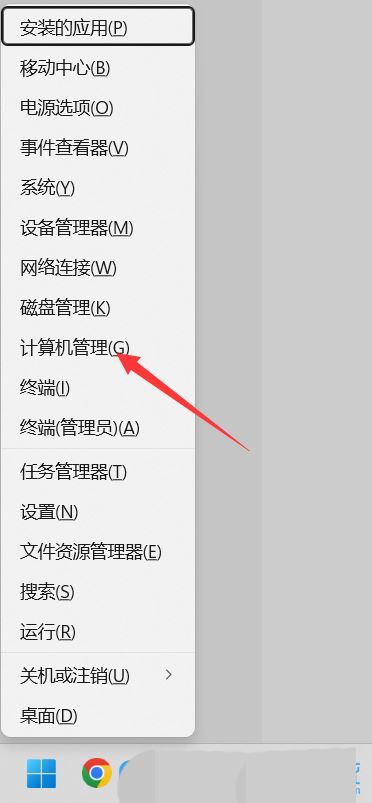
3. 次に、検索してダブルクリックします。右側をクリックして、名前付きの [Windows プッシュ通知] システム サービスを開きます];
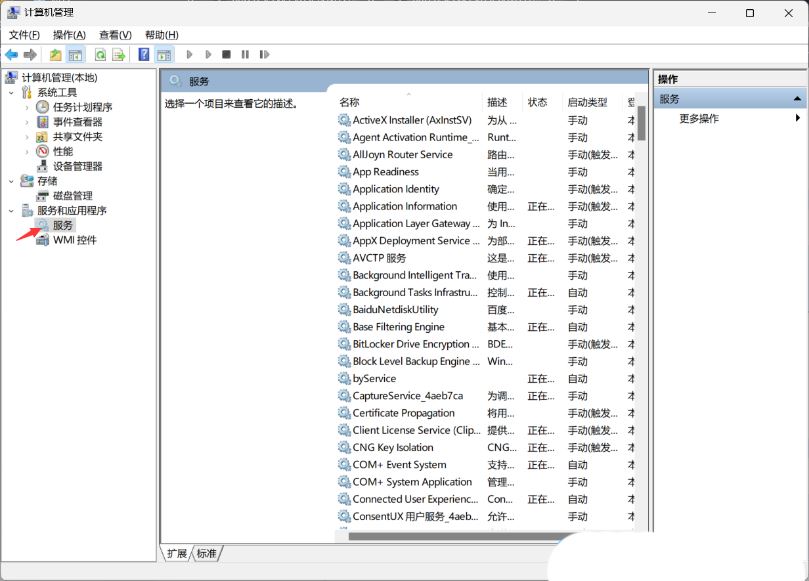
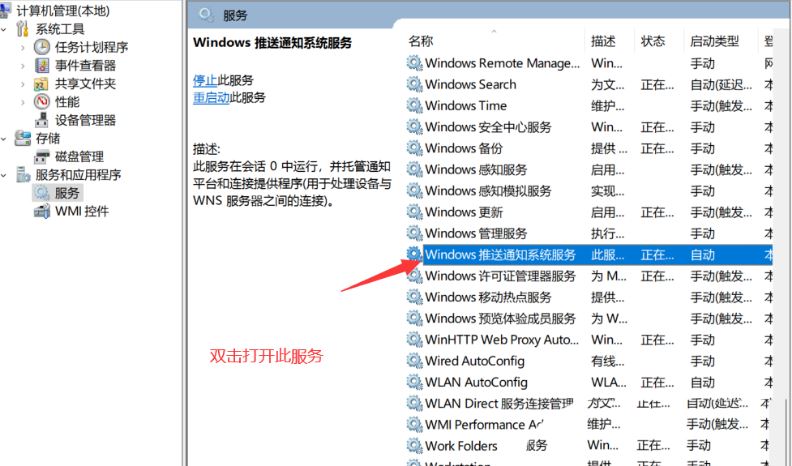
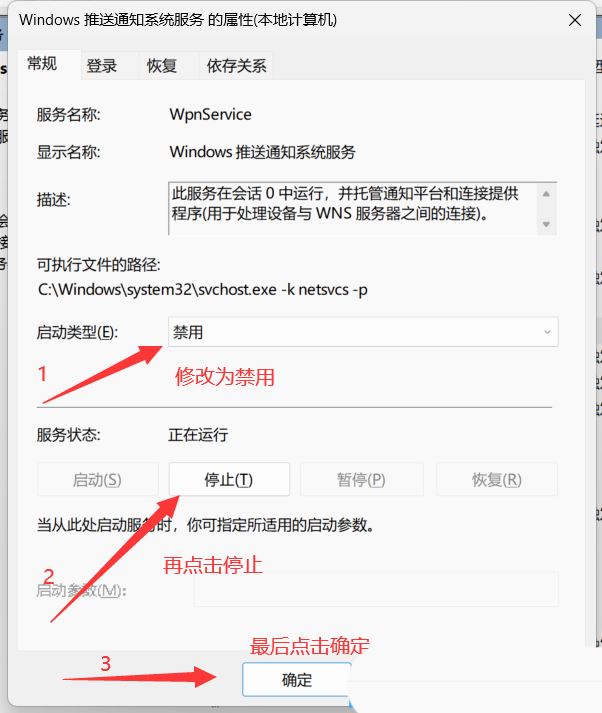
という名前のプロセスを見つけます。 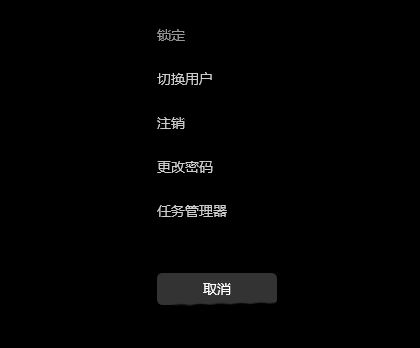
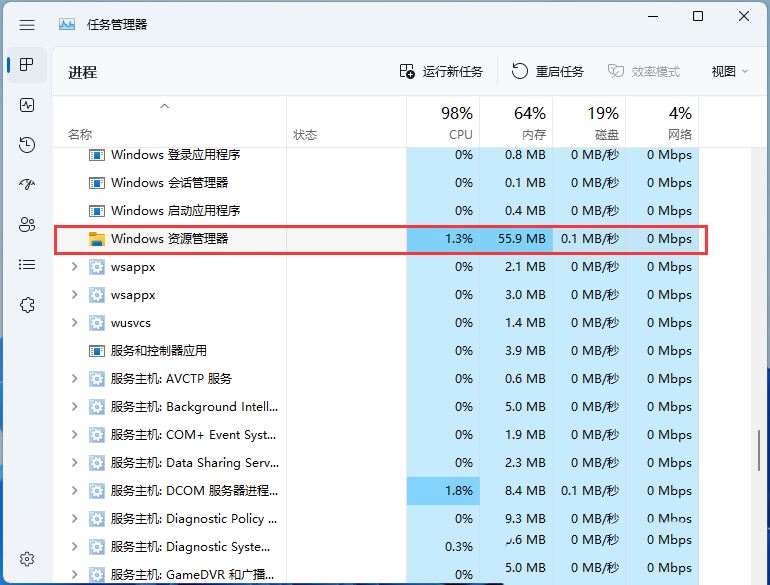
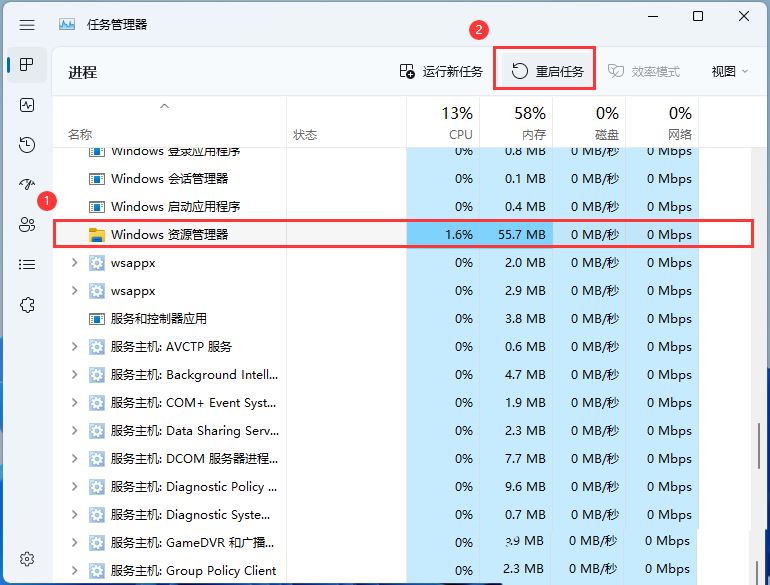
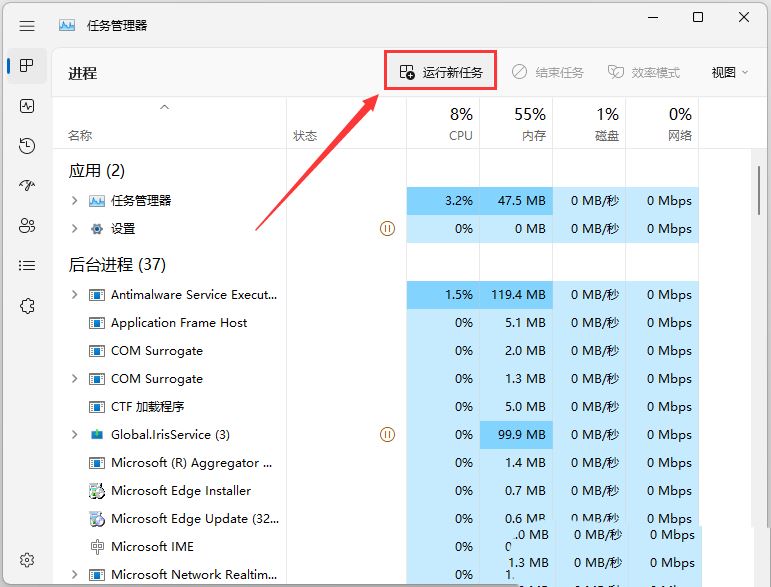
以上がWin11 タスクバーのネットワーク サウンド アイコンをクリックすると応答しない問題を解決するにはどうすればよいですか?の詳細内容です。詳細については、PHP 中国語 Web サイトの他の関連記事を参照してください。
声明:
この記事はjb51.netで複製されています。侵害がある場合は、admin@php.cn までご連絡ください。

