ホームページ >システムチュートリアル >Windowsシリーズ >win10の自動修復機能の使い方ガイド
win10の自動修復機能の使い方ガイド
- 王林転載
- 2023-12-22 11:10:031160ブラウズ
Win10 の自動修復機能は、システムのクラッシュ、フリーズ、黒い画面、ブルー スクリーンなどの問題が発生した場合に、ユーザーがシステムを修復およびメンテナンスできるようにする機能ですが、多くのユーザーは Win10 での自動修復の使用方法を知りません。その後、詳細なチュートリアルをご覧ください~
win10 で自動修復を使用する方法:
1. win10 システムでエラーが発生した後、直接「自動修復」を使用できます。 win10システム、つまりwin10RE機能を修復します。
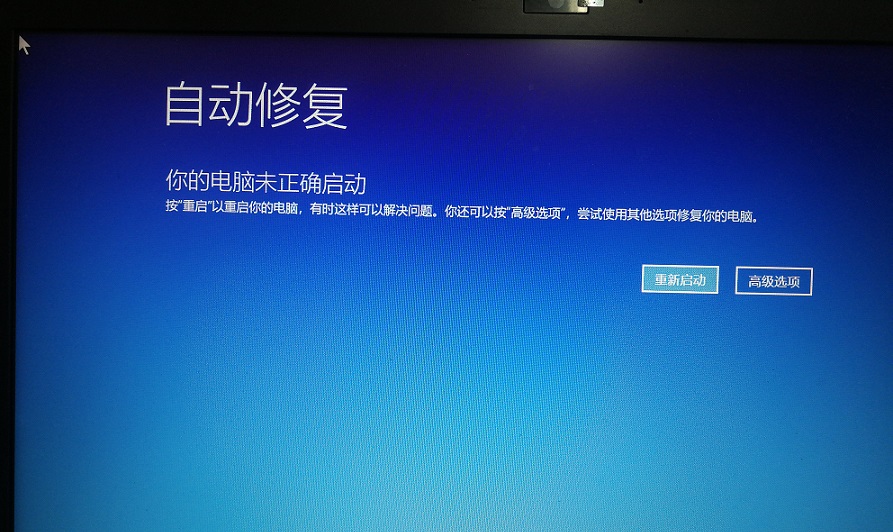
2. win10REを起動する3つの方法。
· Shift キーを押しながら「再起動」を選択すると、xxx は win10RE ページに入ることができます。
· もう一つの方法は、起動時にF8を数回押してwin10REに入る方法です。
· システムの起動に失敗すると、「回復インターフェイス」が表示されますが、「詳細修復オプションの表示」を選択することでも回復インターフェイスに入ることができます。
3. win10RE を使用して、システムをクラッシュさせる更新プログラムをアンインストールします。 「win10RE」と入力し、「トラブルシューティング」を選択します。
4. ページに入ったら、「プレビュー更新のアンインストール」を参照し、「OK」をクリックして更新パッチをアンインストールします。
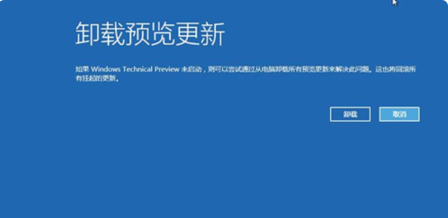
5. win10RE を使用して win10 システムを再インストールします。 USB フラッシュ ドライブまたは xxx CD を使用して win10 を起動し、win10 イメージをダウンロードする必要があります。
6.「次へ」を選択します。
7.「コンピュータを修復する」を選択します。
8. win10RE のページが起動したら、「トラブルシューティング」を選択すると、「このメディアを使用して再インストールします...」と表示されるので確認します。
9. 次に、ページの指示に従ってインストールを続行します。
以上がwin10の自動修復機能の使い方ガイドの詳細内容です。詳細については、PHP 中国語 Web サイトの他の関連記事を参照してください。

