ホームページ >システムチュートリアル >Windowsシリーズ >win11での簡体字中国語のインストールの問題を解決する方法とチュートリアル
win11での簡体字中国語のインストールの問題を解決する方法とチュートリアル
- WBOYWBOYWBOYWBOYWBOYWBOYWBOYWBOYWBOYWBOYWBOYWBOYWB転載
- 2023-12-22 10:09:371782ブラウズ
一部のユーザーは、インストールした win11 システムが中国語バージョンではないことがわかり、システムを再インストールしたくありませんでした。簡体字中国語パッケージを直接インストールしようとしましたが、インストールが失敗したことがわかりました。簡体字中国語パッケージをダウンロードしてインストールする際に、システムのファイアウォールによってブロックされたことが考えられますが、一時的に無効にすることで正常にインストールできるようになります。
win11 で簡体字中国語のインストールに失敗した場合の対処方法:
1. まず、キーボードの「win r」キーの組み合わせを押してファイル名を指定して実行を呼び出し、「regedit」と入力して Enter キーを押します。確認するために。
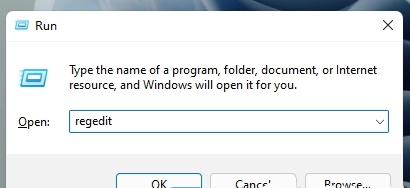
2. 次に、「Computer\HKEY_LOCAL_MACHINE\SOFTWARE\Policies\Microsoft\Windows Defender」パスを入力します。
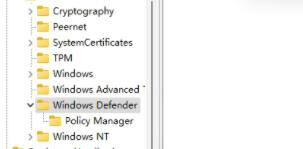
3. 右側の空白スペースを右クリックし、新しい「DWORD (32 ビット) 値」を作成します
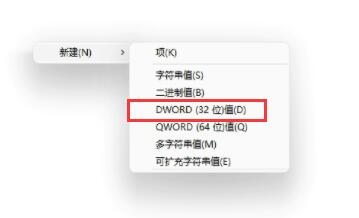
4. 値に「DisableAntiSpyware」という名前を付けてダブルクリックして開き、値のデータを「1」に変更して保存を確認します。
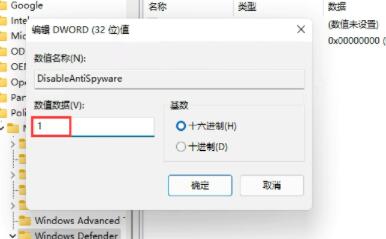
5. 変更が完了したら、スタート メニュー
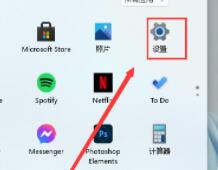
6 からシステムの「設定」に入ります。 「defender」を検索し、ファイアウォールをオンにします。
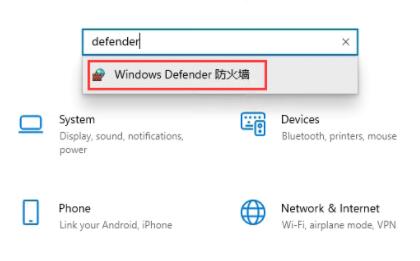
7、左側の [Windows Defender ファイアウォールを有効または無効にする]
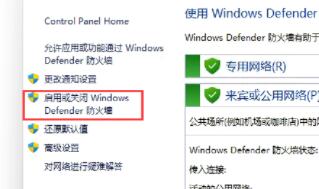
8 をクリックし、チェックボックスをクリックしてファイアウォールをオフにし、「OK」をクリックして保存します。
9. 保存が完了すると、言語ダウンロード インターフェイスに戻り、簡体字中国語パッケージを通常どおりインストールできます。
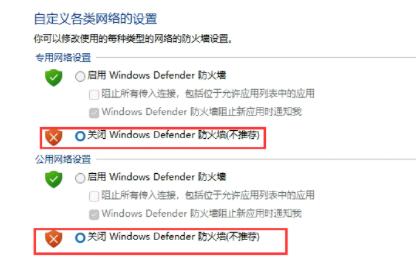
以上がwin11での簡体字中国語のインストールの問題を解決する方法とチュートリアルの詳細内容です。詳細については、PHP 中国語 Web サイトの他の関連記事を参照してください。

