ホームページ >システムチュートリアル >Windowsシリーズ >Win10をCドライブのみでパーティション分割する方法
Win10をCドライブのみでパーティション分割する方法
- 王林転載
- 2023-12-21 22:22:091117ブラウズ
Win10 システムをインストールする前に、多くの友人がディスクのパーティション分割をしませんでした。その結果、システムのインストール後、C ドライブは 1 つだけになります。このとき、ファイルの保存は非常に混乱します。以下のエディターが教えてくれます。保存されたファイルを整理整頓するために、設定でパーティションを分割する方法を見てみましょう。
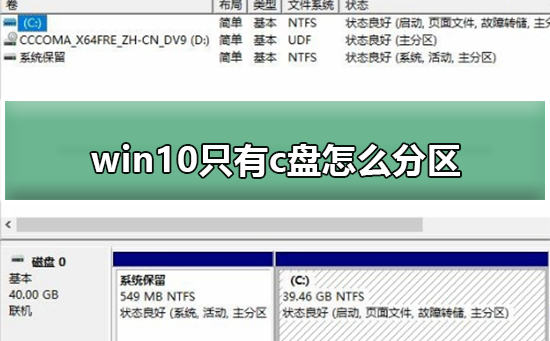
win10 に C ドライブしかない場合のパーティション分割方法:
1. win10 デスクトップに入り、右クリックして [開く] を選択します
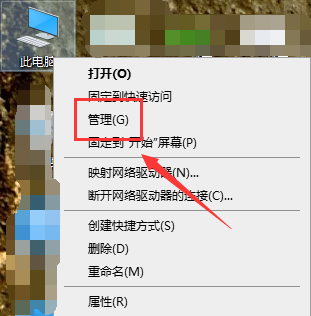
2. コンピュータ管理インターフェイスで [->] をクリックして、次のステップに進みます。
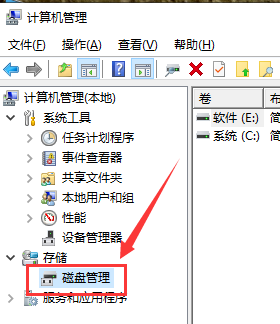
#3. 次に、右側のインターフェイスで C ドライブを見つけ、マウスを右クリックして [開く] を選択します。
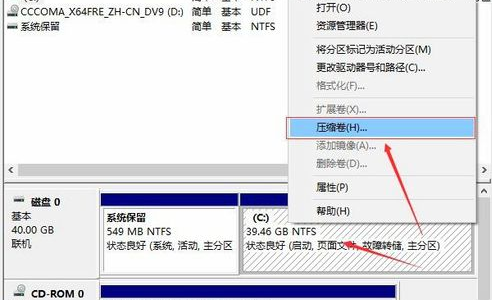
#4. 作成する新しいディスクのサイズを入力します。ここでは、エディターは 10G サイズである 10240 を入力します。
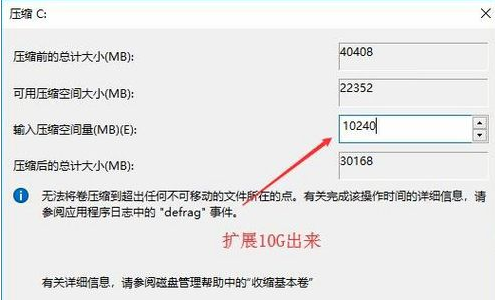
#5. 圧縮が完了すると、インターフェイスに黒いボックスが表示され、10G の未割り当てディスクが表示されます。

#6. 黒い領域にある未割り当てのディスクを右クリックし、次のステップに進むことを選択します。
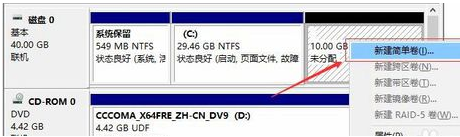
#7. パーティションが完了するまで、次のステップに進みます。 「次のステップ」、「次のステップ」、「次のステップ」をクリックするだけです。デフォルト値で十分なので、変更する必要はありません。
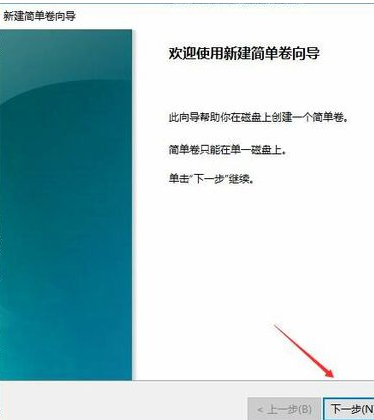
#8. パーティションの作成が完了すると、黒色の未割り当てディスクが青色に変わります。

#9. デスクトップに戻り、このコンピュータをクリックすると、新しいパーティションが表示されることがわかります。 ,

以上がWin10をCドライブのみでパーティション分割する方法の詳細内容です。詳細については、PHP 中国語 Web サイトの他の関連記事を参照してください。

