ホームページ >システムチュートリアル >Windowsシリーズ >Win11 Excellence モードの実用的な機能を探索する
Win11 Excellence モードの実用的な機能を探索する
- 王林転載
- 2023-12-21 20:45:241578ブラウズ
Win11 エクセレンス モードは何に役立ちますか?一部のユーザーは、システムの隠れた追加プランで優れたパフォーマンス モードのオプションを見たことがありますが、このモードがオンになった後にどのような機能があるのかは知りません。実際、このモードをオンにすると、コンピューター ハードウェアの周波数が低下し、発熱が回避されますが、同時に十分なパフォーマンスが維持されるため、遅延なくソフトウェアを通常どおり使用できます。 Win11 Excellence モードの詳細を見てみましょう。
Win11 エクセレンス モードは何に役立ちますか?
優れたパフォーマンス モードは、CPU への電力供給を削減し、比較的低い温度と安定性をもたらし、メモリのオーバークロックにも役立ちます。オーバークロックやハードウェアで遊ぶのが好きなコンピューター ゲーマーは、「Excellent Performance」モードをオンにすることができます。
ただし、実際のゲームの効果から見て、優秀パフォーマンスモードの効果は実際の使用では明らかではありません。
ただし、バランス モードと比較して一定の改善があり、必要に応じてオンにすることができます。

Win11 優れたパフォーマンス モードを有効にする方法
1. タスク バーの検索アイコンをクリックし、入力ボックスに「コントロール パネル」と入力して Enter キーを押します。 [コントロール パネル] ウィンドウを見つけてクリックして開きます。
2. [コントロール パネル] ウィンドウで、表示モードとして [大きいアイコン] を選択し、[電源オプション] を見つけてクリックしてに入ります。
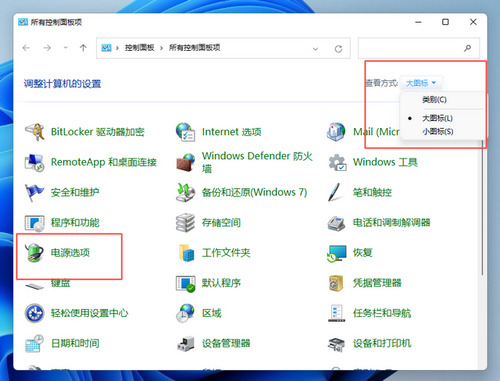
3. 電源オプションを入力すると、「バランス」、「省エネ」、その他のオプションが表示されます。「追加プランを表示」をクリックすると、「高」が表示されます。 「パフォーマンス」オプション。「優れたパフォーマンス」オプションに関しては、一部のユーザーのコンピュータにのみ表示されます。このステップに到達した場合は、「優れたパフォーマンス」オプションがすでにあるので、このオプションを選択するだけです。
4.「優れたパフォーマンス」オプションが表示されないユーザーについては、高パフォーマンスのオプションのみを持っているユーザーは以下に進みます。
5. タスクバーのスタートメニューアイコンを右クリックし、「Windows ターミナル (管理者)」を選択します。
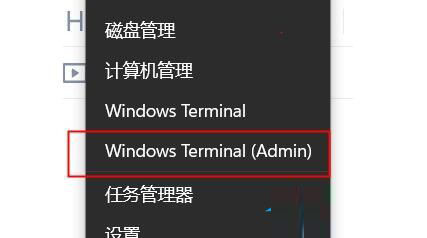
6. ポップアップ ウィンドウにコード powercfg -duplicatescheme e9a42b02-d5df-448d-aa00-03f14749eb61 を入力し、Enter キーを押します。 「パフォーマンス」と表示されます。これは成功を意味します。
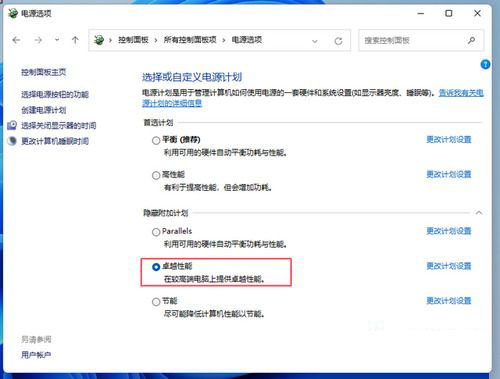
#7. この時点で、コントロール パネルに戻り、電源オプションを終了して再度入力すると、「優れたパフォーマンス」オプションが表示されます。このオプション。
以上がWin11 Excellence モードの実用的な機能を探索するの詳細内容です。詳細については、PHP 中国語 Web サイトの他の関連記事を参照してください。

