ホームページ >システムチュートリアル >Windowsシリーズ >Windows 11 で高性能電源モードを有効にする方法
Windows 11 で高性能電源モードを有効にする方法
- WBOYWBOYWBOYWBOYWBOYWBOYWBOYWBOYWBOYWBOYWBOYWBOYWB転載
- 2023-12-21 15:57:151651ブラウズ
コンピューターを最高のパフォーマンス状態で実行すると、コンピューターのファイル処理速度が大幅に向上することを多くの友人は知っていると思いますが、win11 システムを更新してアップグレードした後、多くの友人がこのオプションを見つけることができません。実際、見つけたのでエディタで高性能電源の場所を見てみましょう。
Win11電源の高機能な場所のご紹介
1. まず、タスクバーの下にある検索ボタンをクリックし、「コントロールパネル」を検索して開きます。
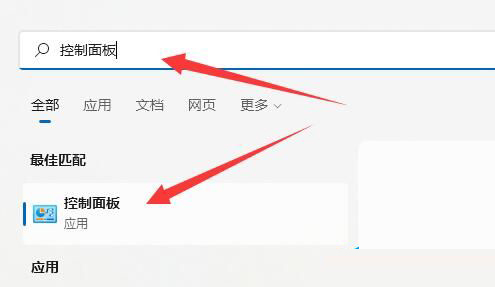
#2. 次に、コントロール パネルで [ハードウェアとサウンド] を見つけます。
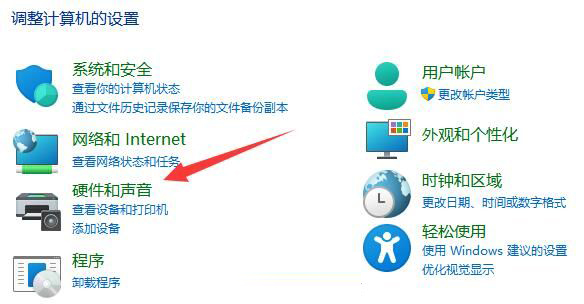
#3. 次に、電源オプションを見つけて、下の「電源プランの選択」をクリックします。
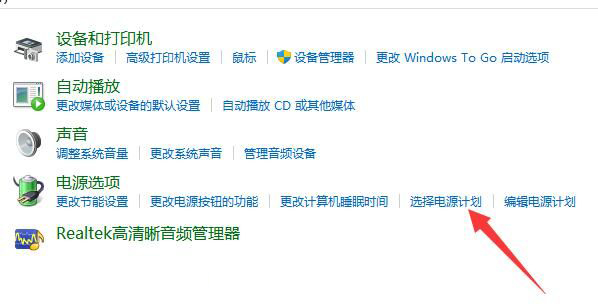
#4. 次に、図に示すように、追加プランの右側にある小さな矢印をクリックします。
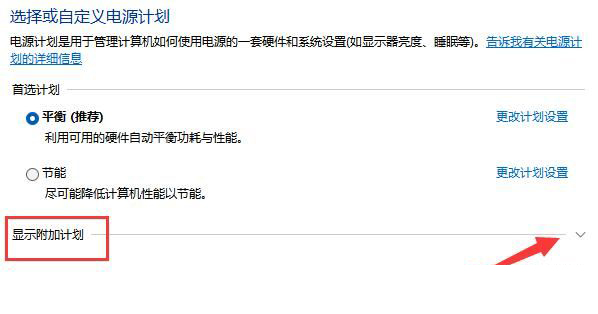
#5. 最後に、[追加プランを非表示にする] で [高パフォーマンス] にチェックを入れます。
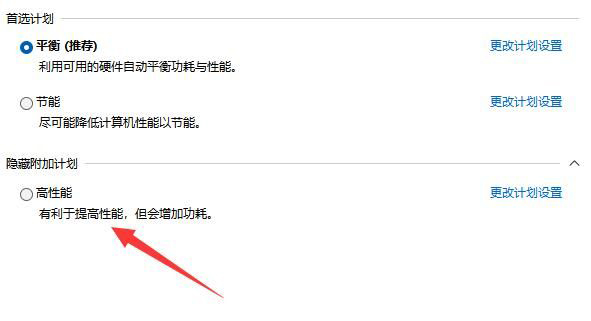
以上がWindows 11 で高性能電源モードを有効にする方法の詳細内容です。詳細については、PHP 中国語 Web サイトの他の関連記事を参照してください。
声明:
この記事はjb51.netで複製されています。侵害がある場合は、admin@php.cn までご連絡ください。

