Windows 11 はキーボード レイアウトを追加し続ける: テストされた 4 つのソリューション
- WBOYWBOYWBOYWBOYWBOYWBOYWBOYWBOYWBOYWBOYWBOYWBOYWB転載
- 2023-12-14 17:49:051557ブラウズ
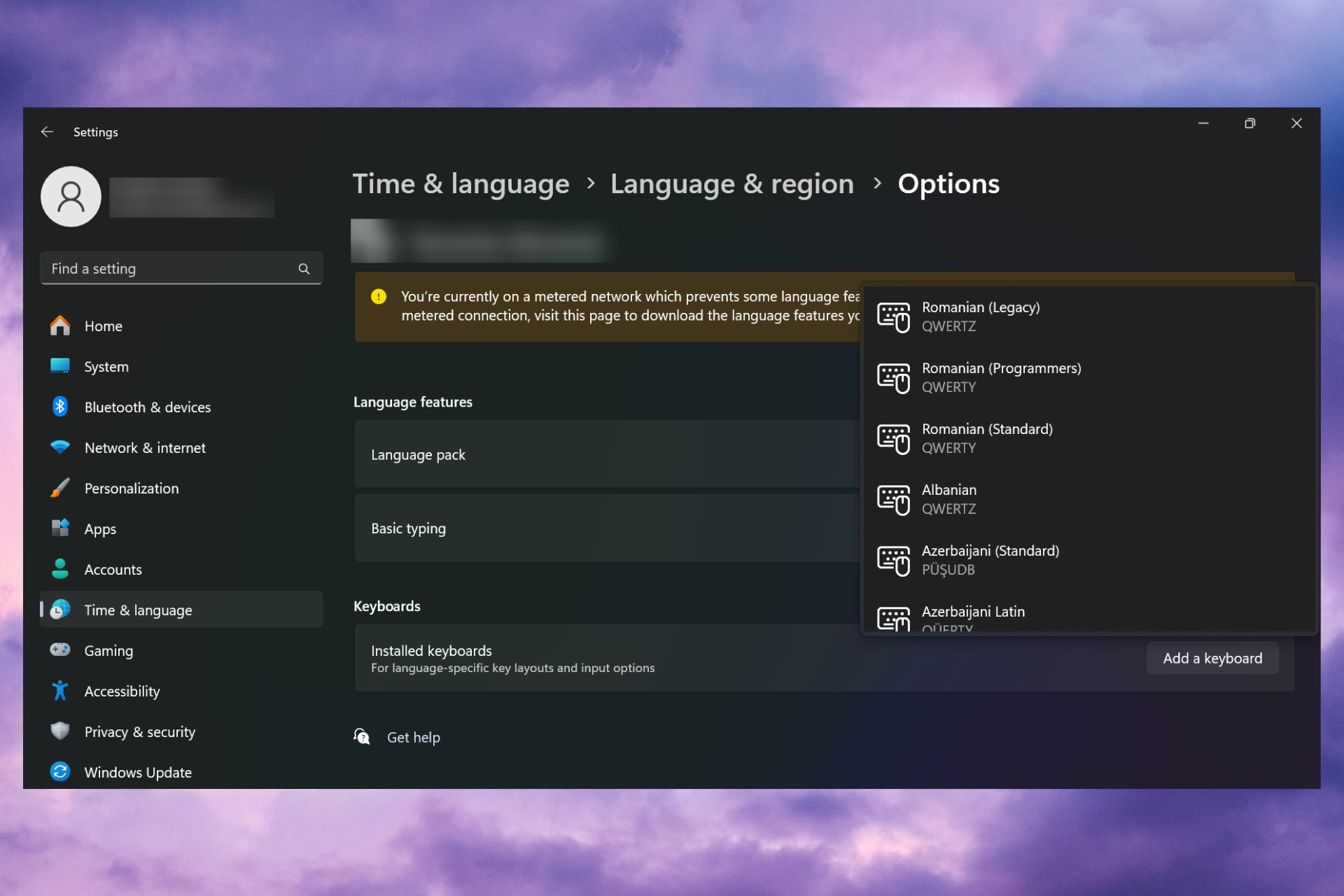
一部のユーザーにとって、変更を受け入れたり確認したりしなくても、Windows 11 は新しいキーボード レイアウトを追加し続けます。 Windows レポート ソフトウェア チームはこの問題を再現しており、Windows 11 が PC に新しいキーボード レイアウトを追加しないようにする方法を知っています。
Windows 11 に独自のキーボード レイアウトが追加されるのはなぜですか?これは通常、非ネイティブ言語とキーボードの組み合わせを使用したときに発生します。たとえば、米国の表示言語とフランス語のキーボード レイアウトを使用している場合、Windows 11 では英語のキーボードも追加される可能性があります。 Windows 11 で不要な新しいキーボード レイアウトが追加された場合の対処方法。
Windows 11 でキーボード レイアウトが追加されないようにするにはどうすればよいですか?
1. 不要なキーボード レイアウトを削除します
- [スタート] ボタンをクリックし、[設定] を選択します。
- 左側のペインのタブから「時間と言語」を選択し、右側の「言語と地域」を選択します。
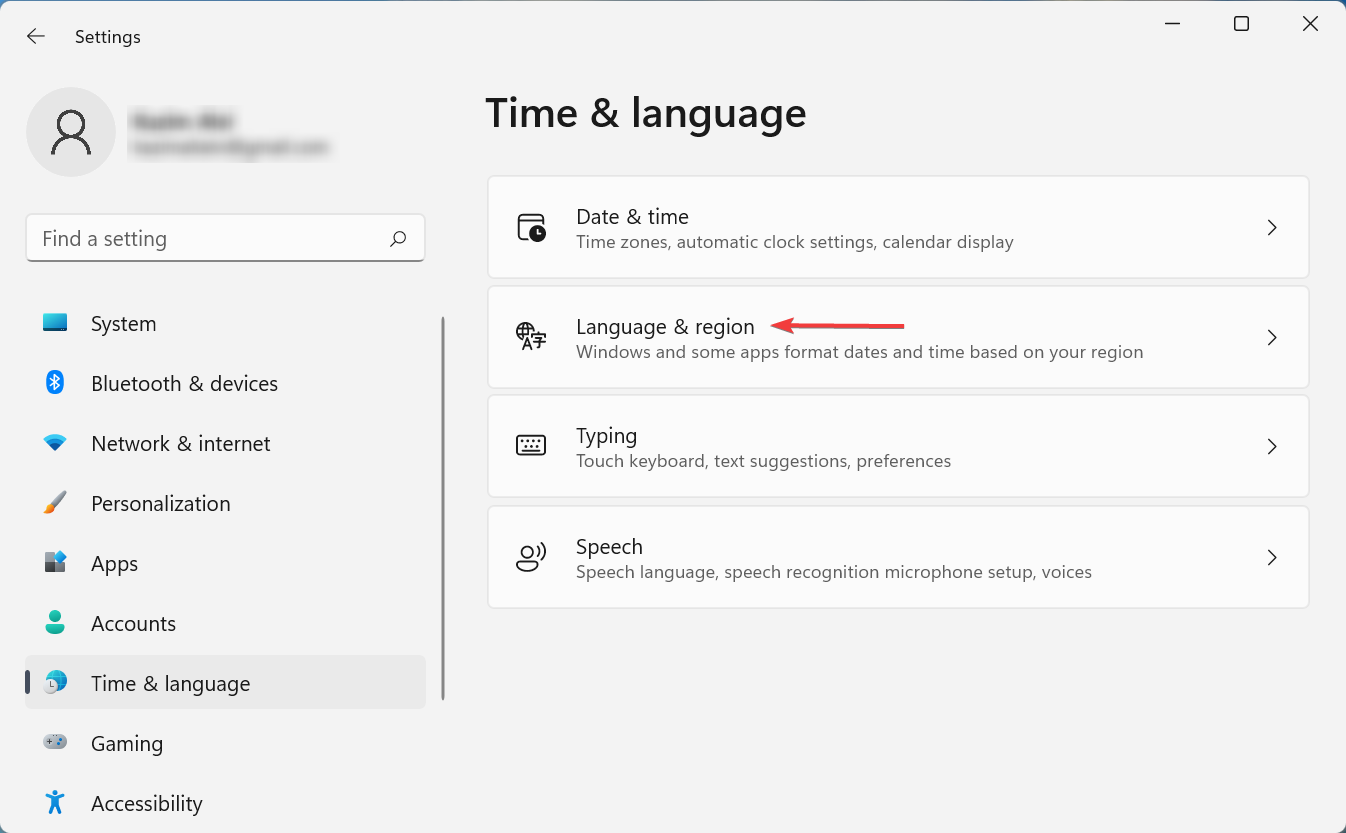
- キーボードを削除する言語の横に 3 つの点のアイコンをクリックし、言語オプションを選択します。
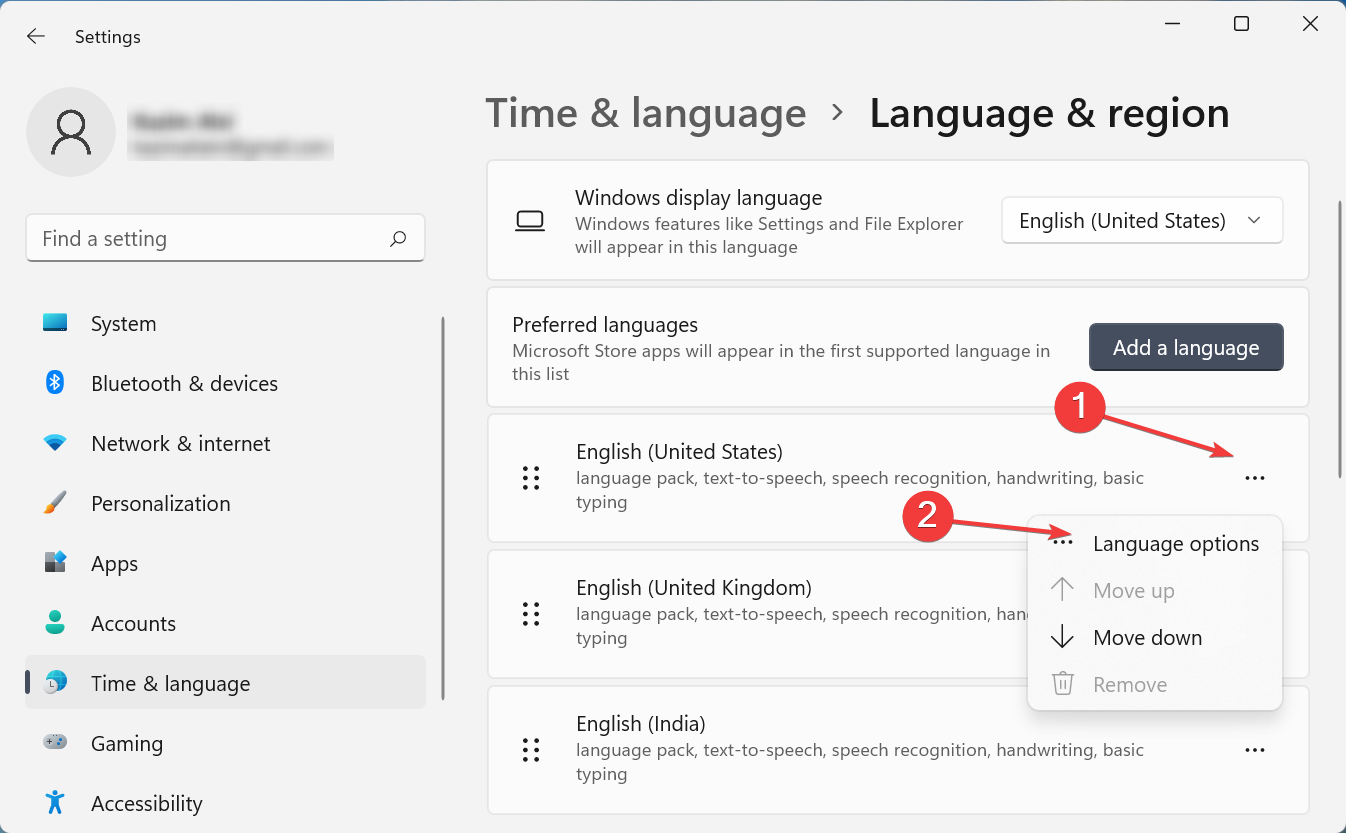
- 「インストールされているキーボード」の横にある「キーボードの追加」ボタンをクリックし、削除できないリストから同じレイアウトを選択します。
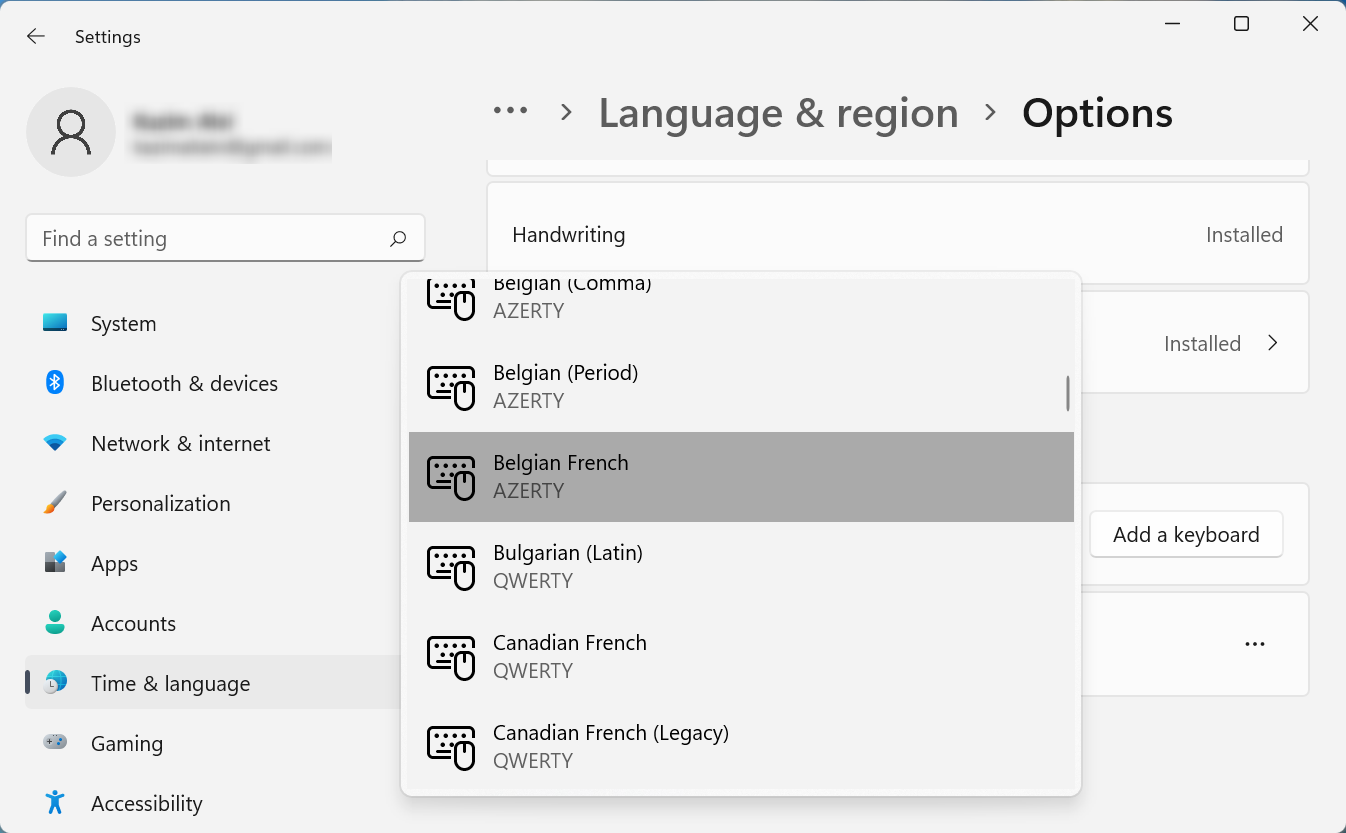
- 設定アプリを閉じて、コンピューターを再起動します。
- ここで、上記の手順をもう一度たどって、言語オプションに進みます。
- 以前に追加したレイアウトをクリックし、メニューから [削除 ] を選択します。
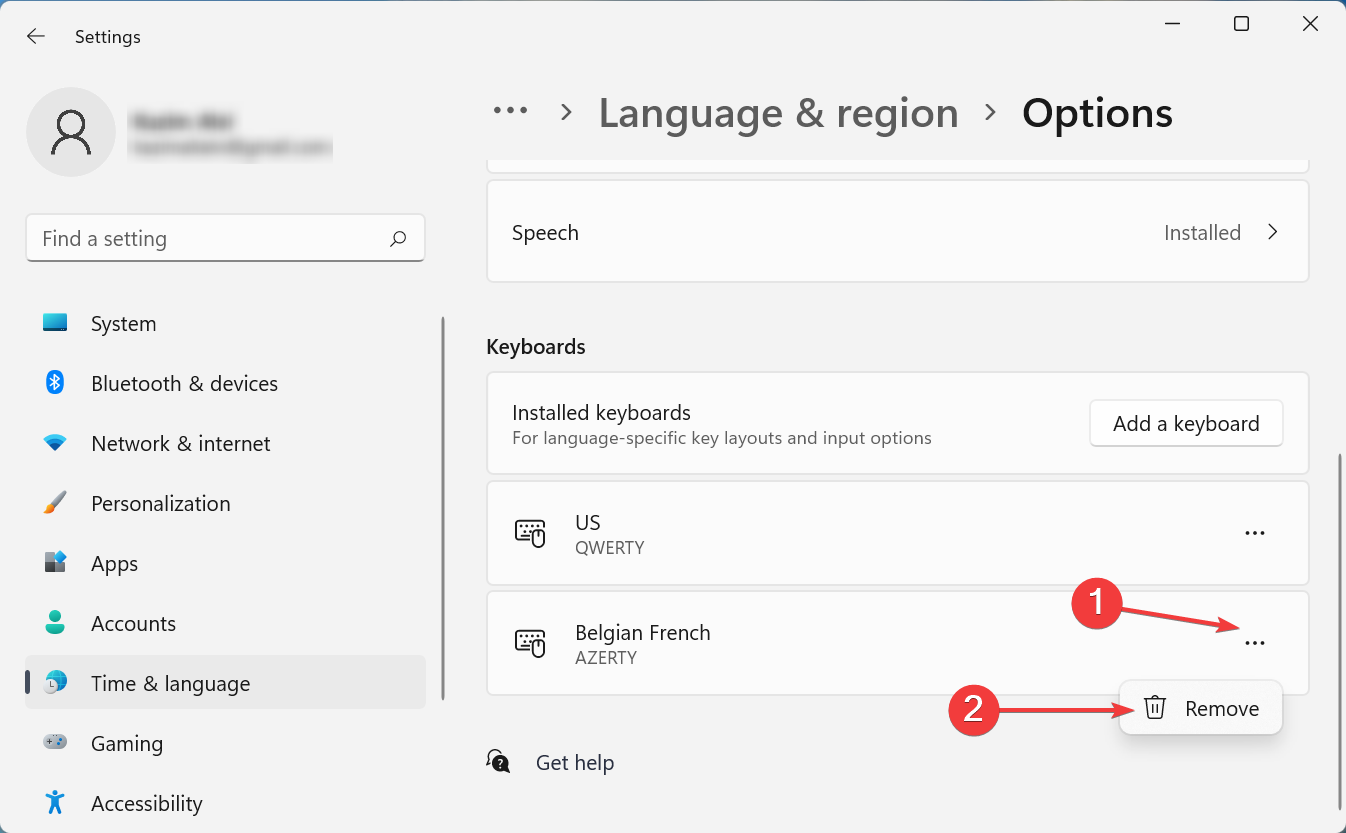
- コンピュータを再度再起動し、キーボード レイアウトが常に表示されるかどうかを確認します。
逆効果に見えることは承知していますが、キーボード レイアウトが再発することはわかっていますが、上記の解決策で強調表示されているように、問題のレイアウトを手動で追加および削除することで解決できます。
それでも問題が解決しない場合は、Windows 11 でキーボード レイアウトを削除する方法に関する完全なガイドをお読みください。
テスト、レビュー、評価はどのように行うのでしょうか?
過去 6 か月間、私たちはコンテンツの制作方法に関する新しいレビュー システムを確立するために懸命に取り組んできました。これを使用して、作成したガイドに関する実用的で実践的な専門知識を提供するために、記事の大部分を再編集しました。
詳細については、WindowsReport でのテスト、レビュー、評価の方法についてお読みください。
2. Word/Excel から言語を削除します
- PC で Word または Excel を開きます。
- 「ファイル」をクリックし、「オプション」を選択します。
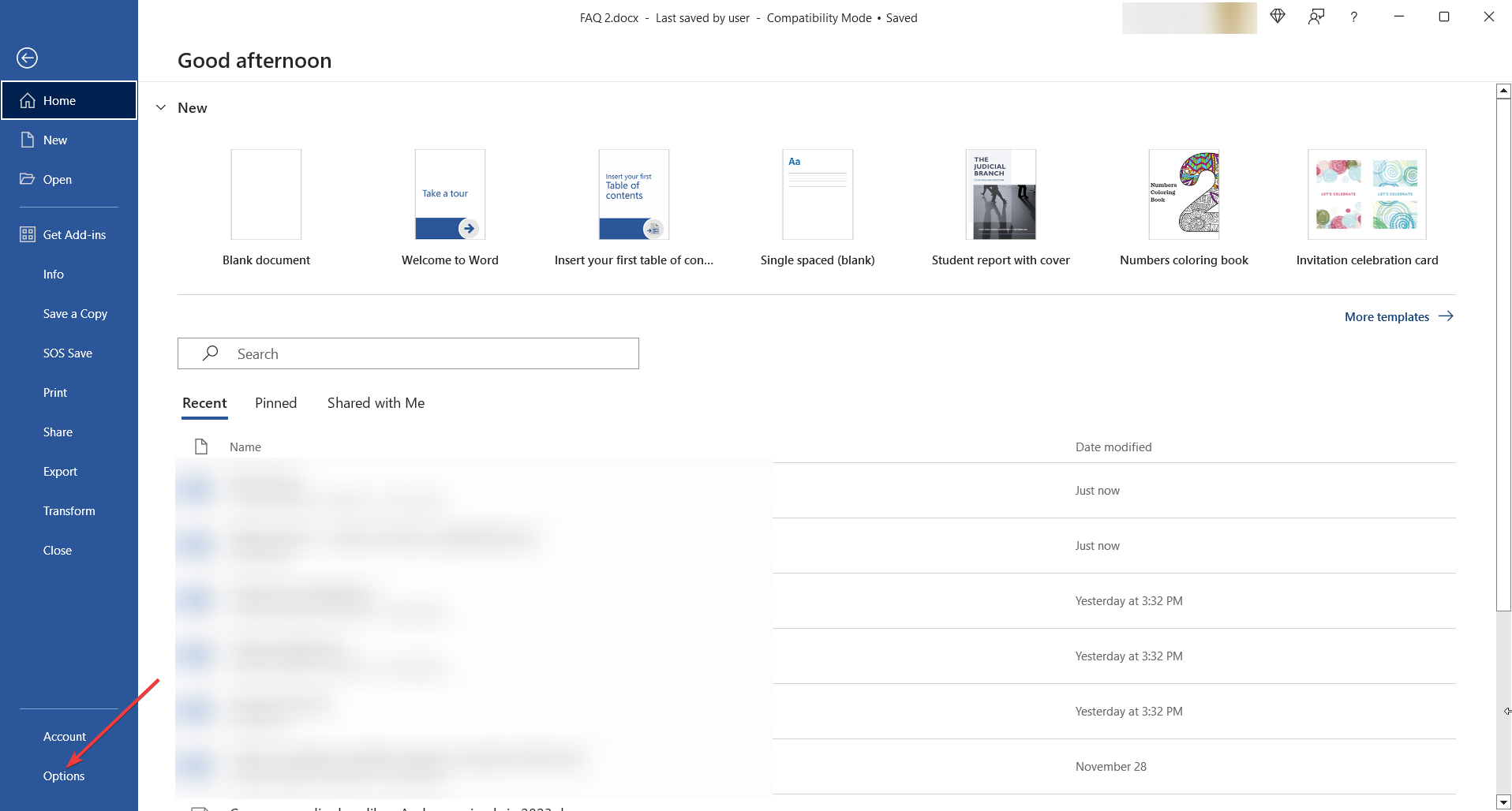
- 次に、削除するキーボードに関連付けられている言語を選択し、削除を選択します。
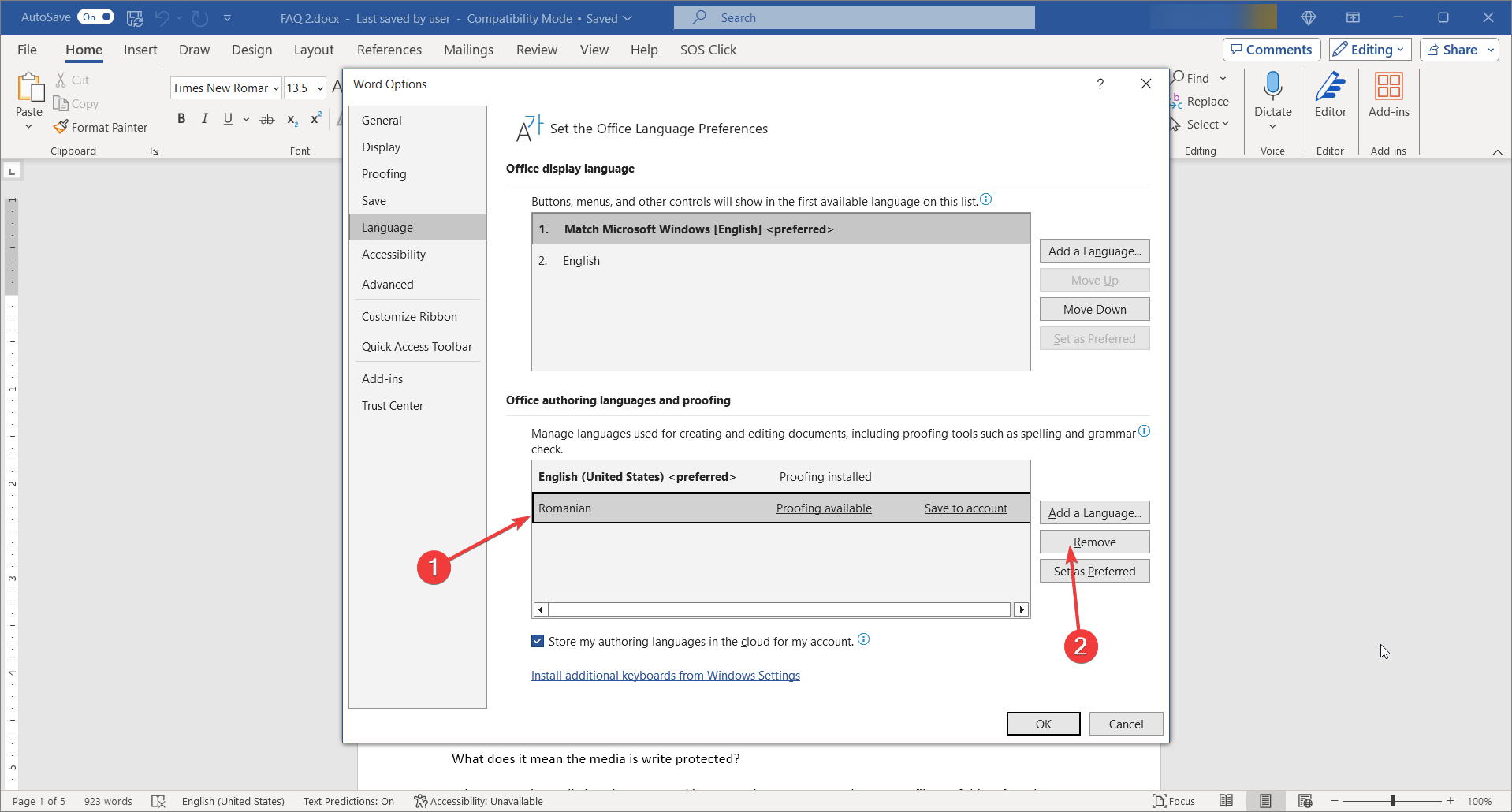
- コンピュータを再起動して、キーボード レイアウトがまだ表示されているかどうかを確認します。
問題がある場合は、Windows 11 で言語を削除する方法に関する非常に役立つガイドもあります。
3. コピー設定の変更
- 検索バーをクリックし、「コントロール パネル」と入力し、結果からアプリケーションを開きます。
- ここで、「地域」をクリックし、新しいウィンドウから「管理」タブに移動します。
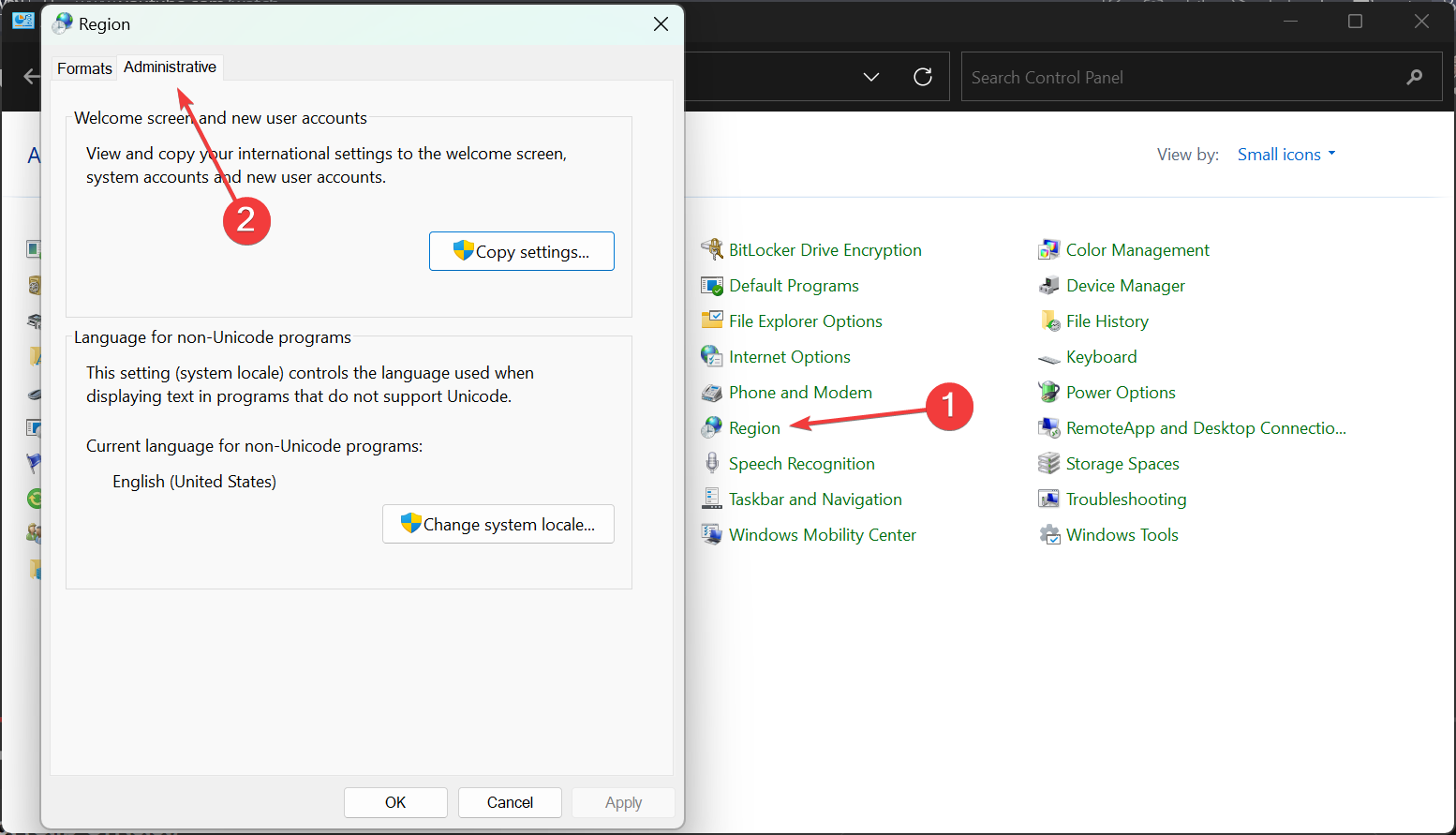
- 次に、「設定のコピー」ボタンをクリックします (アクセスするには管理者権限が必要です)。
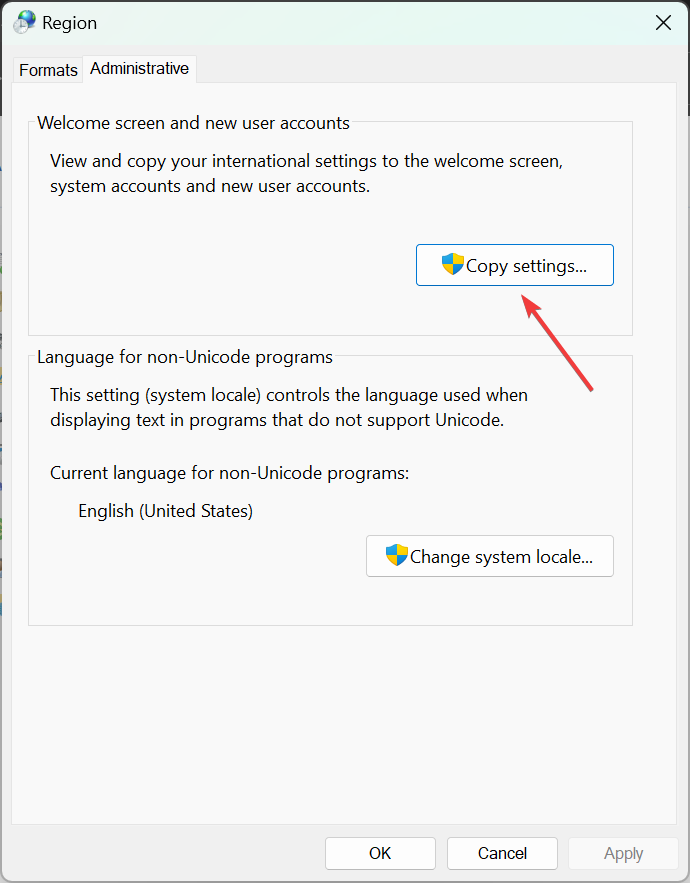
- 最後に、入力言語が正しいことを確認し、下の 2 つのボックス「ようこそ画面とシステム アカウント」と 「新しいユーザー アカウント」にチェックを入れて、 をクリックします。もちろん###"。
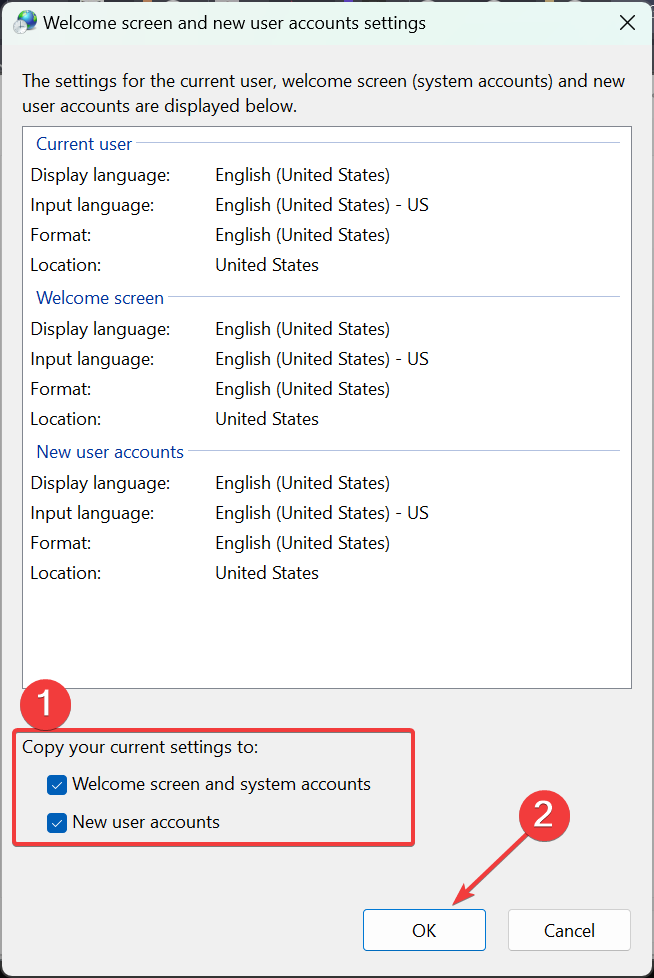
- キーを押し、
- "Run" コンソールに「regedit」と入力し、[OK] を押すかクリックします。 。 WindowsREnter レジストリ内の次のキーに移動します:
-
Computer\HKEY_LOCAL_MACHINE\SYSTEM\CurrentControlSet\ Control\Keyboard Layouts<strong></strong>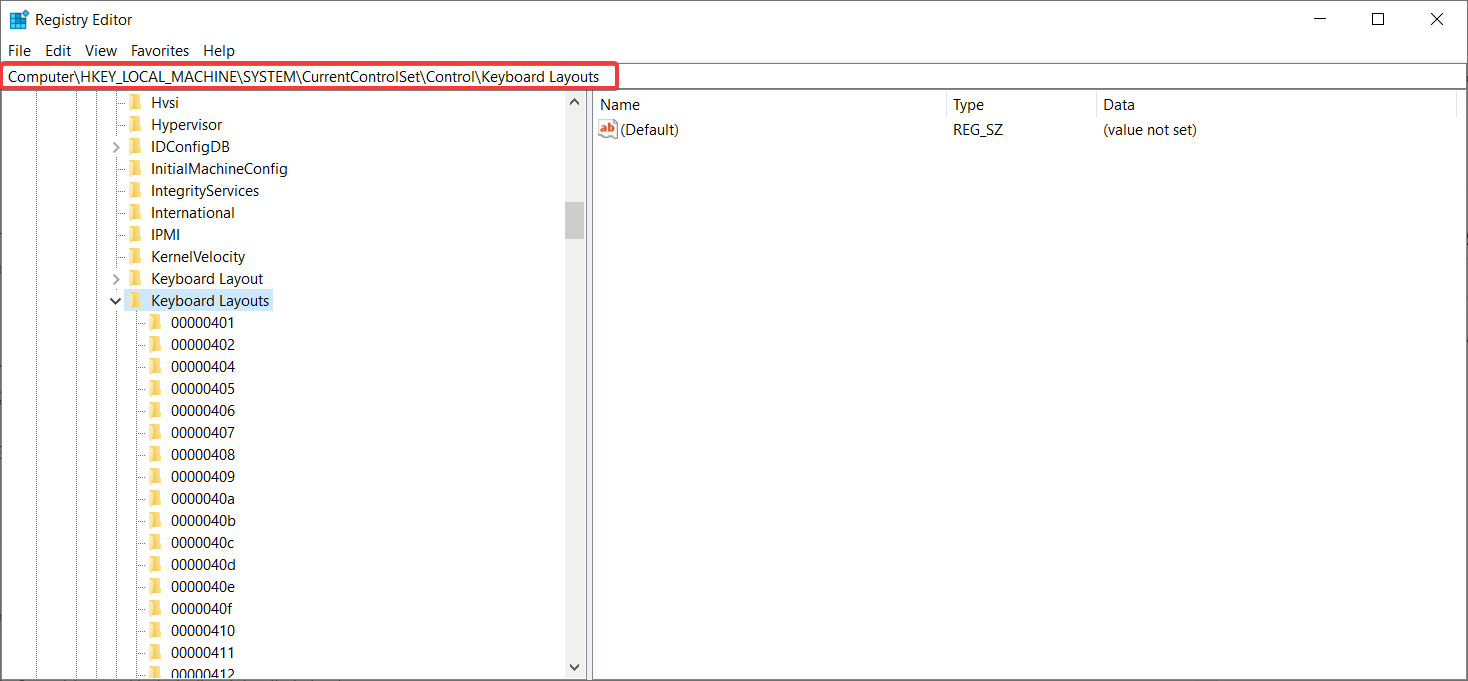 次に、Microsoft キーボード レイアウト コードのリストを確認し、PC 上で繰り返し表示されるコードを特定します。
次に、Microsoft キーボード レイアウト コードのリストを確認し、PC 上で繰り返し表示されるコードを特定します。 - たとえば、フランス語のベルギー キーボード レイアウトを削除する場合、コードは 080C:0000080C などになります。
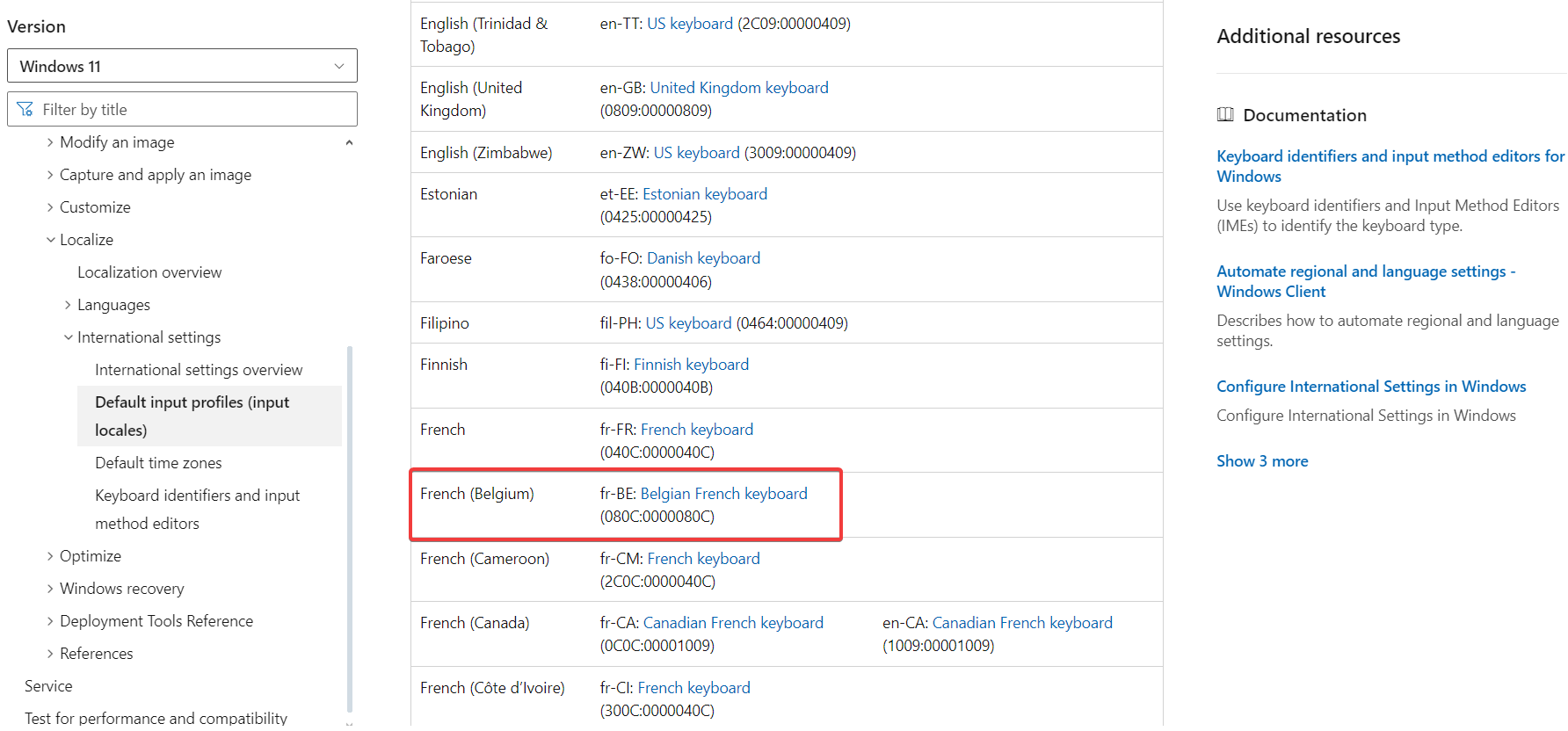 最後に、レイアウト キーを右クリックし、名前を NO またはその後に続く他の名前に変更します。
最後に、レイアウト キーを右クリックし、名前を NO またはその後に続く他の名前に変更します。 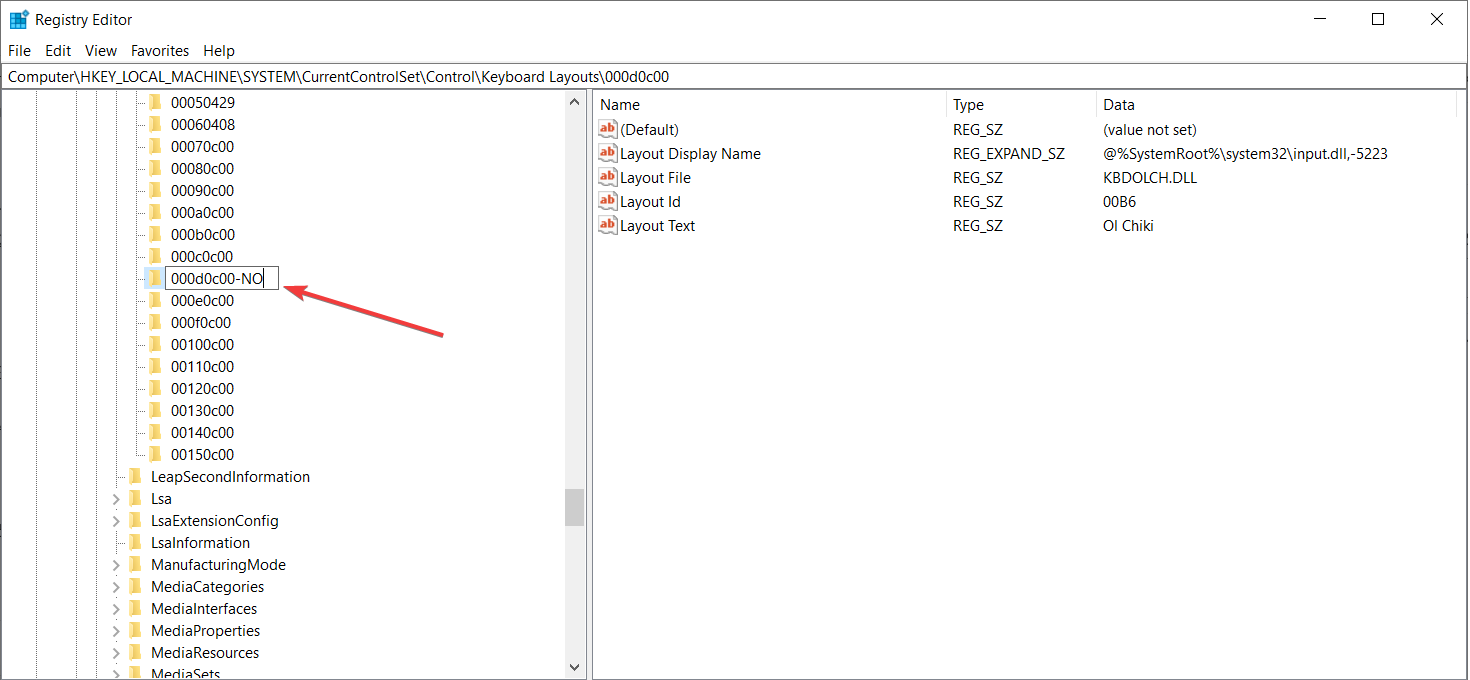 コンピュータを再起動して、変更を確認します。
コンピュータを再起動して、変更を確認します。
以上がWindows 11 はキーボード レイアウトを追加し続ける: テストされた 4 つのソリューションの詳細内容です。詳細については、PHP 中国語 Web サイトの他の関連記事を参照してください。

