scannowコマンドを使用するにはどのような手順がありますか?
- 百草オリジナル
- 2023-12-11 11:50:072797ブラウズ
Scannow コマンドの手順: 1. スタート メニューを開き、「コマンド プロンプト」を検索して右クリックし、「管理者として実行」を選択します。 2. ポップアップ コマンド プロンプト ウィンドウで、「Command "」と入力します。 sfc /scannow」と入力してEnterを押します。 scannow コマンドを使用して、システム ファイルの整合性をスキャンして修復します。これは、システム ファイルに関連するいくつかの問題を解決するのに便利なツールです。システム クラッシュ、アプリケーション クラッシュ、ブルー スクリーン エラーなどが発生した場合は、それらを修復するための scannow コマンド。
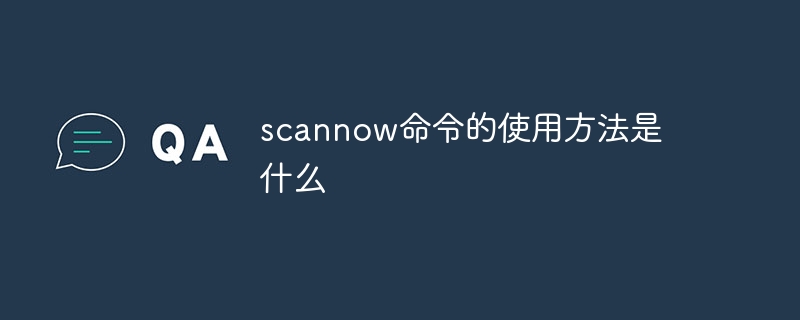
scannow コマンドは、システム ファイルの整合性をスキャンし、必要に応じてドキュメントの破損または欠落を修復する、Windows オペレーティング システムの非常に便利なツールです。このコマンドは、システム クラッシュ、アプリケーション クラッシュ、ブルー スクリーン エラーなど、システム ファイルに関連するいくつかの問題を解決するのに非常に役立ちます。
scannow コマンドを使用するには、まず管理者としてコマンド プロンプトを実行する必要があります。 scannow コマンドを使用する手順は次のとおりです:
1. [スタート] メニューを開き、[コマンド プロンプト] を検索して右クリックし、[管理者として実行] を選択します。
2. 表示されるコマンド プロンプト ウィンドウで、コマンド「sfc /scannow」を入力し、Enter キーを押します。
次に、システムはシステム ファイルのスキャンを開始し、必要に応じてエラーを修正します。システムのパフォーマンスとファイルの数によっては、このプロセスに時間がかかる場合があります。
スキャン プロセス中、スキャンの進行状況を示す進行状況バーが表示されます。システム ファイルが破損しているか紛失している場合、scannow コマンドはこれらのファイルを自動的に修復します。修復プロセス中に、修復を完了するためにコンピュータの再起動が必要になる場合があります。
scannow コマンドでは、システム ファイルを修復するために Windows システム インストール ディスクまたはシステム イメージ ファイルを使用する必要があることに注意してください。 scannow コマンドを実行する前に、これらのファイルのバックアップがあることを確認してください。これらのファイルがないとシステムを修復できません。
さらに、scannow コマンドを使用すると、次のような状況が発生する可能性があります:
1. システム ファイルが破損または紛失していない場合、scannow コマンドは「Windows リソース保護が実行されました」と表示します。整合性違反が見つかりません。」というメッセージが表示されます。これは、システム ファイルが完全であり、修正する必要がある問題がないことを意味します。
2. システム ファイルが破損しているか欠落している場合、scannow コマンドを実行すると、「Windows リソース保護により破損したファイルが見つかり、正常に修復されました。」というメッセージが表示されます。これは、システム ファイルが修復されたことを意味します。
3. システム ファイルが破損または欠落していても、scannow コマンドで修復できない場合は、「Windows リソース保護は破損したファイルを見つけましたが、一部を修復できませんでした。」というメッセージが表示されます。この場合、DISM コマンドの使用やオペレーティング システムの再インストールなど、他の方法でこれらのファイルを修復する必要がある場合があります。
要約すると、scannow コマンドを使用すると、システム ファイルの整合性をスキャンして修復できます。これは、システム ファイルに関連するいくつかの問題を解決するのに役立つツールです。システムクラッシュ、アプリケーションクラッシュ、ブルースクリーンエラーなどが発生した場合は、scannow コマンドを使用してシステムファイルを修復してみてください。
以上がscannowコマンドを使用するにはどのような手順がありますか?の詳細内容です。詳細については、PHP 中国語 Web サイトの他の関連記事を参照してください。

