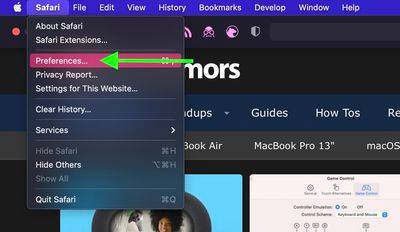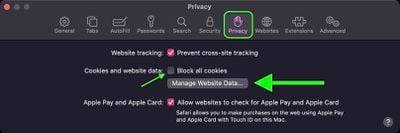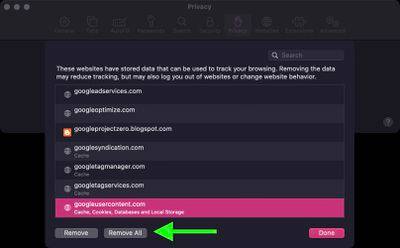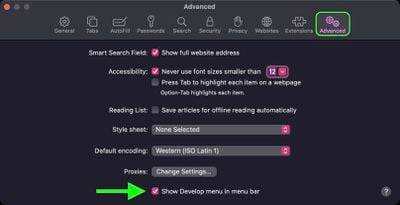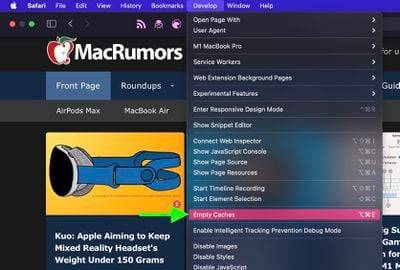Safari の閲覧履歴とキャッシュを削除する効果的な方法
- WBOYWBOYWBOYWBOYWBOYWBOYWBOYWBOYWBOYWBOYWBOYWBOYWB転載
- 2023-11-29 23:33:012127ブラウズ
Safari で Web ページを閲覧するたびに、ブラウザは Web サイト データを保存するため、サイトに再度アクセスするたびにデータを再度ダウンロードする必要はありません。理論的には、これによりブラウジングエクスペリエンスが高速化されるはずですが、場合によっては、キャッシュをクリアして最初からやり直す必要があるかもしれません。 Mac、iPhone、iPad での操作方法については、以下をお読みください。
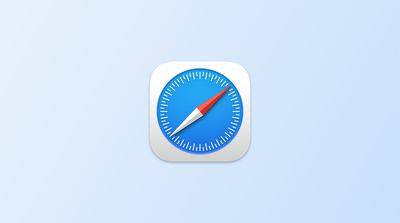
Safari のキャッシュをクリアするとメリットが得られる状況がいくつかあります。
頻繁にアクセスするサイトに動作を停止した要素が含まれている場合、またはサイトの読み込みが完全に停止した場合は、Safari によってキャッシュされた古いバージョンと新しいバージョンの間に競合が発生している可能性があります。
あるいは、単にプライバシーを保護したいだけで、訪問した Web サイトに関連するすべてのデータを消去して削除したい場合もあります。いずれにせよ、macOS と iOS での方法は次のとおりです。
Mac で Safari のキャッシュをクリアする方法
Mac で Safari のキャッシュをクリアするには 2 つの方法があります。以下に概説する最初の方法では、Web サイトのキャッシュされたバージョンだけでなく、Cookie やその他の関連データも含め、訪問した Web サイトに関連するすべてが削除されます。説明した 2 番目の方法は、よりターゲットを絞ったアプローチを提供し、Safari のキャッシュをクリアするだけですが、非表示のメニューを有効にする必要があります。
方法 1:
- Mac で Safari ブラウザを起動します。
- [Safari -> 環境設定…] を選択します。

- 「プライバシー」タブをクリックし、「サイトデータの管理...」を選択します。

- リストされた Web サイトを選択し、削除 をクリックします。 Safari からすべての Web サイト データを削除するには、「すべて削除」をタップします。

方法 2:
- Mac で Safari ブラウザを起動します。
- [Safari -> 環境設定…] を選択します。

-
[詳細] タブをクリックし、[メニュー バーに開発メニューを表示する ] の横のボックスをオンにします。
 メニューバーから「開発」→「キャッシュクリア」を選択します。
メニューバーから「開発」→「キャッシュクリア」を選択します。 -

- After iOS デバイスで
- Settings アプリを起動します。 下にスクロールして、
- Safari を選択します。 下にスクロールして、
- Clear History を選択し、ウェブサイト データ. クリアする時間範囲を選択します (「
- 過去 1 時間 」、「今日 」、「今日と昨日 」または " すべての履歴")、プロファイルを選択するか、「すべてのプロファイル」を選択して、履歴を消去.## をタップします。 #「履歴とデータを消去」ポップアップメニューで「
- 」をクリックして確認します。
以上がSafari の閲覧履歴とキャッシュを削除する効果的な方法の詳細内容です。詳細については、PHP 中国語 Web サイトの他の関連記事を参照してください。