一部の契約書に署名するときに手書きで署名する必要があることがよくありますが、署名する必要がある契約書が多数あり、それぞれに手書きで署名する必要がある場合、いつ作成されるかわかりません。 。
そこで、イー先生が教えてくれる怠惰な方法は、電子署名を作成するというもので、使いたいときに電子版に署名して、最後に契約書をまとめて印刷するというものです。
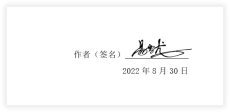
01, 準備作業
まず、紙を用意します。署名するには、白い紙を用意してください。

Word 文書に転送署名済みの紙を置き、取ってください写真またはスキャンしてコンピュータに取り込み、Word 文書に挿入します。
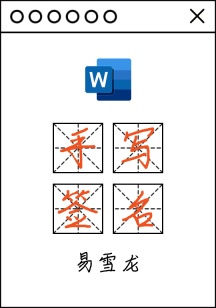
署名写真の設定署名写真を選択し、次に、「形式」-「調整」-「カラー」に移動し、「再カラー」で「白黒: 50%」のカラー効果を選択します。次に、そのコピーを作成し、「右クリック」-「貼り付けオプション:」-「図」を選択し、最後に最初の画像を削除し、次の画像を残します。
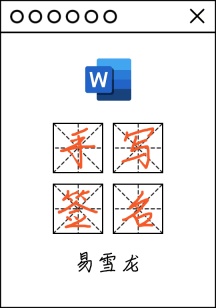 04,
04, 署名写真を選択して入力してください「書式」-「調整」-「色」-「透明色の設定」 このとき、カーソルがペンになります。ペンを画像上の白い位置に移動します。一度クリックすると、白い色が変更されます。が削除されます。次に、画像の横にある小さな四角ボタン「レイアウト オプション」をクリックし、画像を「テキストの上にフロート」に設定します。 OK、この時点で、手書き署名の電子版が完成しました。
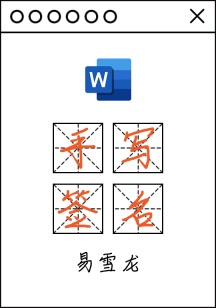
署名が作成されました。 以下では、署名を保存する方法を説明します。 これにより、将来いつでも署名を呼び出して使用できるようになります。
署名をクリックして選択し、[ファイル] - [オプション] - [校正] に移動し、右側の [オートコレクト オプション] ボタンをクリックして、[置換] ボックスにショートカット フレーズを入力します。 , 「電子署名」と入力し、「置換」の横にある「書式付きテキスト」にチェックを入れて「追加」→「OK」→「OK」をクリックします。
#06、
 署名の使用
署名の使用電子署名を使用するにはどうすればよいですか?署名が必要な契約書を開いて、空白スペースに「電子署名」という単語を入力します ( は設定したショートカット フレーズ )。作成した署名をすぐに生成して追加できます。署名を適切なサイズに変更し、下線までドラッグします。
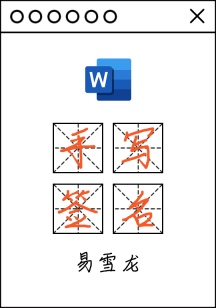
 広告文: 記事に含まれる外部ジャンプ リンク (ハイパーリンク、QR コード、パスワードなどを含むがこれらに限定されない) は、記事を配信するために使用されます。詳細情報、選択時間を節約するため、結果は参照のみを目的としており、このサイトのすべての記事にはこの声明が含まれています。
広告文: 記事に含まれる外部ジャンプ リンク (ハイパーリンク、QR コード、パスワードなどを含むがこれらに限定されない) は、記事を配信するために使用されます。詳細情報、選択時間を節約するため、結果は参照のみを目的としており、このサイトのすべての記事にはこの声明が含まれています。 以上がWord文書の「電子手書き署名」をステップバイステップで教えますの詳細内容です。詳細については、PHP 中国語 Web サイトの他の関連記事を参照してください。
 AWS ECSとLambdaを備えたサーバーレス画像処理パイプラインApr 18, 2025 am 08:28 AM
AWS ECSとLambdaを備えたサーバーレス画像処理パイプラインApr 18, 2025 am 08:28 AMこのチュートリアルは、AWSサービスを使用してサーバーレスイメージ処理パイプラインを構築することをガイドします。 APIゲートウェイ、Lambda関数、S3バケット、およびDynamoDBと対話するECS Fargateクラスターに展開されたnext.jsフロントエンドを作成します。 th
 CNCF ARM64パイロット:インパクトと洞察Apr 15, 2025 am 08:27 AM
CNCF ARM64パイロット:インパクトと洞察Apr 15, 2025 am 08:27 AMこのパイロットプログラム、CNCF(クラウドネイティブコンピューティングファンデーション)、アンペアコンピューティング、Equinix Metal、およびActuatedのコラボレーションであるCNCF GithubプロジェクトのARM64 CI/CDが合理化されます。 このイニシアチブは、セキュリティの懸念とパフォーマンスリムに対処します
 GOでネットワークの脆弱性スキャナーを構築しますApr 01, 2025 am 08:27 AM
GOでネットワークの脆弱性スキャナーを構築しますApr 01, 2025 am 08:27 AMこのGOベースのネットワーク脆弱性スキャナーは、潜在的なセキュリティの弱点を効率的に識別します。 Goの同時機能機能を速度で活用し、サービスの検出と脆弱性のマッチングが含まれます。その能力と倫理を探りましょう
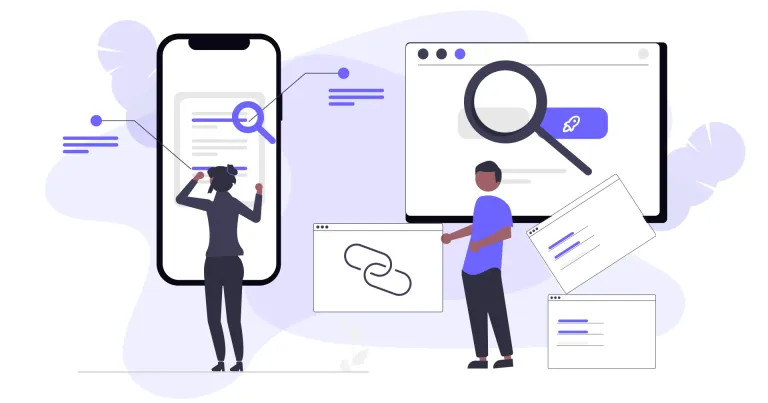 2025年のトップ10のベスト無料バックリンクチェッカーツールMar 21, 2025 am 08:28 AM
2025年のトップ10のベスト無料バックリンクチェッカーツールMar 21, 2025 am 08:28 AMウェブサイトの構築は最初のステップに過ぎません:SEOとバックリンクの重要性 ウェブサイトを構築することは、それを貴重なマーケティング資産に変換するための最初のステップにすぎません。検索エンジンでのWebサイトの可視性を向上させ、潜在的な顧客を引き付けるために、SEO最適化を行う必要があります。バックリンクは、ウェブサイトのランキングを改善するための鍵であり、Googleや他の検索エンジンにWebサイトの権限と信頼性を示しています。 すべてのバックリンクが有益であるわけではありません:有害なリンクを特定して回避する すべてのバックリンクが有益であるわけではありません。有害なリンクはあなたのランキングに害を及ぼす可能性があります。優れた無料のバックリンクチェックツールは、ウェブサイトへのリンクのソースを監視し、有害なリンクを思い出させます。さらに、競合他社のリンク戦略を分析し、それらから学ぶこともできます。 無料のバックリンクチェックツール:SEOインテリジェンスオフィサー


ホットAIツール

Undresser.AI Undress
リアルなヌード写真を作成する AI 搭載アプリ

AI Clothes Remover
写真から衣服を削除するオンライン AI ツール。

Undress AI Tool
脱衣画像を無料で

Clothoff.io
AI衣類リムーバー

AI Hentai Generator
AIヘンタイを無料で生成します。

人気の記事

ホットツール

Dreamweaver Mac版
ビジュアル Web 開発ツール

PhpStorm Mac バージョン
最新(2018.2.1)のプロフェッショナル向けPHP統合開発ツール

MantisBT
Mantis は、製品の欠陥追跡を支援するために設計された、導入が簡単な Web ベースの欠陥追跡ツールです。 PHP、MySQL、Web サーバーが必要です。デモおよびホスティング サービスをチェックしてください。

SAP NetWeaver Server Adapter for Eclipse
Eclipse を SAP NetWeaver アプリケーション サーバーと統合します。

WebStorm Mac版
便利なJavaScript開発ツール






