Win11 は Microsoft が発売した最新のオペレーティング システムであり、多くのユーザーがその新しい機能と操作方法に興奮しています。よくある質問の 1 つは、Win11 でマイクをオンにする方法です。実際、Win11 でマイクをオンにするのは非常に簡単で、以下の手順に従うだけです。 - まず、タスクバーの右側にある音量アイコンをクリックして、音量コントロール パネルを開きます。 - 音量コントロール パネルで [マイク] オプションを見つけ、その音量スライダーが適切な位置にあることを確認します。 - マイク オプションが音量コントロール パネルに表示されない場合は、下部にある矢印アイコンをクリックしてさらにオプションを展開できます。 - それでもマイク オプションが表示されない場合は、マイク ドライバーが正しくインストールされていない可能性があります。この時点で、デバイス マネージャーに移動し、マイク デバイスを見つけてドライバーを更新する必要があります。 - 音量コントロール パネルにマイク オプションが表示されたら、音量スライダーを調整してマイクの音量を制御できます。 - さらに、マイク オプションの横にあるスピーカー アイコンをクリックして、マイクをミュートまたはミュート解除することもできます。 上記の手順に従って、Win11 でマイクを簡単にオンにすることができます。幸せなご利用をお祈りしております!
Win11 でマイクをオンにする方法
1. 最初の手順では、下のメニュー バーを右クリックし、[設定] をクリックします。

設定ページで、「プライバシー」オプションを見つけてクリックします

3. 次に、 「プライバシー」オプション」ページで、「マイク」オプションを選択します。

#4. このページに切り替えボタンが表示されますので、これをオンにするとシステムのマイク機能が有効になります。

#5. このページでは、各アプリケーションのマイクへのアクセス権を確認し、必要に応じて設定することもできます。
6. Win11 システムでは、設定ページからマイクをオンにする以外に、より便利な方法も提供されています。マイクを使用する必要があるシステム内のアプリケーションを開くと、アプリケーションがマイクにアクセスすることを許可するかどうかをシステムが自動的に確認します。「許可」をクリックするだけでマイクがオンになります。
Win11 システムでは、マイクをオンにするのは非常に簡単で、設定ページで簡単な操作を行うだけです。上記の内容が、Win11 マイクをオンにする必要があるユーザーに役立つことを願っています
以上がWin11 マイクを有効にする手順の詳細内容です。詳細については、PHP 中国語 Web サイトの他の関連記事を参照してください。
 GOでネットワークの脆弱性スキャナーを構築しますApr 01, 2025 am 08:27 AM
GOでネットワークの脆弱性スキャナーを構築しますApr 01, 2025 am 08:27 AMこのGOベースのネットワーク脆弱性スキャナーは、潜在的なセキュリティの弱点を効率的に識別します。 Goの同時機能機能を速度で活用し、サービスの検出と脆弱性のマッチングが含まれます。その能力と倫理を探りましょう
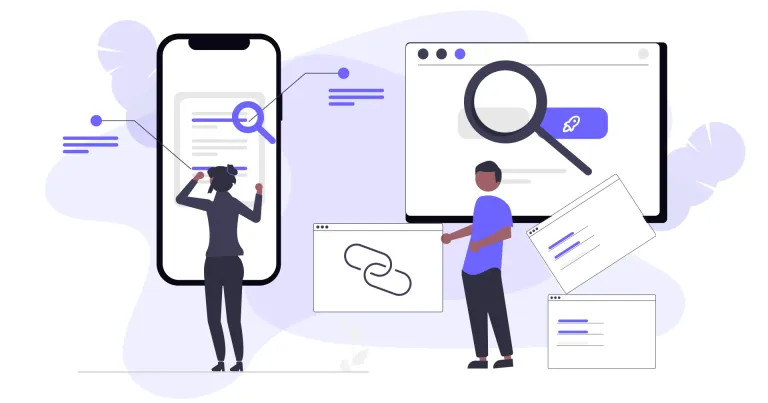 2025年のトップ10のベスト無料バックリンクチェッカーツールMar 21, 2025 am 08:28 AM
2025年のトップ10のベスト無料バックリンクチェッカーツールMar 21, 2025 am 08:28 AMウェブサイトの構築は最初のステップに過ぎません:SEOとバックリンクの重要性 ウェブサイトを構築することは、それを貴重なマーケティング資産に変換するための最初のステップにすぎません。検索エンジンでのWebサイトの可視性を向上させ、潜在的な顧客を引き付けるために、SEO最適化を行う必要があります。バックリンクは、ウェブサイトのランキングを改善するための鍵であり、Googleや他の検索エンジンにWebサイトの権限と信頼性を示しています。 すべてのバックリンクが有益であるわけではありません:有害なリンクを特定して回避する すべてのバックリンクが有益であるわけではありません。有害なリンクはあなたのランキングに害を及ぼす可能性があります。優れた無料のバックリンクチェックツールは、ウェブサイトへのリンクのソースを監視し、有害なリンクを思い出させます。さらに、競合他社のリンク戦略を分析し、それらから学ぶこともできます。 無料のバックリンクチェックツール:SEOインテリジェンスオフィサー


ホットAIツール

Undresser.AI Undress
リアルなヌード写真を作成する AI 搭載アプリ

AI Clothes Remover
写真から衣服を削除するオンライン AI ツール。

Undress AI Tool
脱衣画像を無料で

Clothoff.io
AI衣類リムーバー

AI Hentai Generator
AIヘンタイを無料で生成します。

人気の記事

ホットツール

ドリームウィーバー CS6
ビジュアル Web 開発ツール

MantisBT
Mantis は、製品の欠陥追跡を支援するために設計された、導入が簡単な Web ベースの欠陥追跡ツールです。 PHP、MySQL、Web サーバーが必要です。デモおよびホスティング サービスをチェックしてください。

DVWA
Damn Vulnerable Web App (DVWA) は、非常に脆弱な PHP/MySQL Web アプリケーションです。その主な目的は、セキュリティ専門家が法的環境でスキルとツールをテストするのに役立ち、Web 開発者が Web アプリケーションを保護するプロセスをより深く理解できるようにし、教師/生徒が教室環境で Web アプリケーションを教え/学習できるようにすることです。安全。 DVWA の目標は、シンプルでわかりやすいインターフェイスを通じて、さまざまな難易度で最も一般的な Web 脆弱性のいくつかを実践することです。このソフトウェアは、

MinGW - Minimalist GNU for Windows
このプロジェクトは osdn.net/projects/mingw に移行中です。引き続きそこでフォローしていただけます。 MinGW: GNU Compiler Collection (GCC) のネイティブ Windows ポートであり、ネイティブ Windows アプリケーションを構築するための自由に配布可能なインポート ライブラリとヘッダー ファイルであり、C99 機能をサポートする MSVC ランタイムの拡張機能が含まれています。すべての MinGW ソフトウェアは 64 ビット Windows プラットフォームで実行できます。

SecLists
SecLists は、セキュリティ テスターの究極の相棒です。これは、セキュリティ評価中に頻繁に使用されるさまざまな種類のリストを 1 か所にまとめたものです。 SecLists は、セキュリティ テスターが必要とする可能性のあるすべてのリストを便利に提供することで、セキュリティ テストをより効率的かつ生産的にするのに役立ちます。リストの種類には、ユーザー名、パスワード、URL、ファジング ペイロード、機密データ パターン、Web シェルなどが含まれます。テスターはこのリポジトリを新しいテスト マシンにプルするだけで、必要なあらゆる種類のリストにアクセスできるようになります。






