Microsoft Outlook を再起動するまでメールを送受信できない
- 王林転載
- 2023-11-11 23:13:022125ブラウズ
システムが再起動されるまで、Microsoft Outlook は電子メールを送受信できませんか?このような特定の状況に陥った場合は、問題を解決するためにこのガイドが必要になります。この問題は、メール交換サーバーへの接続を許可しない MS Outlook プログラムのオフライン モードに直接関係している可能性があります。これとは別に、Outlook クライアントでこの例外が発生する理由は他にもいくつかあります。
解決策 1 – COM アドインをオフにする
COM アドインは、さまざまな方法で邪魔になる可能性があります。したがって、デバイス上のすべての COM アドオンを無効にする必要があります。
ステップ 1 –Microsoft Word を起動した後、「ファイル」メニューに移動します。
ステップ 2 –「オプション」を開きます。
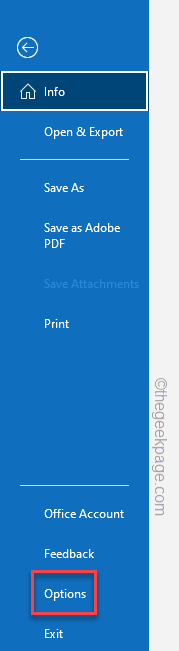
ステップ 3 –Outlook が開いたら、[アドイン] タブに移動します。
ステップ 4 – メイン右側で、ドロップダウンから「Management:」を「COM Add-Ins」に修正します。リスト。アドオンの完全なリストを表示するには、[Start] をクリックします。
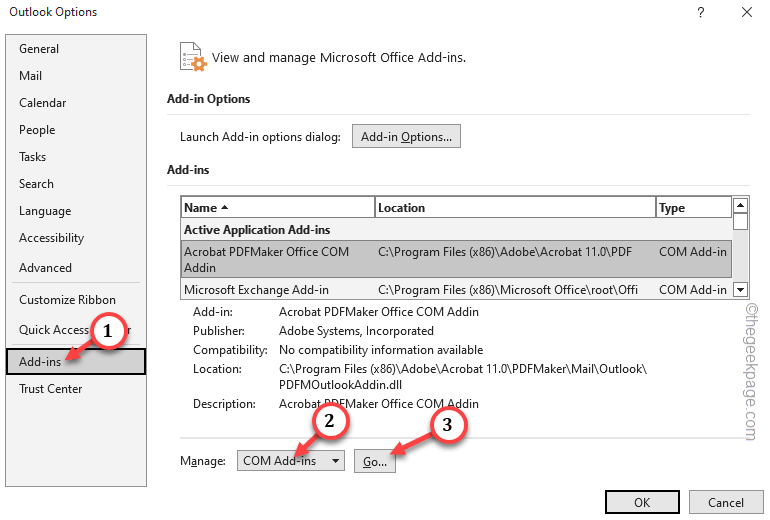
ステップ 5 –COM アドオン リストを開いた後。このリスト内のすべてのアドオン のチェックを必ず外してください。
ステップ 6 –「OK」をクリックします。
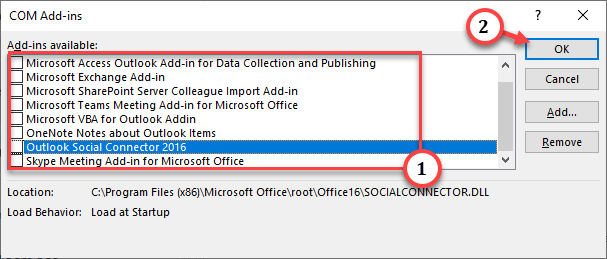
ステップ 1 –Microsoft Outlook に移動します。
ステップ 2 – そこに到達したら、[送信/受信] タブに移動します。
ステップ 3 –そこにいる間に、「オフライン作業」オプションを確認してください。網掛けになっている場合は、現在オフライン モードであることを意味します。
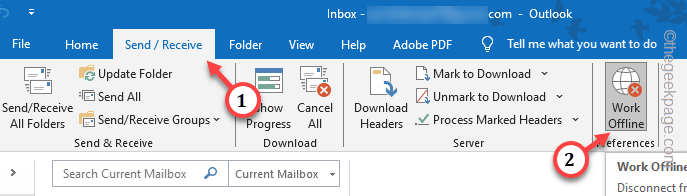
ステップ 4 –すでにオンになっている場合は、を 1 回タップして、オフライン モードをオフにします。
次に、受信箱にメールが届いているかどうかを確認してください。メールボックスの [同期] ボタンをクリックして、受信トレイを同期します。 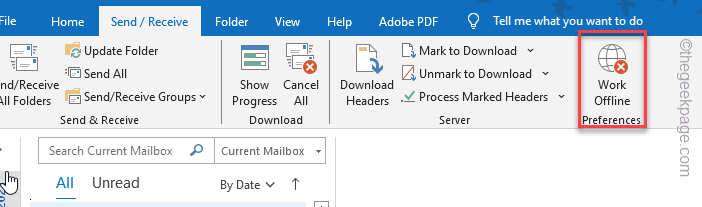
ステップ 1 –
Windows キーを 1 回押して検索ボックスを開いた後、「Control」と入力するだけです。 ステップ 2 –
次に、「コントロール パネル」を開いてアクセスします。
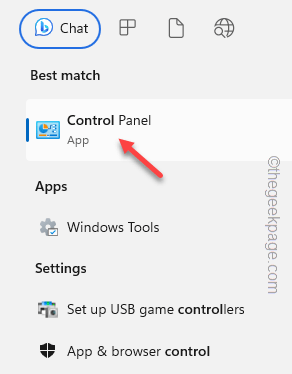 ステップ 3 –
ステップ 3 –
View as:」 オプションを「Small」に切り替えます。アイコン 」。
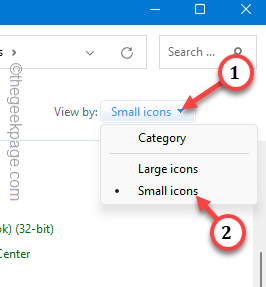 ステップ 4 –
ステップ 4 –
メール (Outlook) (32 ビット)」オプションを開きます。
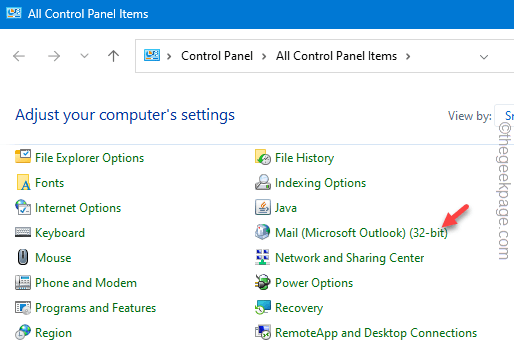 ステップ 5 –
ステップ 5 –
電子メール アカウント」オプションをクリックしてアクセスします。
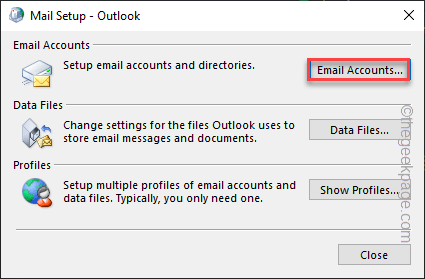 ステップ 6 –
ステップ 6 –
アカウント設定…] オプションをクリックして、アカウントのテストを開始します。 Outlook はテスト メッセージを Exchange サーバーに送信し、デバイスとサーバー間の接続を確認します。
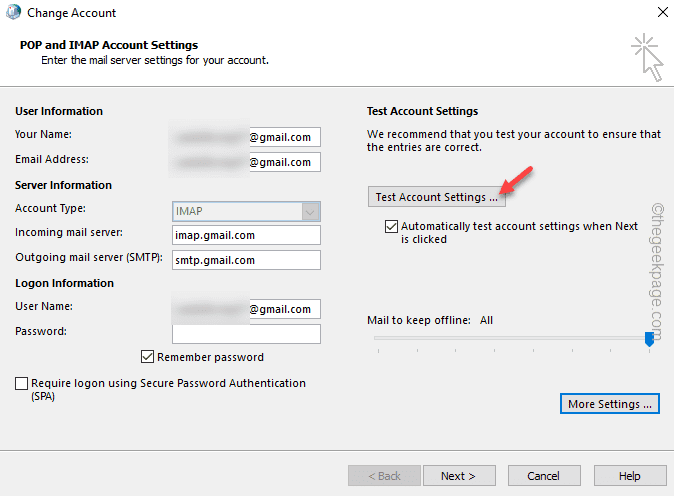 ステップ 7 –
ステップ 7 –
その他の設定」をクリックします。
ステップ 8 –「詳細」設定に移動します。
ステップ 9 –電子メール設定 (受信ポートと送信ポートなど) を切り替え、「OK」をクリックして変更を保存します。
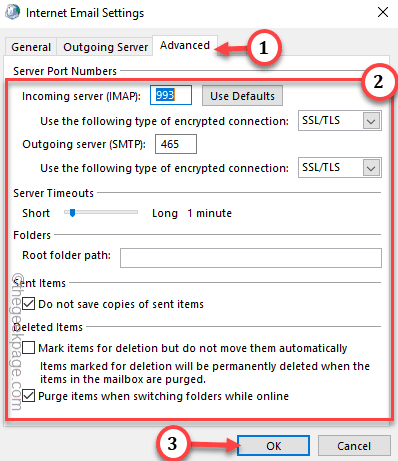
Outlook のメイン ウィンドウに戻り、サンプル メールを送信してみます。これが役立つかどうかを確認してください。
解決策 4 – 新しい Outlook プロファイルを作成する
古い Outlook プロファイルを使用する代わりに、新しい Outlook プロファイルを作成して使用します。
ステップ 1 –Outlook ウィンドウで、[ファイル] メニューに移動します。
ステップ 2 –[情報] タブで、正しい電子メール アカウントを使用していることを確認します。
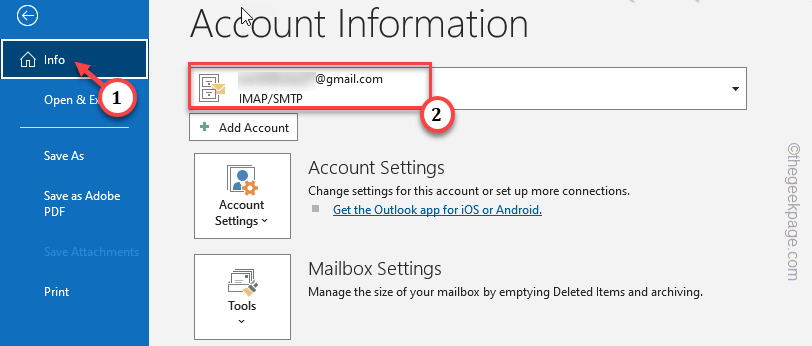
ステップ 3 –次に、[アカウント設定] をクリックし、[プロファイルの管理] を選択して 構成を管理しますファイル。
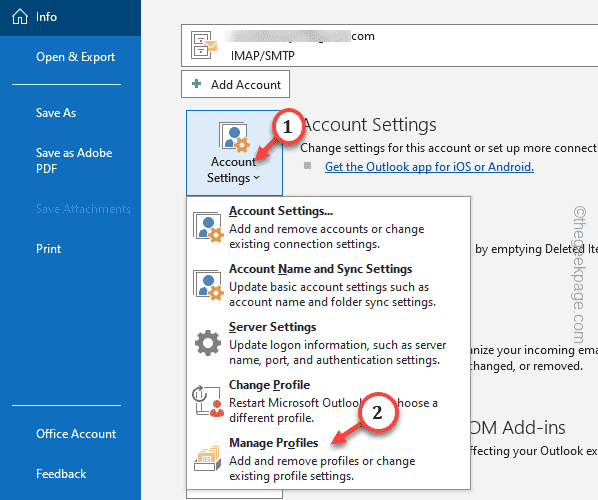
ステップ 4 –次に、「プロファイル」セクションで、「プロファイルを表示…」オプションをクリックしてアクセスします。それ。
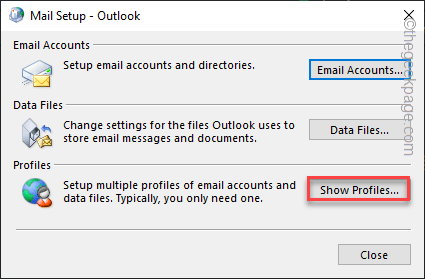
ステップ 5 –次に、「追加」をクリックしてプロファイル作成プロセスを開始します。
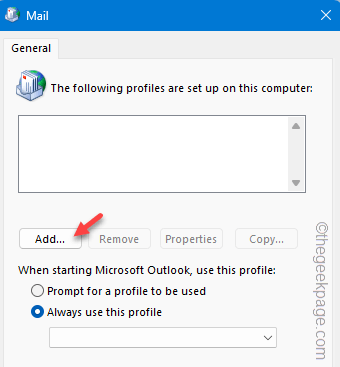
ステップ 6 –この後、構成ファイルの新しい名前を入力します。
ステップ 7 –次に、「OK」をクリックして構成ファイルを作成します。
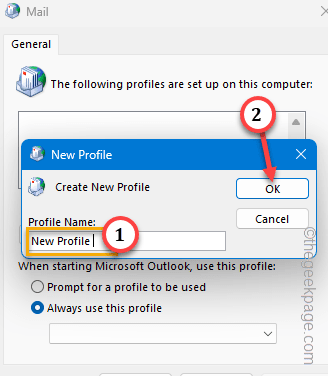
ステップ 8 –電子メール アドレス を入力するだけです。パスワード だけで十分です。
ステップ 9 –次に、「次へ」をクリックしてアカウント作成プロセスを開始します。
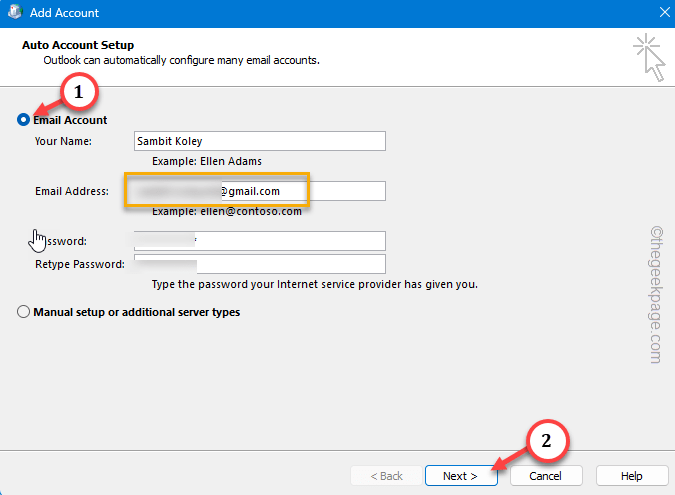 #続行してセットアップ プロセスを完了します。
#続行してセットアップ プロセスを完了します。
[プロファイル] ページに戻り、[常にこのプロファイルを使用する] が選択されていることを確認し、ドロップダウン リストから新しい Outlook プロファイルを選択します。 #ステップ 11 –
[Apply] ボタンと [OK] ボタンを連続してクリックすることを忘れないでください
これ以降、Outlook は新しい Outlook プロファイルの使用を自動的に開始します。今回は、アカウントからデモメールを送信し、別のデバイスからステータスを確認します。 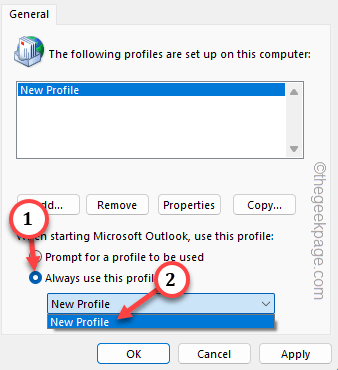
以上がMicrosoft Outlook を再起動するまでメールを送受信できないの詳細内容です。詳細については、PHP 中国語 Web サイトの他の関連記事を参照してください。

