1. キーボード ショートカットを使用したスクリーンショットの切り抜き
Mac に内蔵のスクリーンショット ツールを使用してスクリーンショットをキャプチャできますが、注目すべき特定の部分が後で表示される場合があります。この場合、Mac または MacBook でプレビュー ツールを使用してスクリーンショットをトリミングできます。プレビュー ツールを使用してスクリーンショットをトリミングできるだけでなく、サイズ変更や注釈の追加も可能です。そうは言っても、キーボード ショートカットを使用して Mac でスクリーンショットを切り取る方法は次のとおりです。
- お好みの Mac ウィンドウで、"Shift Command を押します。 3” キー画面全体のスクリーンショットをキャプチャします。

- さあ、 右下の サムネイルをクリックしてください。コーナー スクリーンショットを直接開くか、デスクトップに表示されるまで待ってから開きます。 スクリーンショット プレビュー ウィンドウで、MacBook のマウス パッドを使用して、スクリーンショットから切り抜きたい領域の
- 四角形を選択します。

- 終了したら、Mac キーボードの
- 「Command K」キーを同時に押します (スクリーンショットの切り抜きから)選択したエリア。
- 前の方法の最初の 3 つの手順に従って、スクリーンショットを撮り、その一部を選択します。
- 完了したら、上部のメニュー バーの [ツール] をクリックし、ドロップダウン メニューから [
- Crop] を選択します。 このようにして、前の手順で選択した領域がスクリーンショットから切り取られます。

Touch Bar を使用してスクリーンショットを切り抜くことができます それは次のように機能します:
- すでに述べたように、スクリーンショットをキャプチャし、上記のような四角形を選択します。

- 次に、MacBook Pro の TouchBar でトリミングする
- トリミング アイコン (角が伸びた四角いアイコン) を見つけて クリックします。前に選択したエリア。

- 上記のすべての方法で切り取られたスクリーンショットがどのように表示されるかを次に示します:
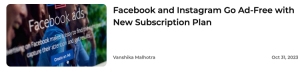
注: Mac はトリミングされたスクリーンショットを自動的に保存するため、データ損失から身を守るために、必ず事前に元のスクリーンショットのコピーを作成することを忘れないでください。
4. 写真アプリを使用してスクリーンショットをトリミングする プレビュー ツールに加えて、Mac の写真アプリを使用してスクリーンショットを編集およびトリミングすることもできます。写真アプリではトリミングに加えて、色の調整、画像のサイズ変更、フィルターの適用などの高度な編集も可能です。 Mac で写真アプリを使用してスクリーンショットを編集する方法は次のとおりです:- お好みの Mac アプリケーションで、 "Shift Command 3" キーを押して、画面全体のスクリーンショットをキャプチャします。
- 次に、右下隅に表示されているスクリーンショットのプレビュー サムネイルを右クリックし、ポップアップ メニューから 写真で開く オプションを選択します。

- 次に、写真アプリの右上隅にある [編集] ボタン をクリックします。
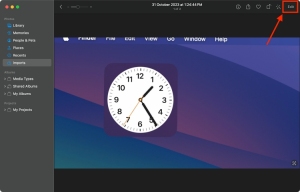
- ここで、表示される編集ツールバーの上部
- にある [切り抜き] ボタンをクリックします。 スクリーンショットの周囲に切り抜きハンドルが表示され、切り抜き領域を調整できるようになります。
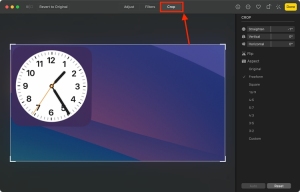
- トリミング ボックス
- のサイズを変更します。クロップ ボックス内をクリックしてドラッグすることで、スクリーンショットの周囲でクロップ ボックス全体を移動することもできます。 切り抜きの選択内容に満足したら、Enter キーを押すか、ウィンドウの右上隅にある 完了ボタン
- をクリックします。
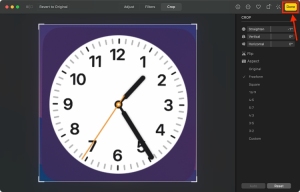 「完了」ボタンをクリックすると、写真アプリは切り取られたスクリーンショットを自動的に保存します。完璧にトリミングされたスクリーンショットが Mac 上で準備完了したため、他の人と共有したり、すぐに印刷したりできます。
「完了」ボタンをクリックすると、写真アプリは切り取られたスクリーンショットを自動的に保存します。完璧にトリミングされたスクリーンショットが Mac 上で準備完了したため、他の人と共有したり、すぐに印刷したりできます。 以上がMac でスクリーンショットをトリミングする方法の詳細内容です。詳細については、PHP 中国語 Web サイトの他の関連記事を参照してください。

ホットAIツール

Undresser.AI Undress
リアルなヌード写真を作成する AI 搭載アプリ

AI Clothes Remover
写真から衣服を削除するオンライン AI ツール。

Undress AI Tool
脱衣画像を無料で

Clothoff.io
AI衣類リムーバー

Video Face Swap
完全無料の AI 顔交換ツールを使用して、あらゆるビデオの顔を簡単に交換できます。

人気の記事

ホットツール

メモ帳++7.3.1
使いやすく無料のコードエディター

Safe Exam Browser
Safe Exam Browser は、オンライン試験を安全に受験するための安全なブラウザ環境です。このソフトウェアは、あらゆるコンピュータを安全なワークステーションに変えます。あらゆるユーティリティへのアクセスを制御し、学生が無許可のリソースを使用するのを防ぎます。

VSCode Windows 64 ビットのダウンロード
Microsoft によって発売された無料で強力な IDE エディター

WebStorm Mac版
便利なJavaScript開発ツール

PhpStorm Mac バージョン
最新(2018.2.1)のプロフェッショナル向けPHP統合開発ツール

ホットトピック
 7759
7759 15
15 1644
1644 14
14 1399
1399 52
52 1293
1293 25
25 1234
1234 29
29


