Macで強制終了する6つの方法
- 王林転載
- 2023-11-07 11:13:015905ブラウズ
1. Apple メニューを使用して Mac で強制終了
Apple メニューを使用して Mac でアプリケーションを強制終了すると、追加のキーボード ショートカットを覚えなくても、応答しないアプリケーションやフリーズしたアプリケーションに対処する簡単な方法が提供されます。 macOS Sonoma でアプリを強制終了する方法は次のとおりです。
- Mac 画面の左上隅にある Apple ロゴ をクリックします。
- ここで、表示されるドロップダウン メニューで [強制終了] オプション を見つけてクリックします。
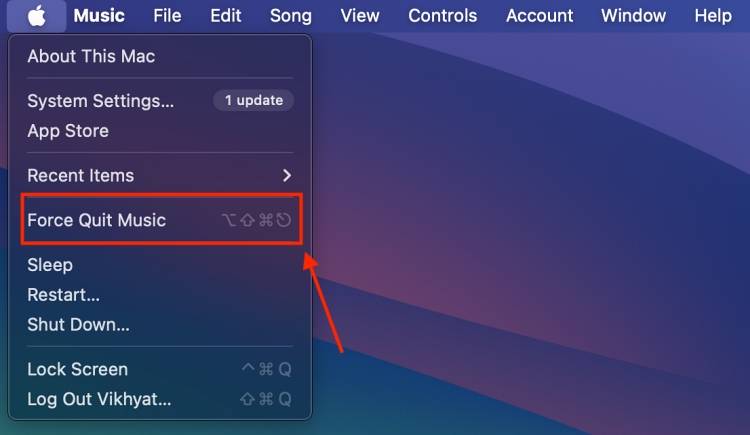
- 完了すると、Mac 上で現在実行中のすべてのアプリケーションを示すポップアップ ウィンドウが表示されます。
- 終了するアプリを選択し、 ウィンドウの右下隅にある [強制終了] ボタン をクリックします。

- Mac PC または MacBook キーボードでコマンド (⌘)
- オプション (⌥) エスケープ (⎋) を押して、「アプリケーションの強制終了」ウィンドウを開きます。
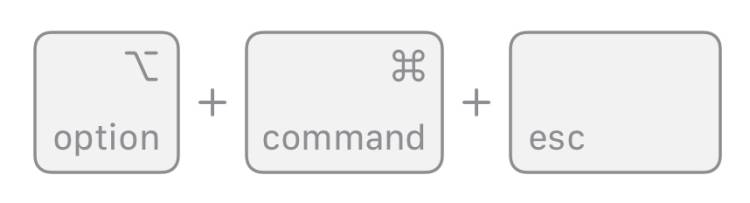 画像クレジット: Apple
画像クレジット: Apple- ポップアップ ウィンドウが表示され、現在 Mac 上で実行されているすべてのアプリケーションが表示されます。
- ここで、不正な動作をしているアプリケーションを選択し、ウィンドウの右下隅にある
- 強制終了ボタン をクリックします。

- Dock で強制終了するアプリのアイコン
- を右クリックし、Dock メニューにアクセスします。 ポップアップ メニューが表示され、 下部に「Quiet」タブ
- が表示されます。
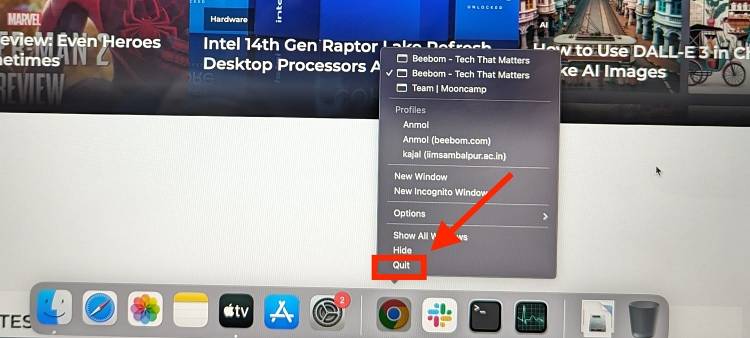
- Option キー
- を押し続けると、 [終了] タブが [強制終了] に変わります。 」。 Option キーを押したまま、 「強制終了」タブをクリックすると、Mac 上の問題のあるアプリを強制終了できます。
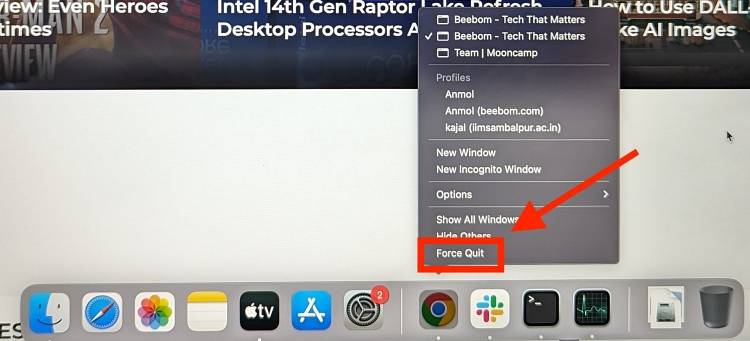
- Spotlight で検索して、Mac PC または MacBook でアクティビティ モニターを開きます。
次に、[アクティビティ モニター] ウィンドウで、動作がおかしいアプリケーションを見つけて選択し、# をクリックします。 ##左上隅の「X」ボタン- 。

[強制終了] ボタン - をクリックします。
 #5. ターミナルを使用して Mac 上のアプリケーションを強制終了する
#5. ターミナルを使用して Mac 上のアプリケーションを強制終了するこの方法は、コマンド ラインに慣れている上級 Mac ユーザーに適しています。インターフェース。 Mac のターミナルを使用してアプリを強制終了すると、プロセス全体を正確に制御できます。方法は次のとおりです。
Spotlight 検索を使用して、Mac でターミナル アプリを起動します。 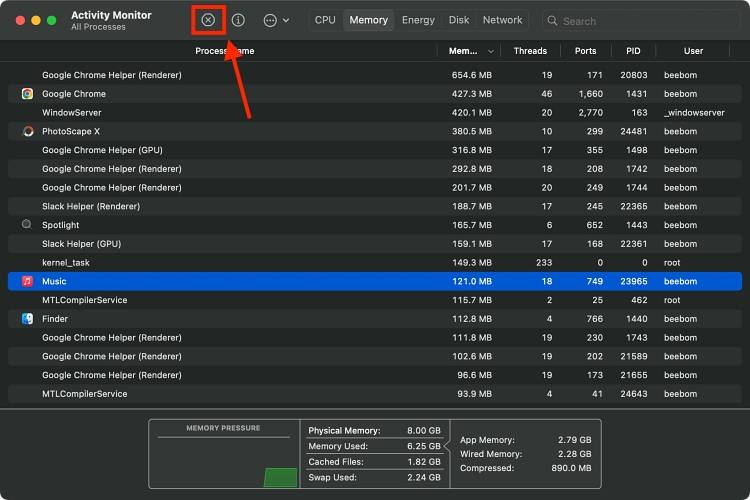
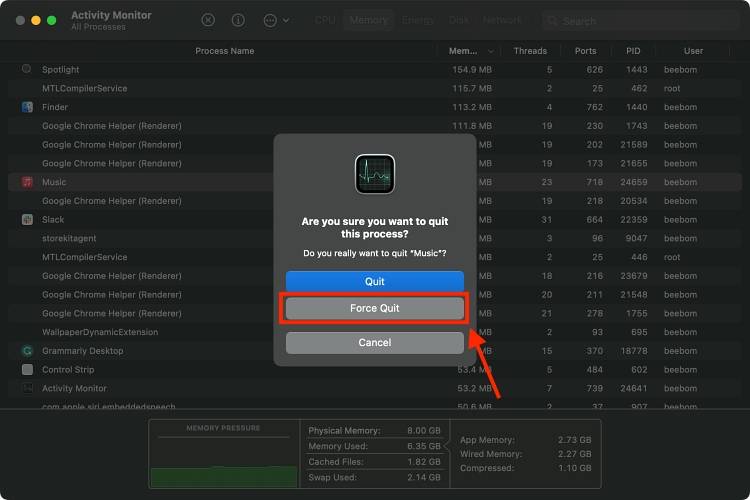 #5. ターミナルを使用して Mac 上のアプリケーションを強制終了する
#5. ターミナルを使用して Mac 上のアプリケーションを強制終了する- ここで、 Killall "アプリケーション名"
- と入力して Enter キーを押すと、Mac はアプリケーションを強制終了します。
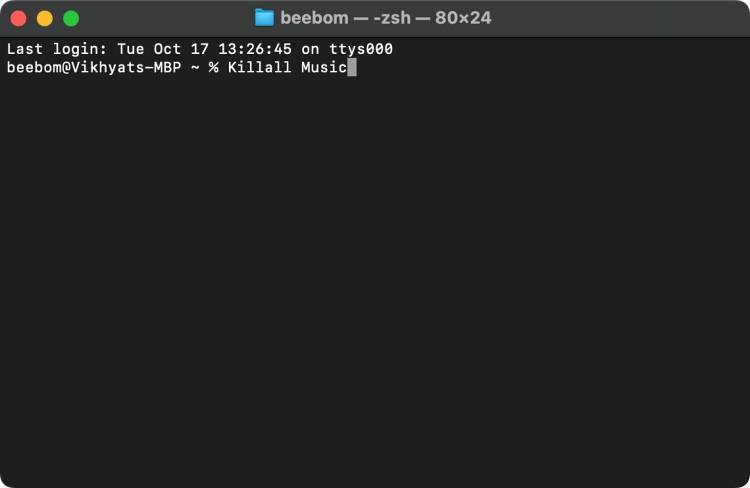 アプリに 3 つ以上の単語が含まれる場合は、その名前を引用符で囲む必要があります (例: "Google Chrome")。さらに、アプリ名では大文字と小文字が区別されます。
アプリに 3 つ以上の単語が含まれる場合は、その名前を引用符で囲む必要があります (例: "Google Chrome")。さらに、アプリ名では大文字と小文字が区別されます。 さらに、ターミナル コマンドはシステムに直接的な影響を与える可能性があるため、用心深く、正しいプロセスを強制終了するようにすることが重要です。
注:killall コマンドはシステム レベルで機能します。つまり、「自動保存」オプションは機能しません。したがって、保存されていない変更内容が失われる可能性があるため、アプリケーションを強制終了する前に、保存されていない作業内容を必ず保存してください。 6. Mac を強制的に再起動する
他のすべてが失敗した場合は、古き良き時代の強制再起動が驚異的な効果を発揮することがあります。これにより、Mac が新たに起動し、アプリケーションの不安定な動作の原因となっている問題が解決されます。その方法は次のとおりです。
Mac がシャットダウンするまで、- Control Command power
- キーを押し続けます。 さあ、5 秒待つと Mac が通常どおり再起動します。
- または、電源キーを 押し続けて Mac を強制的にシャットダウンし、もう一度電源ボタンを押して起動することもできます。
- 以上です。これらのテクニックをマスターすれば、アプリが不正になった場合でも、Mac をスムーズに実行し続けることができます。強制終了は最後の手段であることを覚えておいてください。最初は常に通常の方法でアプリを閉じてみてください。
よくある質問 (FAQ)
Q. 応答しない Mac をシャットダウンするにはどうすればよいですか?
Mac がシャットダウンするまで電源ボタンを押し続けると、Mac を強制的にシャットダウンできます。または、Mac が応答しない場合は、強制的に再起動することができます。
Q. 強制終了せずに Mac のフリーズを解除するにはどうすればよいですか?
アプリケーションを強制終了せずにフリーズを解除したい場合は、Mac を再起動することが唯一の方法です。
以上がMacで強制終了する6つの方法の詳細内容です。詳細については、PHP 中国語 Web サイトの他の関連記事を参照してください。
声明:
この記事はyundongfang.comで複製されています。侵害がある場合は、admin@php.cn までご連絡ください。
前の記事:アナログレコードの原理は何ですか?次の記事:アナログレコードの原理は何ですか?

