Windows 11/10でファイルの種類を変更する方法
- 王林転載
- 2023-10-27 14:13:014236ブラウズ
ファイルの種類 (拡張子) の変更は簡単な作業です。ただし、単純なことでも難しい場合があり、ファイル拡張子の変更もその 1 つです。単純な間違いによってファイルが壊れて操作不能になる可能性があるため、ファイルの種類を変更するときは細心の注意を払う必要があります。そこで、Windows 11、10でファイルの種類を変更するさまざまな方法について説明しました。
Windows 11、10 でファイルの種類を変更する方法
これを行うには 2 つの方法があります。直接 GUI 方式 (ファイル エクスプローラー) を使用することも、ターミナルからファイルの種類を変更することもできます。
方法 1 – ファイル エクスプローラーを使用する
方法 2 – CMD ターミナルを使用する
方法 1 – ファイルの種類を直接変更する
ファイルは直接変更できますtype from エクスプローラーのコンテキスト メニューでファイルの種類を変更します。ファイルのファイル タイプを変更するには、次の手順に従います。
フェーズ 1 – 拡張機能ビューを有効にする
Windows では、デフォルトのビューではファイル拡張子が表示されません。したがって、[フォルダー オプション] メニューからこれを有効にする必要があります。
ステップ 1 –⊞ Win R キーを同時に使用して、「ファイル名を指定して実行」ダイアログ ボックスを開きます。
ステップ 2 –これを ボックスに入力し、Enter キー を押します。
control folders
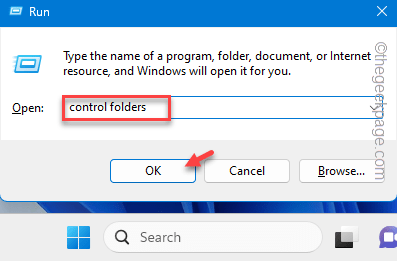
ステップ 3 –[フォルダー オプション] 画面が開いたら、[表示] ペインに移動します。
ステップ 4 –最後に、[既知のファイル タイプの拡張子を非表示にする] ボックスのチェックを外します。
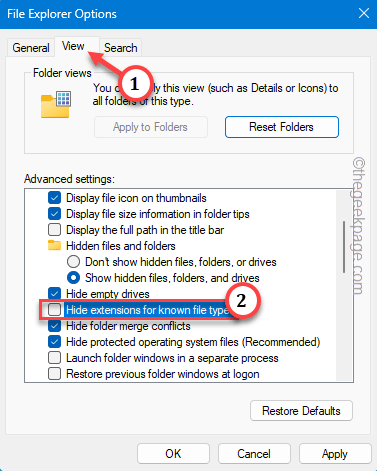
ステップ 5 –これらの変更を保存するには、「Apply」および「OK 」関数を使用します。をクリックして変更を保存します。
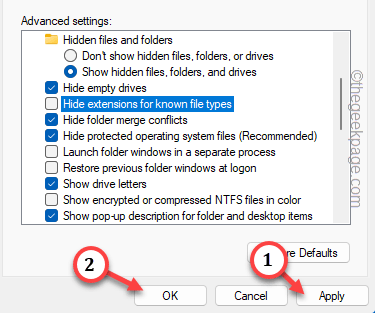
ステップ 1 –最初のステップでは、ファイル エクスプローラーを開く必要があります。
ステップ 2 –ファイルの場所を取得します。
ステップ 3 –次に、ファイルを右クリックし、「名前の変更」機能をクリックします。
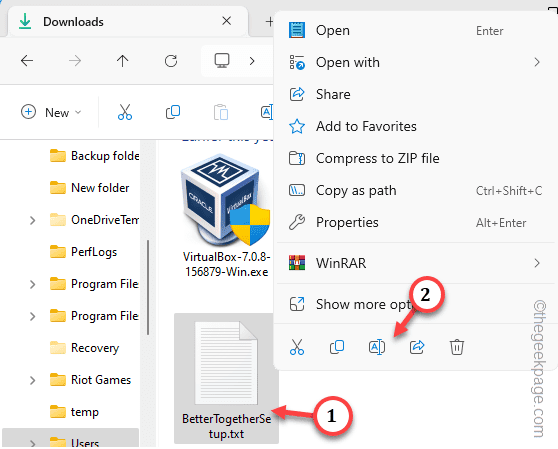
ステップ 4 –ファイル拡張子を削除し、その場所に拡張子を追加するだけです。
ステップ 5 –Enter を押して変更を試みます。
ステップ 6 – このメッセージが表示されます –
If you change a file name extension, the file might become unstable.
Are you sure you want to change it?
ステップ 7 – これを無視して、「is」をクリックしてください。結局名前を変える。 ###############それでおしまい!これは、ほぼすべてのファイルの拡張子を変更するために使用できるプロセスです。
方法 2 – ターミナルを使用する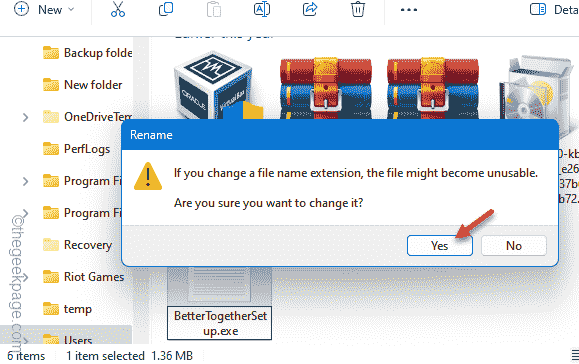 CMD ターミナルの方法を知っている場合は、ターミナルから名前を変更することをお勧めします。これを行う手順は次のとおりです –
CMD ターミナルの方法を知っている場合は、ターミナルから名前を変更することをお勧めします。これを行う手順は次のとおりです –
まず、
Windows ボタンを 1 回クリックして、検索ボックスにアクセスします。
ステップ 2 –次に、検索バーに「command」と入力します。
ステップ 3 –その後、「コマンド プロンプト」を右クリックし、「
管理者として実行」を選択します。 ステップ 4 –
ファイルの場所にアクセスするには、「cd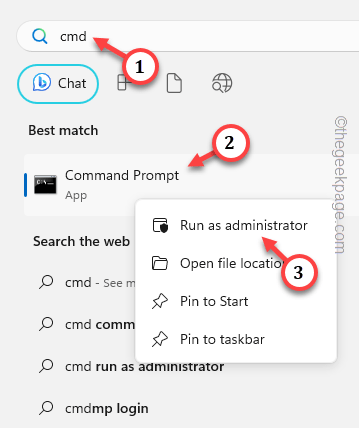 」コマンドを使用する必要があります。
」コマンドを使用する必要があります。
[ファイル エクスプローラーからファイルのパスを直接コピーするか、フォルダーに 1 つずつアクセスすると簡単です。 cd location of the file
[Example – たとえば、名前を変更したいファイルはここにあります –
C:\Users\sambi\Downloads
Soコードは - cd C:\Users\sambi\Downloads
]
最後に、名前変更コードを使用してファイルの名前を変更できます。
ren current name new name
[ "current name" を現在のファイル名に置き換え、"new 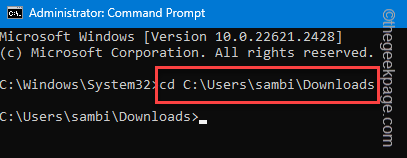 name
name
new 拡張子が付いたファイルの名前に置き換えます。
示例 – 文件的当前名称是“BetterTogetherSetup.txt”。我们将它重命名为“BetterTogetherSetup.exe”。
所以,命令是——
ren BetterTogetherSetup.txt BetterTogetherSetup.exe
]

这样,您可以轻松更改Windows设备上的文件类型。
以上がWindows 11/10でファイルの種類を変更する方法の詳細内容です。詳細については、PHP 中国語 Web サイトの他の関連記事を参照してください。

