FCKEditor
在线编辑器FCKeditor 2.0试用小记
一、简介
2004年11月30日推出了FCKeditor 2.0 RC1版,据其官方网站称:这是FCKeditor 2.0版的第一个稳定版本。大家现在可以考虑正式使用它了。目前支持的后台语言有ASP、ASP.Net、PHP和ColdFusion。
笔者在经过简单的试用发现,在线编辑器2.0版确实比1.6版有了许多的改进。首先是FCKeditor的文件结构更加清晰,可以更方便地将其部署在自己的系统中。另外2.0版终于支持了Firefox 1.0浏览器,这将为FCKeditor赢得更多的使用者。废话不多说,让我们赶快来学习如何安装、配置FCKeditor 2.0吧。
二、安装与范例
首先到http://sourceforge.net/projects/fckeditor/ 下载FCKeditor 2.0 RC1(554K),并将其解压缩到你的网站目录里面,并将文件夹名改为FCKeditor。举例来说,如果你的网站放在shaof这个目录下面,则在这个目录中建立3个子目录:
n FCKeditor:存放从网站上下载的FCKeditor在线编辑器
n upimages:用于存放上传的图片
n admin:里面存放测试页面
网站的结构如下:
/FCKeditor //FCKeditor目录
/UserFiles //上传文件目录
/admin
test.php //提交数据页面
testsubmit.php //显示数据页面
进入到FCKeditor目录下,打开_samples目录,里面含有各种编程语言调用FCKeditor的范例程序页面,其中php目录中包含着一些使用PHP来调用FCKeditor的范例,大家可以看一下,了解FCKeditord的调用方法,下面是我简写了一个test.php程序,放在网站根目录下的admin目录中:
if($_POST["ADD"]){
$Content=$_POST['EditorDefault'];
echo $Content;
//变量$Content就是我们在FCKeditord里面编辑的内容,这里可以将其保存到数据库,代码省略。
}
?>
//引入在线编辑器
include("../FCKeditor/fckeditor.php") ;
这里我们先看一下调用FCKeditor的函数,2.0版的调用方式与1.6版变化不大,如果你以前安装过FCKeditor 1.6,那么只需要修改很少的代码升级到2.0。
FCKeditor( instanceName[, width, height, toolbarSet, value] )
引用值 含义
InstanceName 实例化编辑器所需的唯一名称
Width 编辑器的宽度,单位为象素或者百分比(可选择的,默认为:100%)
Height 编辑器的高度,单位为象素或者百分比(可选择的,默认为:200)
ToolbarSet 工具栏的名称(可选择的,默认为:Default)
Value 编辑器的内容(HTML)初始值(可选择的)
好啦,下面就让我们利用这个函数来定制FCKeditor吧。
$oFCKeditor = new FCKeditor('FCKeditor1') ;
$oFCKeditor->BasePath = '../FCKeditor/' ;
$oFCKeditor->ToolbarSet = 'Default' ;
$oFCKeditor->InstanceName = 'EditorDefault' ;
$oFCKeditor->Width = '100%' ;
$oFCKeditor->Height = '400' ;
$oFCKeditor->Create() ;
?>
三、配置在线编辑器
FCKeditor 2.0的配置文件为FCKeditor\fckconfig.js,其中几个重要的配置项目如下:
1、工具栏的设置
默认情况下,FCKeditor会调用如下的工具栏按钮,大家可以根据自己的需要进行增减。需要注意的是,2.0版与1.6版的按钮并不完全相同,有些按钮以及删除或者改名了。
//##
//## Toolbar Buttons Sets
//##
FCKConfig.ToolbarSets["Default"] = [
['Source','-','Save','NewPage','Preview'],
['Cut','Copy','Paste','PasteText','PasteWord','-','Print'],
['Undo','Redo','-','Find','Replace','-','SelectAll','RemoveFormat'],
['Bold','Italic','Underline','StrikeThrough','-','Subscript','Superscript'],
['OrderedList','UnorderedList','-','Outdent','Indent'],
['JustifyLeft','JustifyCenter','JustifyRight','JustifyFull'],
['Link','Unlink'],
['Image','Table','Rule','SpecialChar','Smiley'],
['Style','FontFormat','FontName','FontSize'],
['TextColor','BGColor'],
['About']
] ;
2、简体中文设置
编辑edit/lang/fcklanguagemanager.js
将下面语句
FCKLanguageManager.AvailableLanguages =
{
'ar' : 'Arabic',
'bs' : 'Bosnian',
'ca' : 'Catalan',
'en' : 'English',
'es' : 'Spanish',
'et' : 'Estonian',
'fi' : 'Finnish',
'fr' : 'French',
'gr' : 'Greek',
'he' : 'Hebrew',
'hr' : 'Croatian',
'it' : 'Italian',
'ko' : 'Korean',
'lt' : 'Lithuanian',
'no' : 'Norwegian',
'pl' : 'Polish',
'sr' : 'Serbian (Cyrillic)',
'sr-latn' : 'Serbian (Latin)',
'sv' : 'Swedish'
}
添加一行 'zh-cn' : 'Chinese' 从而变成
FCKLanguageManager.AvailableLanguages =
{
'ar' : 'Arabic',
'bs' : 'Bosnian',
'ca' : 'Catalan',
'en' : 'English',
'es' : 'Spanish',
'et' : 'Estonian',
'fi' : 'Finnish',
'fr' : 'French',
'gr' : 'Greek',
'he' : 'Hebrew',
'hr' : 'Croatian',
'it' : 'Italian',
'ko' : 'Korean',
'lt' : 'Lithuanian',
'no' : 'Norwegian',
'pl' : 'Polish',
'sr' : 'Serbian (Cyrillic)',
'sr-latn' : 'Serbian (Latin)',
'sv' : 'Swedish',
'zh-cn' : 'Chinese'
}
然后到这里http://www.shaof.com/download/zh-cn.js下载汉化好的zh-cn.js保存到editor/lang目录下即可。
四、设置文件上传
FCKeditor 2.0在线编辑器采用了一种名为“Connector”(连接器)的技术来实现对文件的浏览以及上传。下图显示了文件浏览的工作流程图。
从图中可以看出,当客户端向服务器发出一个文件操作请求后,Connector就会对此请求进行响应,在服务器的文件系统中进行执行操作,如:文件和文件夹的浏览以及创建操作。最后将结果以XML的格式回应给客户端。具体的技术细节大家可以阅读FCKeditor自带的说明指南。
落实到应用,首先我们要选择一个后台语言用来实现这个功能,这里我们以PHP为例进行说明。
1、 修改配置文件FCKeditor\fckconfig.js中的两段内容
//Link Browsing
FCKConfig.LinkBrowser = true ;
FCKConfig.LinkBrowserURL = FCKConfig.BasePath + "filemanager/browser/default/browser.html?Connector=connectors/php/connector.php" ;
FCKConfig.LinkBrowserWindowWidth = screen.width * 0.7 ; // 70%
FCKConfig.LinkBrowserWindowHeight = screen.height * 0.7 ; // 70%
//Image Browsing
FCKConfig.ImageBrowser = true ;
FCKConfig.ImageBrowserURL = FCKConfig.BasePath + "filemanager/browser/default/browser.html?Type=Image&Connector=connectors/php/connector.php" ;
FCKConfig.ImageBrowserWindowWidth = screen.width * 0.7 ; // 70% ;
FCKConfig.ImageBrowserWindowHeight = screen.height * 0.7 ; // 70% ;
2、 修改配置文件
FCKeditor\editor\filemanager\browser\default\connectors\php\connector.php
// Get the "UserFiles" path.
$GLOBALS["UserFilesPath"] = '/UserFiles/' ;
UserFiles为文件上传的路径,与本文开头所给的例子相对应,大家可以自行修改。
好啦,只需要两步就完成了文件上传的配置工作,真是简单呀。以后我们通过FCKeditor上传的文件都会保存在网站的UserFiles目录下。
五、结束
最后大家可以把FCKeditor目录下的_docs和_samples两个目录删除以节省空间。本文是笔者以前写过的一篇名为《在线编辑器FCKeditor在PHP中的使用方法》(1.6版)文章的升级版本,文章如有不妥之处,还请大家指正。
另,遇到的问题
1、图片文件上传路径问题
安装我文章里面的设置,上传路径设置为UserFiles/,但是上传图片文件时,FCKeditor都自动把文件上传到UserFiles/image目录下面,自做主张的建立了一个image目录,很是不爽。原因不明。
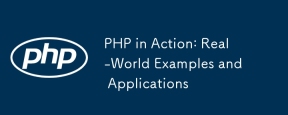 アクション中のPHP:実際の例とアプリケーションApr 14, 2025 am 12:19 AM
アクション中のPHP:実際の例とアプリケーションApr 14, 2025 am 12:19 AMPHPは、電子商取引、コンテンツ管理システム、API開発で広く使用されています。 1)eコマース:ショッピングカート機能と支払い処理に使用。 2)コンテンツ管理システム:動的コンテンツの生成とユーザー管理に使用されます。 3)API開発:RESTFUL API開発とAPIセキュリティに使用されます。パフォーマンスの最適化とベストプラクティスを通じて、PHPアプリケーションの効率と保守性が向上します。
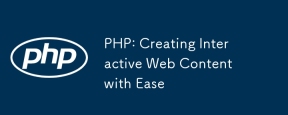 PHP:インタラクティブなWebコンテンツを簡単に作成しますApr 14, 2025 am 12:15 AM
PHP:インタラクティブなWebコンテンツを簡単に作成しますApr 14, 2025 am 12:15 AMPHPにより、インタラクティブなWebコンテンツを簡単に作成できます。 1)HTMLを埋め込んでコンテンツを動的に生成し、ユーザー入力またはデータベースデータに基づいてリアルタイムで表示します。 2)プロセスフォームの提出と動的出力を生成して、XSSを防ぐためにHTMLSPECIALCHARSを使用していることを確認します。 3)MySQLを使用してユーザー登録システムを作成し、Password_HashおよびPreprocessingステートメントを使用してセキュリティを強化します。これらの手法を習得すると、Web開発の効率が向上します。
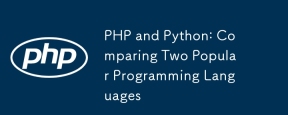 PHPとPython:2つの一般的なプログラミング言語を比較しますApr 14, 2025 am 12:13 AM
PHPとPython:2つの一般的なプログラミング言語を比較しますApr 14, 2025 am 12:13 AMPHPとPythonにはそれぞれ独自の利点があり、プロジェクトの要件に従って選択します。 1.PHPは、特にWebサイトの迅速な開発とメンテナンスに適しています。 2。Pythonは、データサイエンス、機械学習、人工知能に適しており、簡潔な構文を備えており、初心者に適しています。
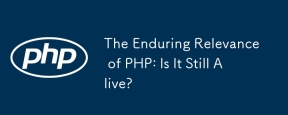 PHPの永続的な関連性:それはまだ生きていますか?Apr 14, 2025 am 12:12 AM
PHPの永続的な関連性:それはまだ生きていますか?Apr 14, 2025 am 12:12 AMPHPは依然として動的であり、現代のプログラミングの分野で重要な位置を占めています。 1)PHPのシンプルさと強力なコミュニティサポートにより、Web開発で広く使用されています。 2)その柔軟性と安定性により、Webフォーム、データベース操作、ファイル処理の処理において顕著になります。 3)PHPは、初心者や経験豊富な開発者に適した、常に進化し、最適化しています。
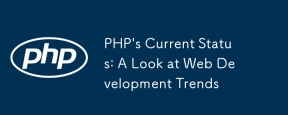 PHPの現在のステータス:Web開発動向を見てくださいApr 13, 2025 am 12:20 AM
PHPの現在のステータス:Web開発動向を見てくださいApr 13, 2025 am 12:20 AMPHPは、現代のWeb開発、特にコンテンツ管理とeコマースプラットフォームで依然として重要です。 1)PHPには、LaravelやSymfonyなどの豊富なエコシステムと強力なフレームワークサポートがあります。 2)パフォーマンスの最適化は、Opcacheとnginxを通じて達成できます。 3)PHP8.0は、パフォーマンスを改善するためにJITコンパイラを導入します。 4)クラウドネイティブアプリケーションは、DockerおよびKubernetesを介して展開され、柔軟性とスケーラビリティを向上させます。
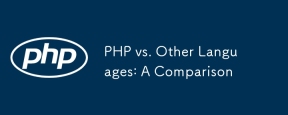 PHP対その他の言語:比較Apr 13, 2025 am 12:19 AM
PHP対その他の言語:比較Apr 13, 2025 am 12:19 AMPHPは、特に迅速な開発や動的なコンテンツの処理に適していますが、データサイエンスとエンタープライズレベルのアプリケーションには良くありません。 Pythonと比較して、PHPはWeb開発においてより多くの利点がありますが、データサイエンスの分野ではPythonほど良くありません。 Javaと比較して、PHPはエンタープライズレベルのアプリケーションでより悪化しますが、Web開発により柔軟性があります。 JavaScriptと比較して、PHPはバックエンド開発により簡潔ですが、フロントエンド開発のJavaScriptほど良くありません。
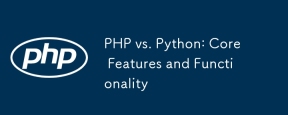 PHP対Python:コア機能と機能Apr 13, 2025 am 12:16 AM
PHP対Python:コア機能と機能Apr 13, 2025 am 12:16 AMPHPとPythonにはそれぞれ独自の利点があり、さまざまなシナリオに適しています。 1.PHPはWeb開発に適しており、組み込みのWebサーバーとRich Functionライブラリを提供します。 2。Pythonは、簡潔な構文と強力な標準ライブラリを備えたデータサイエンスと機械学習に適しています。選択するときは、プロジェクトの要件に基づいて決定する必要があります。
 PHP:Web開発の重要な言語Apr 13, 2025 am 12:08 AM
PHP:Web開発の重要な言語Apr 13, 2025 am 12:08 AMPHPは、サーバー側で広く使用されているスクリプト言語で、特にWeb開発に適しています。 1.PHPは、HTMLを埋め込み、HTTP要求と応答を処理し、さまざまなデータベースをサポートできます。 2.PHPは、ダイナミックWebコンテンツ、プロセスフォームデータ、アクセスデータベースなどを生成するために使用され、強力なコミュニティサポートとオープンソースリソースを備えています。 3。PHPは解釈された言語であり、実行プロセスには語彙分析、文法分析、編集、実行が含まれます。 4.PHPは、ユーザー登録システムなどの高度なアプリケーションについてMySQLと組み合わせることができます。 5。PHPをデバッグするときは、error_reporting()やvar_dump()などの関数を使用できます。 6. PHPコードを最適化して、キャッシュメカニズムを使用し、データベースクエリを最適化し、組み込み関数を使用します。 7


ホットAIツール

Undresser.AI Undress
リアルなヌード写真を作成する AI 搭載アプリ

AI Clothes Remover
写真から衣服を削除するオンライン AI ツール。

Undress AI Tool
脱衣画像を無料で

Clothoff.io
AI衣類リムーバー

AI Hentai Generator
AIヘンタイを無料で生成します。

人気の記事

ホットツール

ZendStudio 13.5.1 Mac
強力な PHP 統合開発環境

SublimeText3 英語版
推奨: Win バージョン、コードプロンプトをサポート!

DVWA
Damn Vulnerable Web App (DVWA) は、非常に脆弱な PHP/MySQL Web アプリケーションです。その主な目的は、セキュリティ専門家が法的環境でスキルとツールをテストするのに役立ち、Web 開発者が Web アプリケーションを保護するプロセスをより深く理解できるようにし、教師/生徒が教室環境で Web アプリケーションを教え/学習できるようにすることです。安全。 DVWA の目標は、シンプルでわかりやすいインターフェイスを通じて、さまざまな難易度で最も一般的な Web 脆弱性のいくつかを実践することです。このソフトウェアは、

SublimeText3 中国語版
中国語版、とても使いやすい

EditPlus 中国語クラック版
サイズが小さく、構文の強調表示、コード プロンプト機能はサポートされていません






