Windows 11/10にGitHub Copilotをインストールする方法
- WBOYWBOYWBOYWBOYWBOYWBOYWBOYWBOYWBOYWBOYWBOYWBOYWB転載
- 2023-10-21 23:13:012267ブラウズ
GitHub Copilot は、コードを適切に予測して自動補完する AI ベースのモデルを備えた、プログラマーにとっての次のレベルです。ただし、この AI の天才をデバイスに導入して、コーディングをさらに簡単にする方法を疑問に思っているかもしれません。ただし、GitHub の使用は必ずしも簡単ではなく、初期設定プロセスは難しいものです。したがって、Windows 11、10 の VS Code に GitHub Copilot をインストールして実装する方法に関するステップバイステップのチュートリアルを作成しました。
Windows に GitHub Copilot をインストールする方法
このプロセスにはいくつかの手順があります。したがって、今すぐ以下の手順に従ってください。
ステップ 1 –最新バージョンの Visual Code がコンピュータにインストールされている必要があります。
ステップ 2 –VS Code をお持ちでない場合は、最新バージョンの Visual Code をダウンロードしてください。
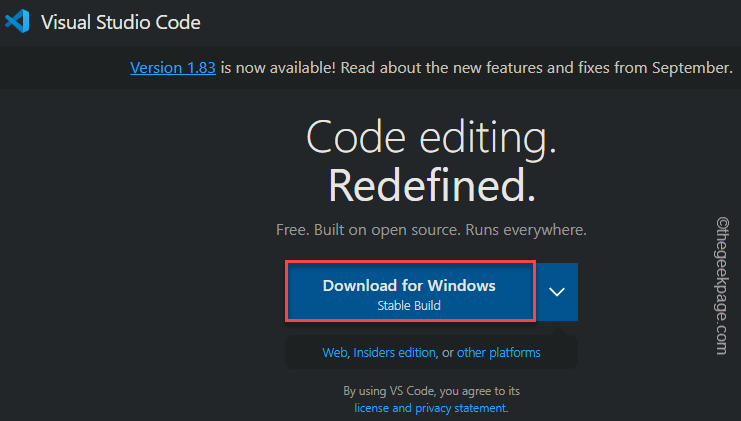
ステップ 3 –ダウンロードした VS Code インストーラー ファイルの場所に移動します。
ステップ 4 –次に、 VS Code インストーラー ファイルをダブルクリックしてインストールを開始します。
画面上の手順に従って、インストールの最終段階に進みます。ステップ 5 –最後に、「インストール」をクリックして、インストールプロセスを開始します。
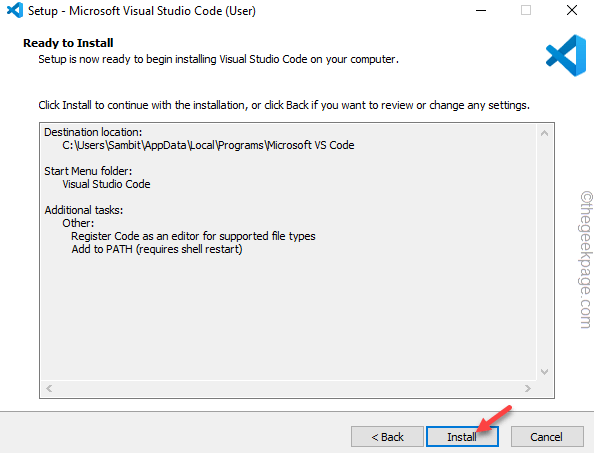 #インストール プロセスが完了したら、Visual Studio Code を起動します。
#インストール プロセスが完了したら、Visual Studio Code を起動します。
まず、「View」メニューに移動し、「Extensions」を開きます。
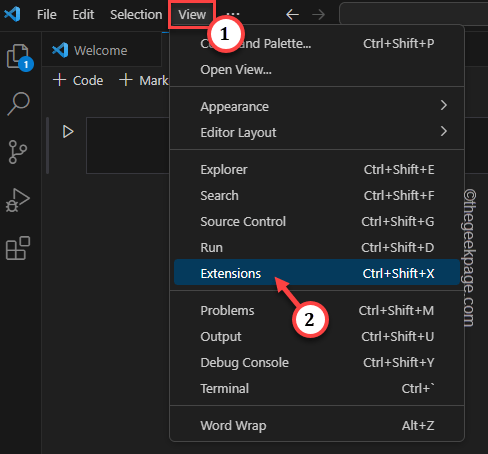
これにより、拡張機能リストがロードされます。したがって、検索ボックスで「Copilot」を検索します。
ステップ 8 –「GitHub Copilot」オプションが表示されたら、その横にある「インストール」をクリックして、インストールをクリックします。
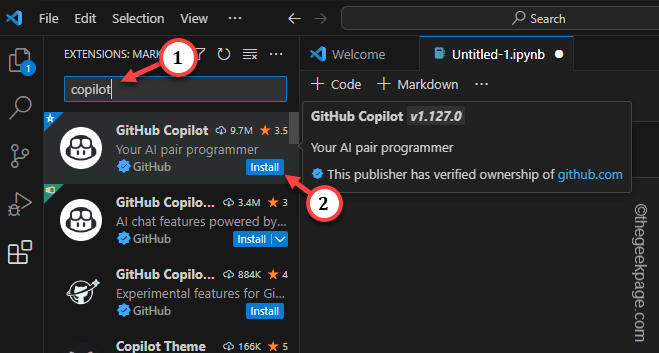
GitHub を使用するためにログインするように求める小さなプロンプトが画面に表示されます (まだログインしていない場合)。そこで、「ログイン」をクリックします。
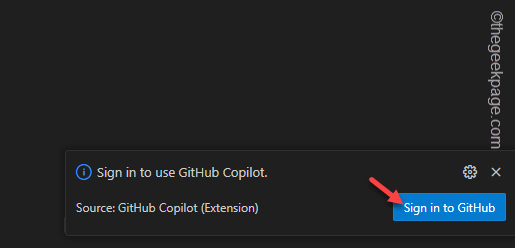 これでインストール作業は完了です。
これでインストール作業は完了です。
GitHub Copilot は、学生またはオープン ソース ソフトウェアのアクティブなメンバーでない限り、有料プログラムです。したがって、メインの GitHub アカウントでアクティブ化されていることを確認してください。
ステップ 10 –次に、Win Shift P これら 3 つのキーを押してコマンドを実行します。
ステップ 11 –検索ボックスに「GitHub Copilot: Login」と入力し、クリックしてアクセスします。
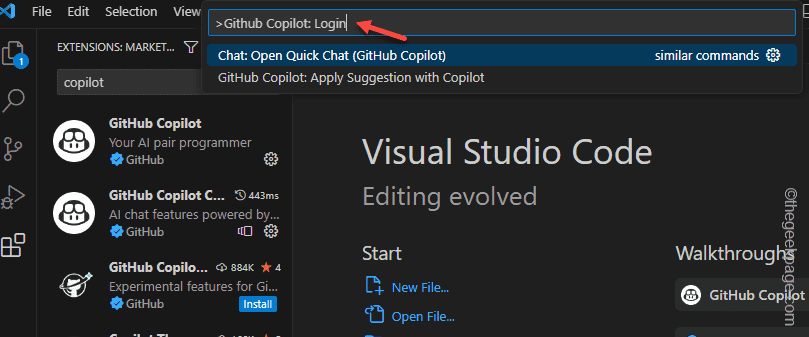 ログイン コンソールの手順に従って、GitHub Copilot にログインします。
ログイン コンソールの手順に従って、GitHub Copilot にログインします。
ログイン後、新しいファイルを開くか、現在のプロジェクトで作業を続けます。
コーディングを続けると、GitHub Copilot がコード スニペットを分析し、追加または変更するスニペットを提案します。
このようにして、GitHub Copilot を使用してより効率的にコーディングできます。
以上がWindows 11/10にGitHub Copilotをインストールする方法の詳細内容です。詳細については、PHP 中国語 Web サイトの他の関連記事を参照してください。

