Apple Notes に PDF をインポートして注釈を付ける方法
- 王林転載
- 2023-10-13 08:05:152361ブラウズ
iOS 17 と MacOS Sonoma では、Apple は Notes アプリで PDF を開いて直接注釈を付ける機能を追加しました。それがどのように行われるかを知るために読んでください。
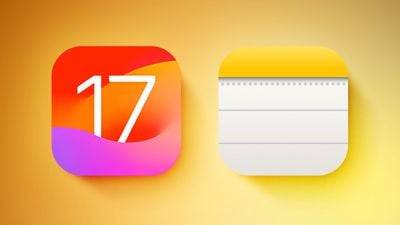
iOS および macOS の最新バージョンでは、Apple はインライン PDF をサポートするように Notes アプリを更新しました。つまり、PDF を Notes に挿入して、文書を読み取り、注釈を付け、共同作業できるようになります。 。この機能はスキャンされたドキュメントでも機能し、iPhone と iPad の両方で利用できます。
iPhone および iPad の Notes で PDF に注釈を付ける
iPhone を使用していて、Notes で PDF に注釈を付けたい場合は、最初に PDF ファイルを選択し、[共有] ボタンをタップします。ボタンをクリックして、「コピー」オプションを選択します。次に、メモ アプリを開いて新しいメモを作成するか、既存のメモを選択してメモ内の領域を長押しし、ポップアップ メニューから [貼り付け] オプションを選択します。 PDF が注釈に表示されるはずです。
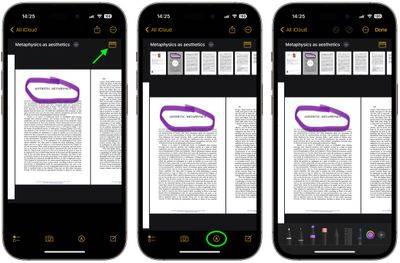
PDF が複数のページである場合、[サムネイル] ボタンをクリックすると、PDF の上部にサムネイルの行が表示されます。これをクリックすると、特定のページにすばやく移動できます。 PDF に注釈を追加するには、「マークアップ」ボタンをクリックします。
画面の下部には、マーカー、鉛筆、ペン、消しゴムなど、PDF に注釈を付けるためのいくつかのオプションが表示されます。右下隅のアイコンには、PDF にステッカー、署名、テキスト、図形を追加するためのオプションも表示されます。 PDF ファイルへの注釈付けが完了したら、右上隅の「完了」をクリックして変更を保存します。
Mac 上の Notes で PDF に注釈を付ける
macOS では、PDF 文書をデスクトップから開いている Notes にドラッグするだけで済みます。 PDF をノートに埋め込んだ後、PDF ドキュメント名の横にある山形をクリックし、[マークアップ] を選択します。
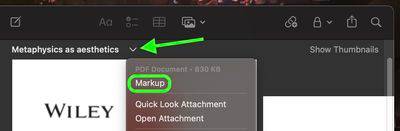
開いたマークアップ ウィンドウには、PDF ファイルに注釈を追加するために使用できるすべてのツールが表示され、ページをめくってドキュメント全体に注釈を追加できます。注釈付けが完了したら、「完了」をクリックして変更を保存します。
以上がApple Notes に PDF をインポートして注釈を付ける方法の詳細内容です。詳細については、PHP 中国語 Web サイトの他の関連記事を参照してください。

