
ドライバーは、オペレーティング システムとデバイス間でコマンドを渡すのに役立つ重要なソフトウェアであり、Windows 11 用の最新の Dymo ドライバーを入手することがさらに重要です。
オペレーティング システムをアップグレードする際、以前にインストールされたドライバーが現在のバージョンと互換性がない場合、接続の問題やプリンターの問題が発生する可能性があります。その他の方法でも、シームレスな接続をお楽しみいただくために、最新のドライバーを使用することをお勧めします。
Dymo LabelWriter は Windows 11 で動作しますか?
はい、LabelWriter の最新モデル (モデル 550、550 Turbo、450、450 Turbo、450 Turbo など) は Windows 11 と互換性があります。
ただし、一部の古いデバイスは Windows 11 では実行できません。 Dymo 互換性表によると、これには 310、330、330 Turbo、400 Turbo が含まれます。
テスト、レビュー、評価はどのように行うのでしょうか?
過去 6 か月間、私たちはコンテンツの制作方法に関する新しいモデレーション システムの開発に取り組んできました。これを使用して、作成したガイドに関する実用的で実践的な専門知識を提供するために、記事の大部分を再編集しました。
詳細については、WindowsReport でのテスト、レビュー、評価の方法をご覧ください。
Windows 11 に DYMO ドライバーをダウンロードしてインストールするにはどうすればよいですか?
1. 公式 Web サイトからダウンロードしてインストールします
- Dymo のサポート センター Web ページに移動し、プリンター モデルがリストされているセクションを展開します。たとえば、Dymo LabelWriter 450 ドライバーのダウンロードの場合、すべての LabelWriter と LabelManager に最新のソフトウェアとドライバーが選択されます。

- デスクトップ ウィンドウの Dymo 接続の下にある Download ボタンをクリックします。

- Dymo ソフトウェアをダウンロードした後、DCDSetup ファイルをダブルクリックして実行します。
- UAC プロンプトで「is」をクリックします。
- 次に、画面上の指示に従ってインストール プロセスを完了します。

Dymo Connect をダウンロードした後、プリンターへの接続を確立すると、接続されたプリンターに応じて、最新の Dymo 400 およびその他の Windows ドライバーが自動的にインストールされます。さらに、シームレスな操作のために Dymo 接続ユーティリティをインストールすることをお勧めします。
Dymo プリンターのモデルが異なれば、必要なソフトウェアも異なることに注意してください。たとえば、XTL マシンと Rhino マシンには Dymo ID が必要です。
2. デバイス マネージャー経由
- を押して [パワー ユーザー] メニューを開き、オプションのリストから [デバイス マネージャー ] を選択します。 WindowsXX
- プリンターのエントリを展開し、Dymo プリンターを右クリックして、ドライバーの更新を選択します。お使いのプリンターがここにリストされていない場合は、「その他のデバイス」カテゴリをチェックして、非表示のデバイスが表示されていることを確認してください。

- ここで、「ドライバーを自動的に検索」 をクリックし、Windows がローカルで利用可能な最適なバージョンをインストールするまで待ちます。

- これで問題が解決しない場合は、もう一度 [ドライバーの更新] に移動し、今度は [マイ コンピューターでドライバーを参照] を選択します。

- コンピュータ上で使用可能なドライバのリストから [Let MeSelect] をクリックします。

- デバイスのリストが表示された場合は、「プリンター」を選択し、「次へ」をクリックします。
- 左側のペインから DYMO を選択し、右側からプリンターのモデルを選択して、次へ をクリックします。

- プリンター ドライバーをインストールした後、変更を有効にするためにコンピューターを再起動します。
Dymo 印刷の黒マークなど、デバイスの問題が発生した場合の簡単な解決策は、最新のプリンター ドライバーをインストールすることです。互換性のないドライバーによりデバイスが誤動作する可能性があるため、必ず正しいモデルを選択してください。
3. ドライバー更新ユーティリティを使用する
私たちの多くはドライバーの手動インストールに不安を感じていますが、ここでミスをするとデバイスが一時的であっても使用できなくなる可能性があるため、これは当然のことです。
ここでドライバー自動更新ツールが役立ちます。最良のものは、接続されているすべてのデバイスを自動的に識別し、それぞれの最新ドライバー バージョンを見つけてダウンロードします。
Windows 10 プリンター ドライバーは Windows 11 でも実行できますか?
一般化することはできません。一部のプリンターでは、Windows 10 のドライバーが Windows 11 で動作しますが、他のプリンターでは動作しません。つまり、特定のモデル、PC のハードウェア、およびアップグレード中のその他の変更が影響します。
たとえば、最新バージョンがリリースされた直後は、USB 経由で接続されたブラザー プリンターが正しく動作しませんでしたが、その後のアップデートで問題は解決されました。
Windows 11 での Dymo プリンター ドライバーのダウンロードはそれほど複雑ではないことがわかりました。最も優れた点は、管理者権限なしでプリンター ドライバーをインストールできることです。
万が一、プリンターが動作しなくなった場合は、最新のオペレーティング システムのアップデートをアンインストールし、専用のトラブルシューティング ツールを実行するか、最新のドライバーをインストールしてください。
以上がWindows 11 用 DYMO ドライバー: ダウンロードとインストール方法の詳細内容です。詳細については、PHP 中国語 Web サイトの他の関連記事を参照してください。
 ace-guard client exe是什么程序Sep 22, 2021 pm 06:07 PM
ace-guard client exe是什么程序Sep 22, 2021 pm 06:07 PMace-guard client exe是腾讯代理游戏的反作弊程序,是ewido的守护进程,保护“ewido.exe”进程不被恶意软件关闭;使用它可以检测游戏用户是否有开挂行为,可自动进行封号处理。
 修复: 操作员拒绝 Windows 任务计划程序中的请求错误Aug 01, 2023 pm 08:43 PM
修复: 操作员拒绝 Windows 任务计划程序中的请求错误Aug 01, 2023 pm 08:43 PM要自动化任务和管理多个系统,任务计划软件是您武器库中的宝贵工具,尤其是对于系统管理员而言。Windows任务计划程序完美地完成了这项工作,但最近许多人报告说操作员拒绝了请求错误。该问题存在于操作系统的所有迭代中,即使已经广泛报告和涵盖,也没有有效的解决方案。继续阅读以找到真正对其他人有用的内容!操作员或管理员拒绝了任务计划程序0x800710e0中的请求是什么?任务计划程序允许在没有用户输入的情况下自动执行各种任务和应用程序。您可以使用它来安排和组织特定应用程序、配置自动通知、帮助传递消息等。它
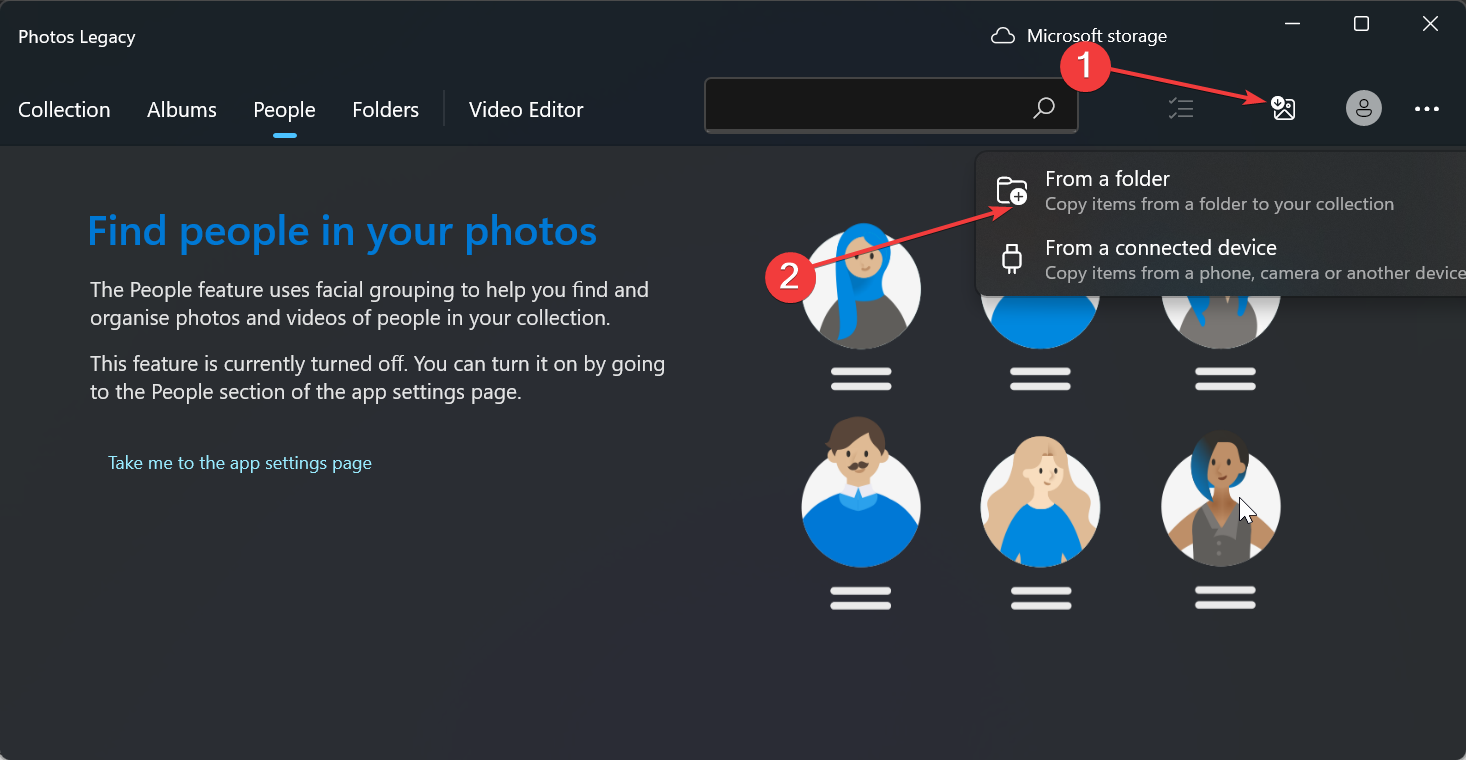 如何在Windows 10和11上按面部对照片进行排序Aug 08, 2023 pm 10:41 PM
如何在Windows 10和11上按面部对照片进行排序Aug 08, 2023 pm 10:41 PMWindows的操作随着每个版本而变得越来越好,具有诱人的功能来改善用户体验。用户希望在Windows10和11上探索的一项功能是能够按面部对照片进行排序。此功能允许您通过面部识别对朋友和家人的照片进行分组。听起来很有趣,对吧?继续阅读如何了解如何利用该功能。我可以在Windows上按面孔对照片进行分组吗?是的,您可以使用“照片”应用在Windows10和11上按人脸对图片进行分组。但是,此功能在照片应用程序版本上不可用。此外,您可以使用“人脉”选项卡将这些照片链接到联系人。因此,使用此功能可以
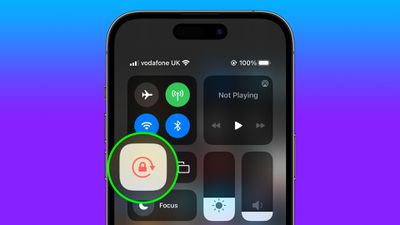 如何自动切换特定应用程序的iPhone方向锁定Jun 06, 2023 am 08:22 AM
如何自动切换特定应用程序的iPhone方向锁定Jun 06, 2023 am 08:22 AM在iOS中,当您将iPhone从纵向旋转到横向时,许多App会显示不同的视图。根据应用程序及其使用方式,这种行为并不总是可取的,这就是Apple在“控制中心”中包含方向锁定选项的原因。但是,某些应用程序在禁用方向锁定的情况下工作得更有用-想想YouTube或照片应用程序,将设备旋转到横向可以提供更好的全屏观看体验。如果您倾向于保持锁定状态,则必须在每次打开这些类型的应用程序时在“控制中心”中禁用它以获得全屏体验。然后,当您关闭应用程序时,您必须记住重新打开方向锁定,这并不理想。幸运的是,您可以创
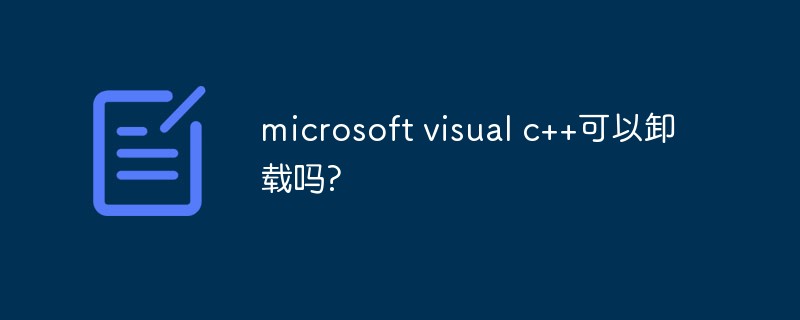 microsoft visual c++可以卸载吗?Sep 14, 2022 am 11:36 AM
microsoft visual c++可以卸载吗?Sep 14, 2022 am 11:36 AM“microsoft visual c++”是可以卸载的,但是不建议卸载;“microsoft visua”这些都是一些微软的组件,里面包括一些“C++”标准库、原始数据库等相关信息,很多软件尤其是游戏中需要“microsoft visual c++”中的环境组件,如果缺少了“C++”标准库的支持,可能会造成软件的无法运行。
 卸载程序的文件名是什么Oct 21, 2022 pm 02:05 PM
卸载程序的文件名是什么Oct 21, 2022 pm 02:05 PM卸载程序的文件名是“uninstall.exe”或“uninst.exe”,是用以协助使用者将软件自电脑中删除的一种电脑软件。使用方法:1、在文件资源管理器中挖掘并导航到应用程序EXE文件所在的文件路径;2、通过文件路径打开应用程序的安装目录,找到“uninstall.exe”文件;3、双击卸载文件“uninstall.exe”即可开始程序删除过程。
 C语言中的身份矩阵程序Aug 30, 2023 am 10:45 AM
C语言中的身份矩阵程序Aug 30, 2023 am 10:45 AM给定一个方阵M[r][c],其中“r”是一定数量的行,“c”是列,使得r=c,我们必须检查“M”是否是单位矩阵。恒等矩阵恒等矩阵也称为大小为nxn方阵的单位矩阵,其中对角元素的整数值为1,非对角元素的整数值为0就像下面给定的示例-$$I1=\begin{bmatrix}1\end{bmatrix},\I2=\begin{bmatrix}1&0\0&1\end{bmatrix},\I3=\begin{bmatrix}1&0&0\0&1&0\0&
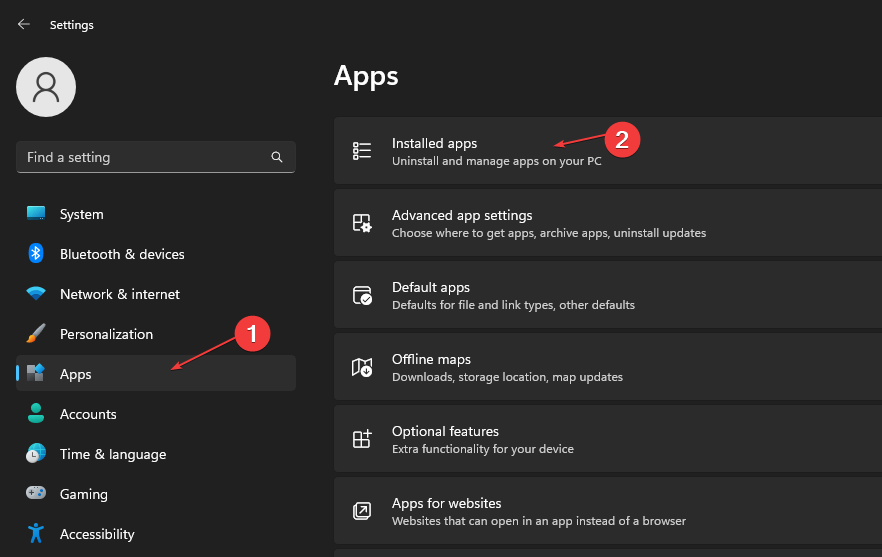 如何从Microsoft商店快速卸载应用Jul 12, 2023 pm 09:25 PM
如何从Microsoft商店快速卸载应用Jul 12, 2023 pm 09:25 PMMicrosoft应用商店是内置存储库,用户可以在其中下载、更新和卸载适用于Windows操作系统的应用。可悲的是,许多用户不知道如何在MicrosoftStore上卸载应用程序。因此,本文将带您了解如何快速从Microsoft商店卸载应用程序。或者,如果您的Windows11PC上缺少Microsoft应用商店应用程序,我们提供了有关下载和安装应用商店应用程序的详细指南。是否可以直接从Microsoft应用商店卸载应用?否,Microsoft应用商店不提供直接从平台卸载应用的选项。您只能通过平

ホットAIツール

Undresser.AI Undress
リアルなヌード写真を作成する AI 搭載アプリ

AI Clothes Remover
写真から衣服を削除するオンライン AI ツール。

Undress AI Tool
脱衣画像を無料で

Clothoff.io
AI衣類リムーバー

AI Hentai Generator
AIヘンタイを無料で生成します。

人気の記事

ホットツール

SublimeText3 英語版
推奨: Win バージョン、コードプロンプトをサポート!

MantisBT
Mantis は、製品の欠陥追跡を支援するために設計された、導入が簡単な Web ベースの欠陥追跡ツールです。 PHP、MySQL、Web サーバーが必要です。デモおよびホスティング サービスをチェックしてください。

AtomエディタMac版ダウンロード
最も人気のあるオープンソースエディター

メモ帳++7.3.1
使いやすく無料のコードエディター

SublimeText3 Mac版
神レベルのコード編集ソフト(SublimeText3)

ホットトピック
 7439
7439 15
15 1369
1369 52
52











