
Windows 11 で Alt Shift を押しても言語が変更されない場合は、Win スペースバーを使用して同じ効果を得ることができます。また、キーボードの右側にある Alt Shift ではなく、必ず左側の Alt Shift を使用してください。
Alt Shift で言語を変更できないのはなぜですか?
- これ以上言語を選択することはできません。
- 入力言語のホットキーが変更されました。
- 最新の Windows アップデートのバグのため、キーボード言語を変更できません。この問題を解決するには、最新のアップデートをアンインストールしてください。
- あなたは、同じホットキーを使用して他のアクションを実行するアプリケーションのアクティブ ウィンドウを開いています。
Alt Shift を使用して Windows 11 で言語を変更するにはどうすればよいですか?
1. 正しいキー シーケンスを使用する
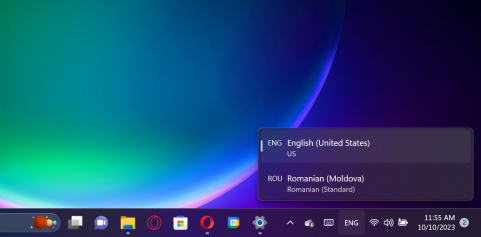
#まず、正しい組み合わせの使用方法を使用していることを確認してください。キーを押したまま キーを押します。 and では機能しません。AltShiftLeft AltLeft ShiftRight AltRight Shift
キーボード言語の選択を見ると、変更されますが、それは別の言語を使用できる場合に限られます。
テスト、レビュー、評価はどのように行うのでしょうか?
過去 6 か月間、私たちはコンテンツの制作方法に関する新しいモデレーション システムの開発に取り組んできました。これを使用して、作成したガイドに関する実用的で実践的な専門知識を提供するために、記事の大部分を再編集しました。
詳細については、WindowsReport でのテスト、レビュー、評価の方法をご覧ください。
ここで、Shift キーを放して Alt キーを押し続けると、変更を示すポップアップ プロンプトも表示され、Alt キーを押しながら Shift キーを押すと、引き続きプロンプトが切り替わります。 。
左 Alt キーと左 Shift キーを同時に押して同時に放すと、言語は変わりますが、画面にプロンプトは表示されません。
2. Alt Shift を入力言語ホットキーとして設定します
- [開始 ] ボタンをクリックし、[設定] を選択します。
- 左側のペインの 時刻と言語 に移動し、右側の [種類] をクリックします。

- 次に、[キーボードの詳細設定]を選択します。

- 次のウィンドウで、入力言語ホットキーを選択します。

- ホットキーであることを確認してください。そうでない場合は、Change Key Sequence をクリックし、オプションのリストから if を選択します。 Left AltShift

- キーの組み合わせを使用してキーボード レイアウトを変更できることにも注目してください。 CtrlShift

入力言語はキーボードのレイアウトとは異なることに注意してください。入力言語によって入力時に使用する言語が変わると、キーボード レイアウトは言語の標準キー レイアウトと一致するようにキーボード上のキーを再マップします。
3. キーボード言語が非表示になっていないことを確認してください
- [スタート] ボタンをクリックして、[設定] に移動します。
- 左側から「時刻と言語」を選択し、右側から「種類」を選択します。

- 次に、[キーボードの詳細設定]を選択します。

- ここで、Hide オプションと言語バーを透明に表示するのチェックが外れていることを確認します。その場合は、チェックを外してください。

Windows 11 でキーボード言語を変更できない理由は、単に変更が表示されないためである可能性があります。非アクティブ時にキーボードの言語バーが非表示または透明になっている場合は、それに気付かない可能性があります。
これに当てはまらない場合は、Windows 11 で言語バーが表示されない場合の対処法に関する専用のガイドもあります。
Windows 11 で言語を変更するその他の方法
- Windows 11 では、ホットキーを使用して言語を変更することもできます。 Winスペースバー
- もう 1 つの方法は、言語バーをクリックして、利用可能なオプションから言語を選択することです。
- オンスクリーン キーボードをアクティブにして、仮想キーボードの右下隅にある言語オプションをクリックして変更することもできます。
Windows 11 でオンスクリーン キーボードの言語を変更する方法がわかったので、最新のオペレーティング システムで最も便利なショートカットにも興味があるかもしれません。
ここで、Windows 11 で Alt Shift を押しても言語が変更できない場合の対処方法についてのガイドをまとめます。これですべてが正常に戻ることを願っています。
それでも表示言語を変更できない場合は、Alt キーまたは Shift キーのいずれかが動かなくなっているか、誤動作している可能性を考慮する必要があります。
最後のヒントは、画面上で開いているすべてのアプリを最小化し、Alt Shift の組み合わせを試すことです。アクティブなアプリケーションは、同じホットキーを持つ別のアクションのショートカットをバイパスする場合があります。
以上が修正: Windows 11 では Alt + Shift を押しても言語が変更されませんの詳細内容です。詳細については、PHP 中国語 Web サイトの他の関連記事を参照してください。

ホットAIツール

Undresser.AI Undress
リアルなヌード写真を作成する AI 搭載アプリ

AI Clothes Remover
写真から衣服を削除するオンライン AI ツール。

Undress AI Tool
脱衣画像を無料で

Clothoff.io
AI衣類リムーバー

AI Hentai Generator
AIヘンタイを無料で生成します。

人気の記事

ホットツール

ゼンドスタジオ 13.0.1
強力な PHP 統合開発環境

SublimeText3 Linux 新バージョン
SublimeText3 Linux 最新バージョン

AtomエディタMac版ダウンロード
最も人気のあるオープンソースエディター

SublimeText3 Mac版
神レベルのコード編集ソフト(SublimeText3)

VSCode Windows 64 ビットのダウンロード
Microsoft によって発売された無料で強力な IDE エディター












