
C# 開発でリモート デバッグおよびパフォーマンス分析ツールを使用する方法
はじめに:
C# 開発プロセスでは、リモート デバッグおよびパフォーマンス分析ツールが役立ちます。問題を解決する いくつかの問題をデバッグし、プログラムのパフォーマンスを最適化することが困難です。この記事では、リモート デバッグ ツールとパフォーマンス分析ツールの使用方法を詳しく紹介し、具体的なコード例を示します。
1. リモート デバッグ ツール
リモート デバッグ ツールを使用すると、リモート コンピューター上で実行中のプログラムをデバッグできます。これは、特定の環境でのみ発生する問題を解決するのに役立ちます。 Visual Studio でリモート デバッグ ツールを使用する手順は次のとおりです。
- Visual Studio リモート ツールをターゲットのリモート コンピューターにインストールします。これはマイクロソフトの公式 Web サイトからダウンロードできます。
- デバッグする必要があるプロジェクトを Visual Studio で開き、プロジェクト名を右クリックして、[プロパティ] オプションを選択します。
- プロパティ ウィンドウで、[デバッグ] タブを選択します。
- [デバッガー ランチャー] オプションで、[リモート Windows デバッグ] を選択します。
- [リモート コンピューター] オプションに、リモート コンピューターの名前または IP アドレスを入力します。
- [OK]をクリックして設定を保存します。
- 「デバッグ」メニューで「プロセスにアタッチ」を選択します。
- [プロセスにアタッチ] ダイアログ ボックスで、ターゲットのリモート コンピューター上で実行されているプログラムを選択し、[アタッチ] ボタンをクリックします。
- 次に、ローカル コンピューターでデバッグするのと同じように、リモート コンピューターでもプログラムをデバッグできます。
例:
次に、リモート デバッグ ツールの使用方法を示す簡単な例を示します。 2 台のコンピュータがあり、1 台はローカル、もう 1 台はリモートであるとします。リモート コンピューター上で C# コンソール アプリケーションを実行してデバッグしたいと考えています。
- ローカル コンピューター上に C# コンソール アプリケーション ("RemoteDebugSample" など) を作成します。
- アプリケーションのコードを次のように変更します:
using System;
class Program
{
static void Main(string[] args)
{
Console.WriteLine("Hello World!");
int a = 10;
int b = 0;
int c = a / b;
Console.WriteLine("Result: " + c);
}}
- このアプリケーションの実行可能ファイルをビルドして公開します。
- 実行可能ファイルをリモート コンピューターにコピーします。
- ローカル コンピューターの Visual Studio で、上記の手順に従ってリモート デバッグ ツールをセットアップします。
- リモート コンピューターでアプリケーションを実行します。
- ローカル コンピューターで Visual Studio を起動し、[デバッグ] メニューの [プロセスにアタッチ] を選択します。
- [プロセスにアタッチ] ダイアログ ボックスで、リモート コンピューター上で実行されているアプリケーションを選択し、[アタッチ] ボタンをクリックします。
- プログラムは、除数が 0 のステートメントで停止します。
- 変数の値を表示したり、コールスタックを検査したり、他のデバッガ機能を使用したりできます。
2. パフォーマンス分析ツール
パフォーマンス分析ツールは、プログラムのパフォーマンスのボトルネックを特定し、最適化の提案を提供するのに役立ちます。以下では、Visual Studio のパフォーマンス分析ツールを使用する手順について説明します。
- Visual Studio で分析する必要があるプロジェクトを開きます。
- [分析]メニューで、[パフォーマンス プロファイラー]を選択します。
- [パフォーマンス プロファイラー] ウィンドウで、[パフォーマンス分析の開始] ボタンをクリックします。
- ポップアップ [パフォーマンス分析セッションの開始] ダイアログ ボックスで、[CPU サンプリング] オプションを選択し、[開始] ボタンをクリックします。
- パフォーマンスを測定する必要がある期間中にプログラムを実行します。
- パフォーマンス分析を停止するには、「停止」ボタンをクリックします。
- [パフォーマンス プロファイラー] ウィンドウで、関数の上にマウスを置くと、関数の実行時間と呼び出し数が表示されます。
- パフォーマンス解析の結果に応じて、プログラムを最適化できます。
例:
次に、パフォーマンス分析ツールの使用方法を示す簡単な例を示します。 C# アプリケーションがあり、特定の関数にパフォーマンスの問題があるとします。
- C# アプリケーションで、「CalculateAverage」などのパフォーマンスを分析する必要がある関数を見つけます。
- 関数のコードを次のように変更します:
double CalculateAverage(int[] Numbers)
{
double sum = 0;
for (int i = 0; i < numbers.Length; i++)
{
sum += numbers[i];
}
return sum / numbers.Length;}
- Visual Studio で上記の手順に従って、パフォーマンス分析セッションを開始し、アプリケーションを操作します。
- パフォーマンス分析を停止します。
- [パフォーマンス プロファイラー] ウィンドウで、[CalculateAverage] 関数を見つけて、その実行時間と呼び出し数を確認します。
- パフォーマンス分析の結果に基づいて、関数のコードを最適化してパフォーマンスを向上させることができます。
結論:
この記事では、C# 開発におけるリモート デバッグ ツールとパフォーマンス分析ツールの使用方法を紹介します。リモート デバッグ ツールは、リモート コンピューター上でプログラムをデバッグし、特定の環境で発生する問題を解決するのに役立ちます。パフォーマンス分析ツールは、プログラムのパフォーマンスのボトルネックを発見し、最適化の提案を提供するのに役立ちます。これらのツールを使いこなすことで、開発効率とプログラムのパフォーマンスを向上させることができます。
(注: コード例は説明のみを目的としており、実際の状況に応じて変更する必要があります。)
以上がC# 開発でリモート デバッグおよびパフォーマンス分析ツールを使用する方法の詳細内容です。詳細については、PHP 中国語 Web サイトの他の関連記事を参照してください。
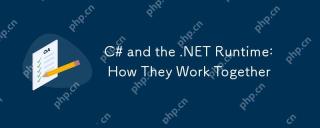 C#と.NETランタイム:それらがどのように連携するかApr 19, 2025 am 12:04 AM
C#と.NETランタイム:それらがどのように連携するかApr 19, 2025 am 12:04 AMC#と.NETランタイムは密接に連携して、開発者に効率的で強力なプラットフォームの開発機能に力を与えます。 1)C#は、.NETフレームワークとシームレスに統合するように設計されたタイプセーフおよびオブジェクト指向のプログラミング言語です。 2).NETランタイムは、C#コードの実行を管理し、ガベージコレクション、タイプの安全性、その他のサービスを提供し、効率的でクロスプラットフォームの操作を保証します。
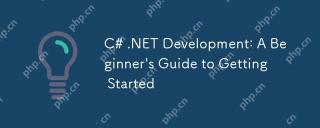 C#.NET開発:始めるための初心者向けガイドApr 18, 2025 am 12:17 AM
C#.NET開発:始めるための初心者向けガイドApr 18, 2025 am 12:17 AMC#.NET開発を開始するには、次のことが必要です。1。C#の基本的な知識と.NETフレームワークのコア概念を理解する。 2。変数、データ型、制御構造、関数、クラスの基本概念をマスターします。 3。LINQや非同期プログラミングなど、C#の高度な機能を学習します。 4.一般的なエラーのためのデバッグテクニックとパフォーマンス最適化方法に精通してください。これらの手順を使用すると、C#.NETの世界に徐々に浸透し、効率的なアプリケーションを書き込むことができます。
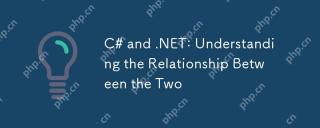 C#と.NET:2つの関係を理解しますApr 17, 2025 am 12:07 AM
C#と.NET:2つの関係を理解しますApr 17, 2025 am 12:07 AMC#と.NETの関係は切り離せませんが、同じものではありません。 C#はプログラミング言語であり、.NETは開発プラットフォームです。 C#は、コードの書き込み、.NETの中間言語(IL)にコンパイルされ、.NET Runtime(CLR)によって実行されるために使用されます。
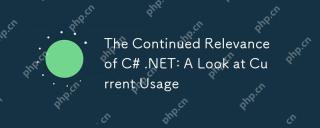 c#.netの継続的な関連性:現在の使用法を見るApr 16, 2025 am 12:07 AM
c#.netの継続的な関連性:現在の使用法を見るApr 16, 2025 am 12:07 AMC#.NETは、複数のアプリケーション開発をサポートする強力なツールとライブラリを提供するため、依然として重要です。 1)C#は.NETフレームワークを組み合わせて、開発を効率的かつ便利にします。 2)C#のタイプの安全性とゴミ収集メカニズムは、その利点を高めます。 3).NETは、クロスプラットフォームの実行環境とリッチAPIを提供し、開発の柔軟性を向上させます。
 Webからデスクトップまで:C#.NETの汎用性Apr 15, 2025 am 12:07 AM
Webからデスクトップまで:C#.NETの汎用性Apr 15, 2025 am 12:07 AMc#.netisversatileforbothwebanddesktopdevelopment.1)forweb、useasp.netfordynamicapplications.2)fordesktop、equindowsorwpfforrichinterfaces.3)usexamarinforcross-platformdeveliment、enabling deshacrosswindows、
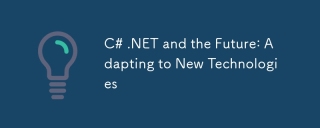 c#.net and the Future:新しいテクノロジーへの適応Apr 14, 2025 am 12:06 AM
c#.net and the Future:新しいテクノロジーへの適応Apr 14, 2025 am 12:06 AMC#と.NETは、継続的な更新と最適化を通じて、新しいテクノロジーのニーズに適応します。 1)C#9.0および.NET5は、レコードタイプとパフォーマンスの最適化を導入します。 2).Netcoreは、クラウドネイティブおよびコンテナ化されたサポートを強化します。 3)ASP.Netcoreは、最新のWebテクノロジーと統合されています。 4)ML.NETは、機械学習と人工知能をサポートしています。 5)非同期プログラミングとベストプラクティスはパフォーマンスを改善します。
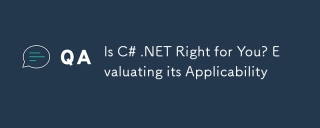 c#.netはあなたにぴったりですか?その適用性の評価Apr 13, 2025 am 12:03 AM
c#.netはあなたにぴったりですか?その適用性の評価Apr 13, 2025 am 12:03 AMc#.netissuitableforenterprise-levelApplicationsとsystemduetoitsSystemdutyping、richlibraries、androbustperformance.
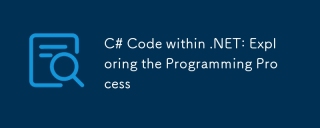 .NET内のC#コード:プログラミングプロセスの調査Apr 12, 2025 am 12:02 AM
.NET内のC#コード:プログラミングプロセスの調査Apr 12, 2025 am 12:02 AM.NETでのC#のプログラミングプロセスには、次の手順が含まれます。1)C#コードの作成、2)中間言語(IL)にコンパイルし、3).NETランタイム(CLR)によって実行される。 .NETのC#の利点は、デスクトップアプリケーションからWebサービスまでのさまざまな開発シナリオに適した、最新の構文、強力なタイプシステム、および.NETフレームワークとの緊密な統合です。


ホットAIツール

Undresser.AI Undress
リアルなヌード写真を作成する AI 搭載アプリ

AI Clothes Remover
写真から衣服を削除するオンライン AI ツール。

Undress AI Tool
脱衣画像を無料で

Clothoff.io
AI衣類リムーバー

AI Hentai Generator
AIヘンタイを無料で生成します。

人気の記事

ホットツール

SecLists
SecLists は、セキュリティ テスターの究極の相棒です。これは、セキュリティ評価中に頻繁に使用されるさまざまな種類のリストを 1 か所にまとめたものです。 SecLists は、セキュリティ テスターが必要とする可能性のあるすべてのリストを便利に提供することで、セキュリティ テストをより効率的かつ生産的にするのに役立ちます。リストの種類には、ユーザー名、パスワード、URL、ファジング ペイロード、機密データ パターン、Web シェルなどが含まれます。テスターはこのリポジトリを新しいテスト マシンにプルするだけで、必要なあらゆる種類のリストにアクセスできるようになります。

WebStorm Mac版
便利なJavaScript開発ツール

ZendStudio 13.5.1 Mac
強力な PHP 統合開発環境

Safe Exam Browser
Safe Exam Browser は、オンライン試験を安全に受験するための安全なブラウザ環境です。このソフトウェアは、あらゆるコンピュータを安全なワークステーションに変えます。あらゆるユーティリティへのアクセスを制御し、学生が無許可のリソースを使用するのを防ぎます。

MinGW - Minimalist GNU for Windows
このプロジェクトは osdn.net/projects/mingw に移行中です。引き続きそこでフォローしていただけます。 MinGW: GNU Compiler Collection (GCC) のネイティブ Windows ポートであり、ネイティブ Windows アプリケーションを構築するための自由に配布可能なインポート ライブラリとヘッダー ファイルであり、C99 機能をサポートする MSVC ランタイムの拡張機能が含まれています。すべての MinGW ソフトウェアは 64 ビット Windows プラットフォームで実行できます。






