Mac デスクトップでインタラクティブなウィジェットを使用する方法
- WBOYWBOYWBOYWBOYWBOYWBOYWBOYWBOYWBOYWBOYWBOYWBOYWB転載
- 2023-10-07 10:53:011121ブラウズ
macOS Sonoma では、Apple はウィジェットの動作方法を変更しました。以前のバージョンの macOS とは異なり、ウィジェットを画面外に隠したり、通知センター パネルでほとんど忘れられたりする必要はありません。これらは Mac のデスクトップに直接存在できるようになり、インタラクティブにもなります。それらの使用方法は次のとおりです。

通知センターでのウィジェットの動作方法が気に入っている場合は、心配する必要はありません。ウィジェットは引き続きそこに配置できますが、ポインタを使用してウィジェットをデスクトップにドラッグすることもできます。
最初のウィジェットはどこにでも配置できます。その後、Apple は、ウィジェットの形状の輪郭を表示して、他のウィジェットと比較してどこにスナップできるかを示す、後続のウィジェットの配置ガイドラインを提供します。
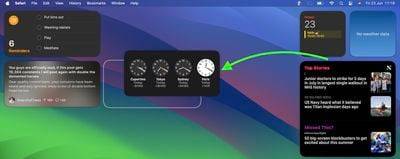
または、デスクトップ上の空の領域を右クリックすると、表示されるメニューに [ウィジェットの編集...] の選択肢が含まれます。このオプションを選択すると、Apple デバイス間の連続性機能により、iPhone で利用可能なすべてのサイズのウィジェットも含まれるウィジェット ギャラリーが表示されます。したがって、対応する Mac アプリがない場合でも、デスクトップ上で iOS ウィジェットを直接使用できます。ギャラリーから利用可能なスペースにドラッグするだけです。
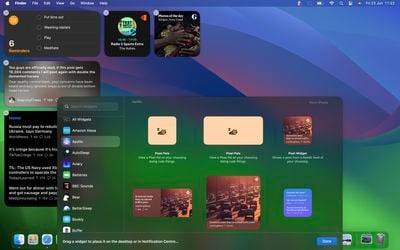
複数の iPhone をお持ちの場合は、Mac のウィジェット ライブラリに表示するウィジェットを選択することもできます。 [システム設定] ➝ [デスクトップとドック] に移動し、[ウィジェット] セクションで [iPhone] ドロップダウン メニューをクリックして同期先のデバイスを選択します。
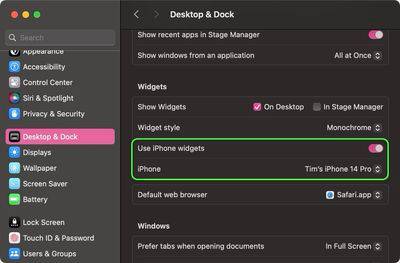
前に述べたように、ウィジェットはネイティブにインタラクティブです。たとえば、ホーム アプリのウィジェットでは、個々のボタンをクリックしてオンまたはオフにすることで、特定のアクセサリを制御できます。もう 1 つの例は、リマインダー リスト ウィジェットで完了した To Do アイテムを確認できる機能です。
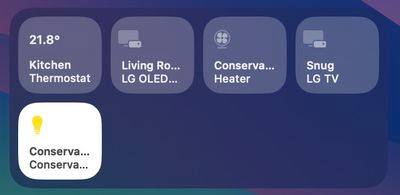
ウィジェットを右クリックすると、利用可能なカスタマイズ オプションがコンテキスト メニューに表示されることに注意してください。ウィジェットには小、中、大のサイズがあり、削除したい場合はすべてのウィジェットに「ウィジェットを削除」オプションが含まれています。
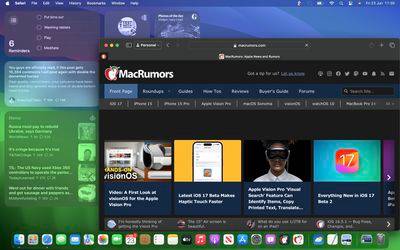
使用していないときは、ウィジェットが壁紙の色を使用して背景にフェードインするため、アクティブなアプリケーションまたはウィンドウに集中できます。システム設定には、より均一な外観を得るためにウィジェットのスタイルをフルカラーからモノクロに変更するオプションもあります。
以上がMac デスクトップでインタラクティブなウィジェットを使用する方法の詳細内容です。詳細については、PHP 中国語 Web サイトの他の関連記事を参照してください。

