macOS Sonoma では Wi-Fi が機能しませんか?できることは次のとおりです
- WBOYWBOYWBOYWBOYWBOYWBOYWBOYWBOYWBOYWBOYWBOYWBOYWB転載
- 2023-10-03 15:41:091809ブラウズ
Wi-Fi は、ホテルへのチェックインから、新しいオフィスでの仕事、友人の訪問に至るまで、私たちの日常生活に欠かせないものになっています。それは私たちのデバイスをデジタル世界に接続する架け橋です。 macOS Sonoma の Wi-Fi が機能し始めると、これは大きな不便になる可能性があります。
macOS Sonoma でも Wi-Fi が正しく動作しない場合でも、心配する必要はありません。できることはいくつかあります。
macOS Sonoma では Wi-Fi が動作しないのはなぜですか?
Wi-Fi が機能しない macOS Sonoma の問題を解決するための最初のステップは、問題の範囲と影響を特定することです。特定のアプリケーション、Mac、または接続されているすべてのデバイスに影響しますか? Wi-Fi が遅い、またはまったく機能していませんか?
問題の性質を特定することは、解決策を決定するのに役立ちます。
-
アプリケーションの再起動
- 最も簡単な修正から始めます。影響を受けるアプリケーションを再起動します。 Web ブラウザの場合は、必要に応じて、プライバシーとセキュリティの設定からキャッシュをクリアすることを検討してください。
-
Mac を再起動します。
- 問題が範囲外の場合単一のアプリケーションの再起動が機能しない場合は、Mac を再起動してください。これにより、一時ファイルがクリアされ、潜在的な起動ディスクの問題が解決されます (Apple Silicon Mac の場合)
-
他のデバイスを確認してください
- OK Wi-Fi はMac に特有の問題ですか、それともネットワーク上の他のデバイスに影響しますか?複数のデバイスが影響を受ける場合は、Wi-Fi ルーターとブロードバンド接続に注目してください
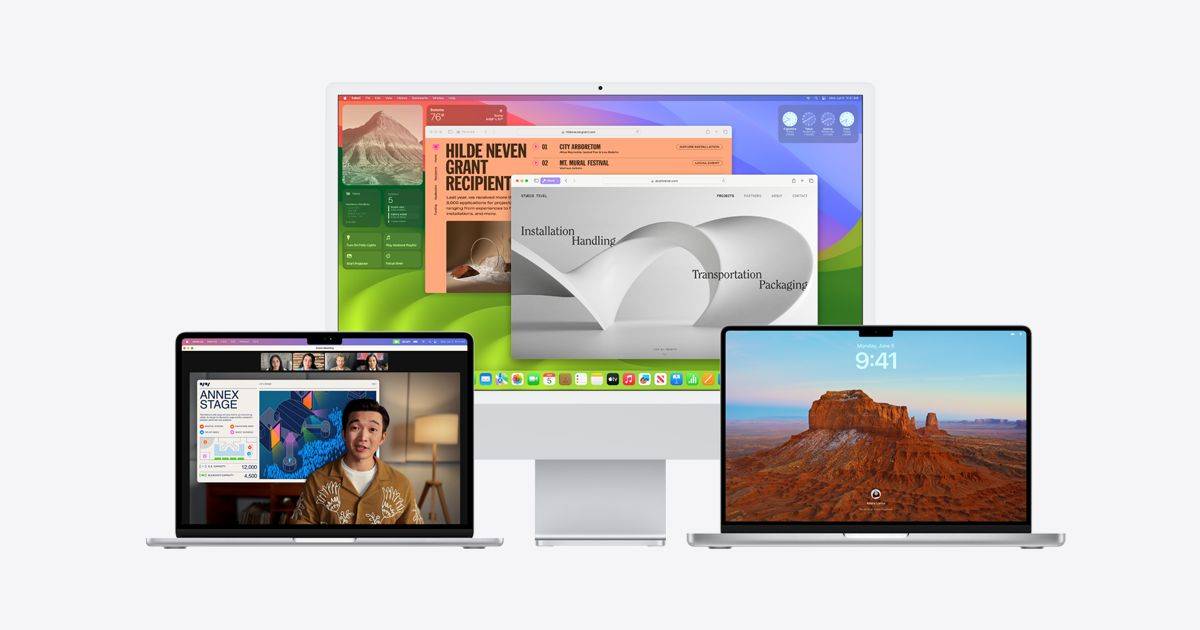
macOS Sonoma Wi-Fi 問題を修正する方法
問題を絞り込んだ後、Mac 固有の Wi-Fi 問題の修正に焦点を当てましょう。
macOS Sonoma で Wi-Fi が正しく動作しない問題を解決するには、次のことを試してください:
- ルーターを再起動します
- DNS キャッシュの更新
- DNS サーバーの変更
- DHCP リースの更新
- 削除してWi-Fi ネットワークに再接続します
- ファイアウォールをオフにします
- 古い Wi-Fi ネットワークをクリアします # #ワイヤレス診断の実行
- ルーターを再起動する方法
- 少なくとも 30 秒待ちます
- ルーターを電源コンセントに再度差し込みます
- ルーターが再起動するまで待ちます。これには数分かかる場合があります。
- ルーターを再起動した後、再度接続してみて、macOS Sonoma で Wi-Fi が機能しない問題が解決されるかどうかを確認してください。
macOS Sonoma で DNS キャッシュをフラッシュする方法
ターミナル ウィンドウを開く- 次のコマンドを入力します:
- sudo dscacheutil -flushcache
- DNS キャッシュがフラッシュされます。これにより、macOS Sonoma のネットワークの問題が解決される可能性があります。

- 「ネットワーク」をクリックします。
- 接続リストで Wi-Fi ネットワークを選択します
- 「詳細設定」ボタンをクリックします
- [DNS] タブをクリックします #ボタンをクリックして、新しい DNS サーバーの IP アドレスを入力します。次の DNS サービスのいずれかを選択できます:
- Google パブリック ドメイン名解決 (8.8.8.8、8.8.4.4)
-
- Cloudflare DNS(1.1.1.1、1.0.0.1)
- Siheyuan9(9.9.9.9, 149.112.112.112)
- オープン ドメイン名解決 (208.67.222.222, 208.67.220.220)
- クリーン ブラウジング (185.228.168.9, 185.228.169.9)
ターミナル ウィンドウを開く
- 次のコマンドを入力します:
- sudo ipconfig renew
- プロンプトが表示されたら Enter キーを押し、パスワードを入力します。
- DHCP リースが更新されます。サイトに接続して、インターネットがバックアップされ、macOS Sonoma で実行されているかどうかを確認してください。
- アップル メニューをクリックして [システム環境設定] を選択します
- [ネットワーク]をクリックします
- 接続リストの Wi-Fi ネットワーク
- -ボタンをクリックしてネットワークを削除します
- ボタンをクリックし、接続タイプのリストから Wi-Fi を選択します
- 名前を入力しますプロンプトが表示されたら、Wi-Fi ネットワークのパスワードを入力してください。
- [作成]をクリックします
- [セキュリティとプライバシー] をクリックします。
- [ファイアウォール] タブをクリックします。
- 下隅にある鍵のアイコンをクリックします。ウィンドウの をクリックし、プロンプトが表示されたらパスワードを入力します。
- [ファイアウォールをオンにする] の横のボックスのチェックを外します。
- 次のコマンドを入力します:
- sudo rm / Library/Preferences/SystemConfiguration/NetworkInterfaces.plist
プロンプトが表示されたら Enter キーを押し、パスワードを入力します- Wi-Fi ネットワークがクリアされます
macOS Sonoma で Wi-Fi ネットワークを削除して再接続する方法
 macOS のインターネット接続に関連する問題を解決するには、古い Wi-Fi ネットワークを削除してみてください。
macOS のインターネット接続に関連する問題を解決するには、古い Wi-Fi ネットワークを削除してみてください。- アップル メニューをクリックして、[システム環境設定] を選択します。
- ターミナル ウィンドウを開く
この記事で説明されている手順の中には、Mac の管理者権限が必要な場合があります。
以上がmacOS Sonoma では Wi-Fi が機能しませんか?できることは次のとおりですの詳細内容です。詳細については、PHP 中国語 Web サイトの他の関連記事を参照してください。
声明:
この記事はyundongfang.comで複製されています。侵害がある場合は、admin@php.cn までご連絡ください。

