Windows 11 のすべてのページに設定へのショートカットを作成する方法
- PHPz転載
- 2023-10-01 09:25:011878ブラウズ
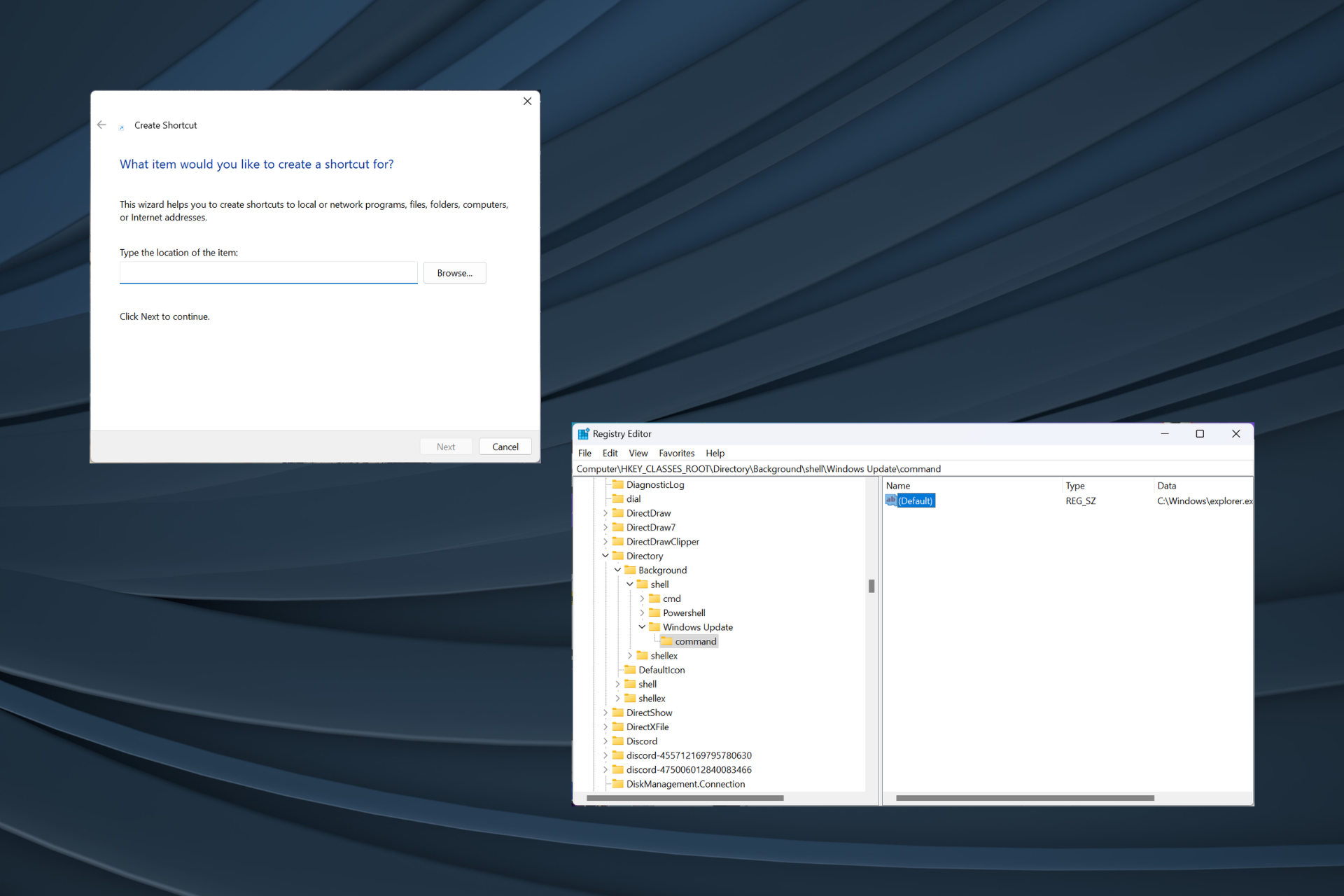
最も簡単な操作を実行したり、Windows 構成を変更したりするために設定アプリに依存している場合は、Windows 11 で設定ショートカットを作成してみてはいかがでしょうか?私たちのガイドを使用するのに 1 分もかかりません。
設定アプリは長年にわたり機能やオプションが移り変わり、劇的に変化してきました。以前はコントロール パネルと設定からアクセスできた一部の機能も、現在は後者専用になっており、ショートカットの作成がさらに重要になっています。
設定ショートカットを作成する利点
- 特にアプリケーションの奥深くにあるページにアクセスする場合に、時間を大幅に節約できます。
- 個々のページのショートカットを作成する機能。
- プライベート設定を開くためのキーボード ショートカットを設定します。
Windows 11 で設定のデスクトップ ショートカットを作成するにはどうすればよいですか?
- Microsoft の公式ドキュメントを開いて、各 Settings ページの URI (Unique Resource Identifier) を確認します。通常必要となるものは次のとおりです。
- Homepage: ms-settings:
- Home and Others: ms-settings: Other Users
- サインイン オプション: ms 設定: サインイン オプション
- Windows Hello setup: ms-settings:signinoptions-launchfaceenrollment (英語:signinoptions) -launchfaceenrollment)
- デフォルト アプリケーション: ms-settings: デフォルト アプリケーション
- オプション機能の管理: ms-settings: オプション機能
- Bluetooth: ミリ秒設定: Bluetooth
- ##タッチパッド: ミリ秒設定: デバイスのタッチパッド ディスプレイ: ミリ秒設定: 簡単アクセス
- ディスプレイ ネットワーク
- とインターネット: ミリ秒設定: ネットワーク ステータス
- ワイヤレス ネットワーク: ミリ秒設定: ネットワーク ワイヤレス ネットワーク ##イーサネット
- : ミリ秒設定: ネットワークイーサネット 背景
- : ミリ秒設定: パーソナライズされた背景 日付と時刻: ミリ秒設定: 日付と時間
- Windows Update
- : ms-settings: windowsupdate Windows セキュリティ
- : ms-settings: windowsdefender
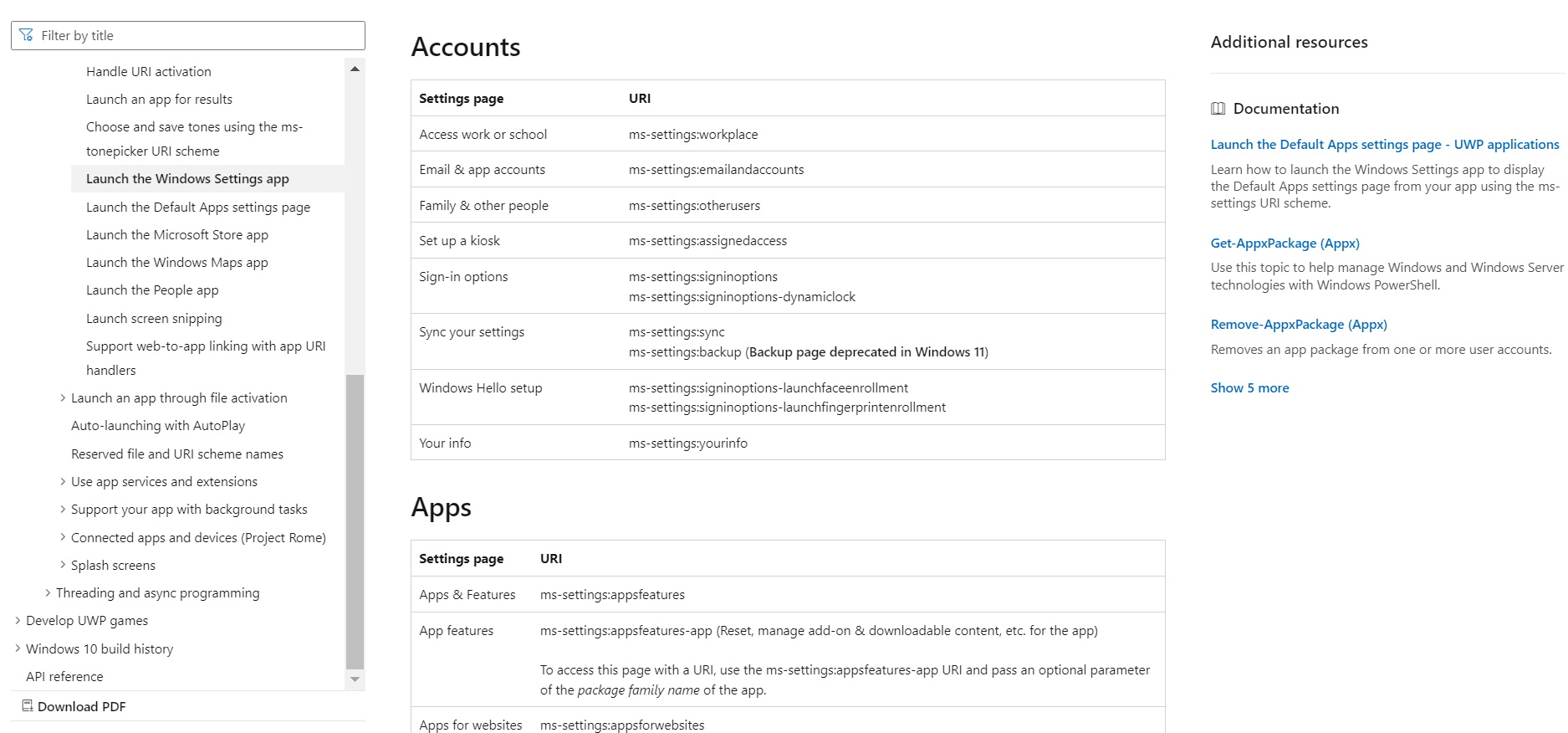
「ショートカット - 」を選択します。 ショートカットをリダイレクトする設定ページへのパスを貼り付け、 次へ
- をクリックします。たとえば、設定ホームページのショートカットを作成するには、ms-settings: を使用します。または、Windows Update ショートカットを作成するには、「ms-settings:windowsupdate」と入力します。
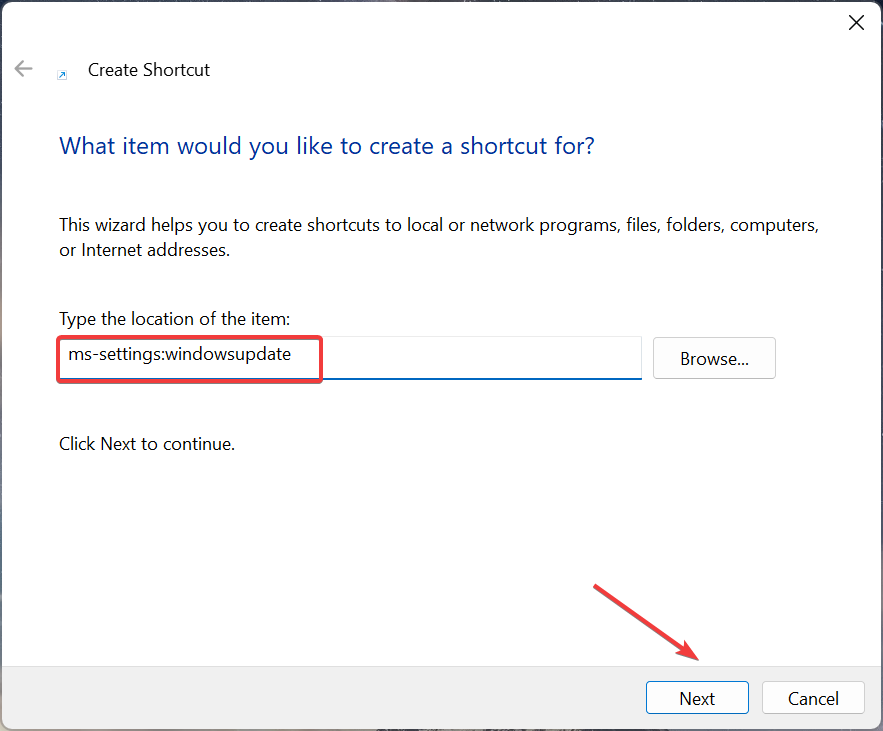 ショートカットの名前を入力し、 完了
ショートカットの名前を入力し、 完了 - をクリックして、インターネット ショートカット ファイルを作成します。
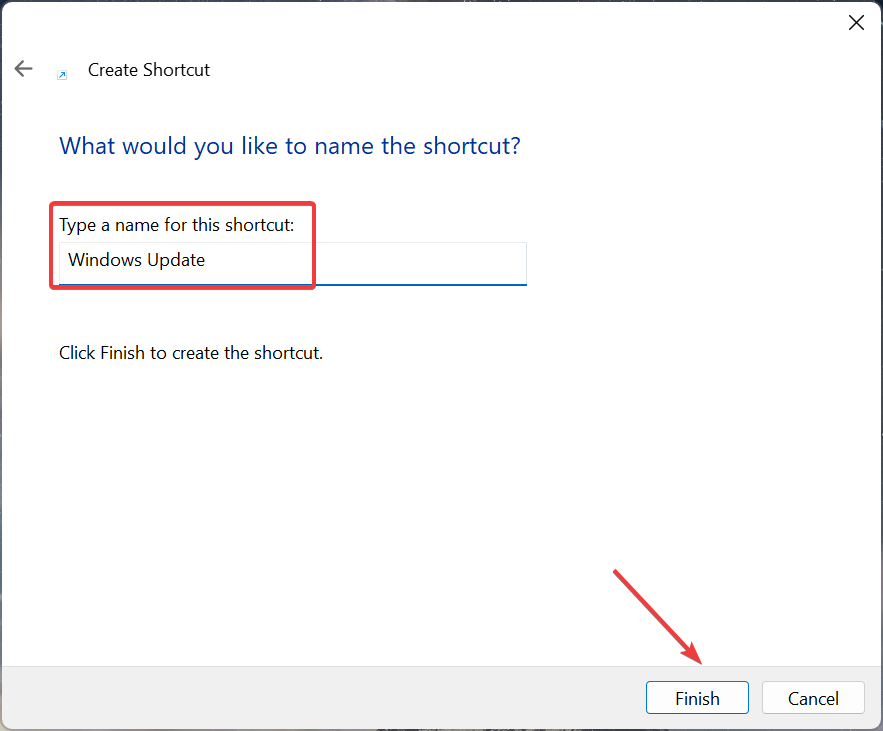 Windows 11 のデスクトップにある設定アプリのアイコンをダブルクリックすると、リンクされたページが自動的に開きます。
Windows 11 のデスクトップにある設定アプリのアイコンをダブルクリックすると、リンクされたページが自動的に開きます。 - Windows 11 で設定用のキーボード ショートカットを作成するにはどうすればよいですか?
- プロパティ
- 」を選択します。 [Web ドキュメント] タブに移動し、[ショートカット] フィールドをクリックし、ショートカットとして追加する key
- を押して (Windows が自動的に追加します)、[適用] をクリックして OK 変更を保存します。 CtrlAlt
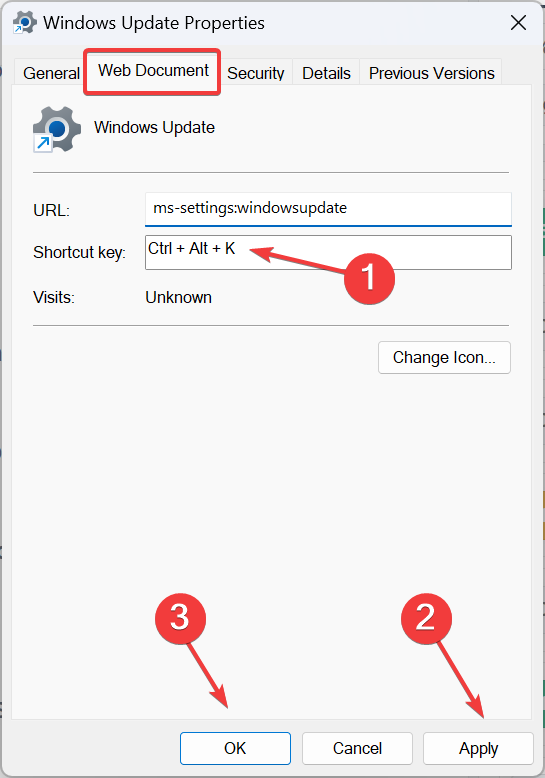 Windows 11 で設定ショートカットを作成するには、まずデスクトップ ショートカットを作成し、それにホットキーを追加します。 .Windows を手動で追加する必要はなく、Windows によって自動的に追加されることに注意してください。たとえば、専用のショートカットとして設定するには、キーを押すだけです。
Windows 11 で設定ショートカットを作成するには、まずデスクトップ ショートカットを作成し、それにホットキーを追加します。 .Windows を手動で追加する必要はなく、Windows によって自動的に追加されることに注意してください。たとえば、専用のショートカットとして設定するには、キーを押すだけです。
AltCtrlAltKKまたは、 Windows 11 の信頼できるショートカット ソフトウェアをいつでも使用できます。
Windows 11 で設定のコンテキスト メニュー ショートカットを作成するにはどうすればよいですか?
- [ファイル名を指定して実行] を押し、テキスト フィールドに regedit と入力して、.WindowsREnter をクリックします。
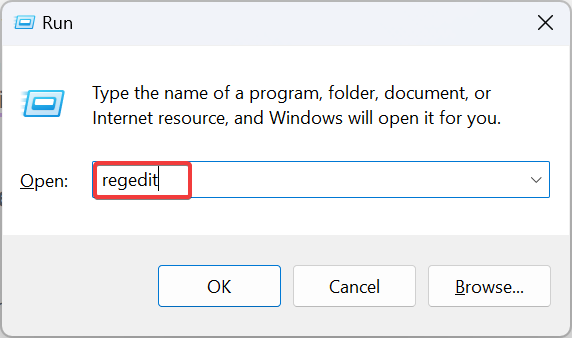
- UAC プロンプトで「is」をクリックします。
- ナビゲーション ペインを使用して次のパスに移動するか、アドレス バーに貼り付けてクリックします: Enter
<strong>HKEY_CLASSES_ROOT\Directory\Background\shell</strong>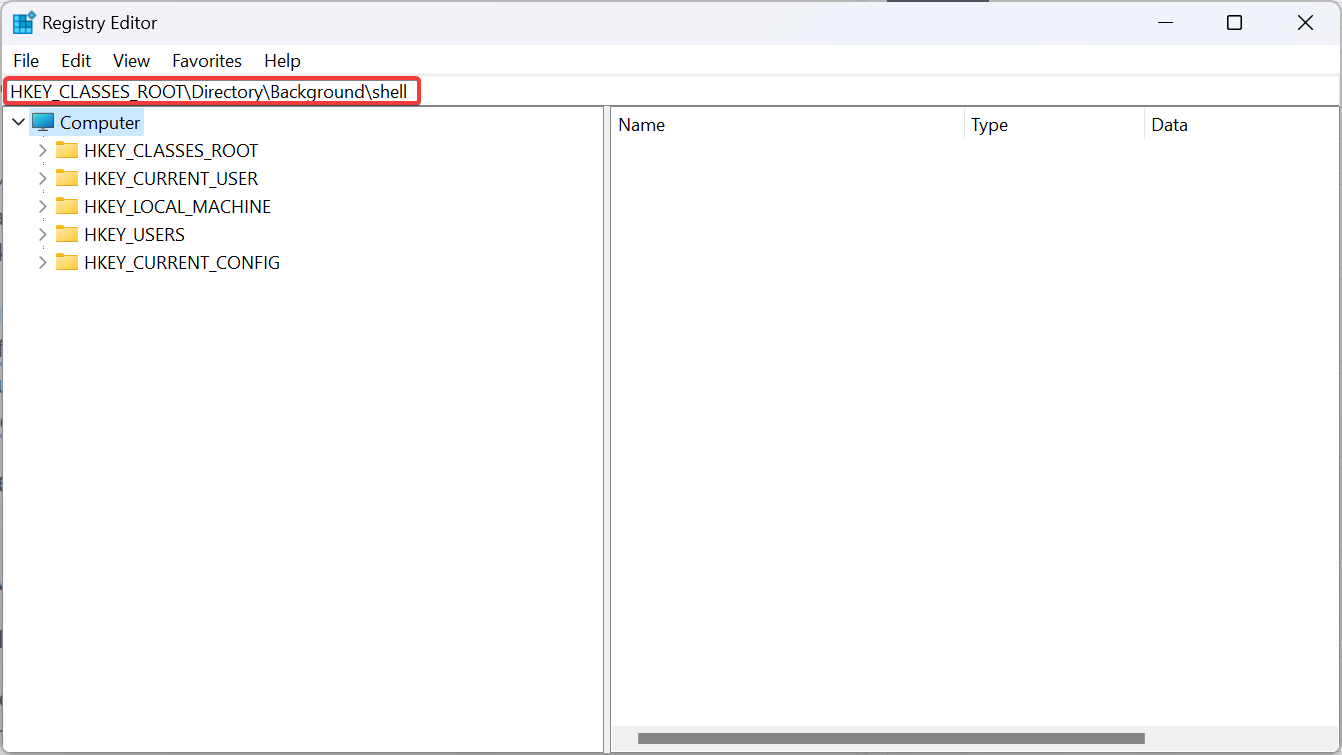
- ##Shell キーを右クリックし、「新規」の上にカーソルを置き、「Key」を選択し、ページに合わせて配置します。コンテキストメニューに追加したい名前を付けます。たとえば、Windows Update を使用します。
 作成したエントリを再度右クリックし、[
作成したエントリを再度右クリックし、[ - New] を選択し、次に [Key] を選択して、Command という名前を付けます。
 コマンド キーを選択し、右側のペインで
コマンド キーを選択し、右側のペインで - デフォルト文字列をダブルクリックします。
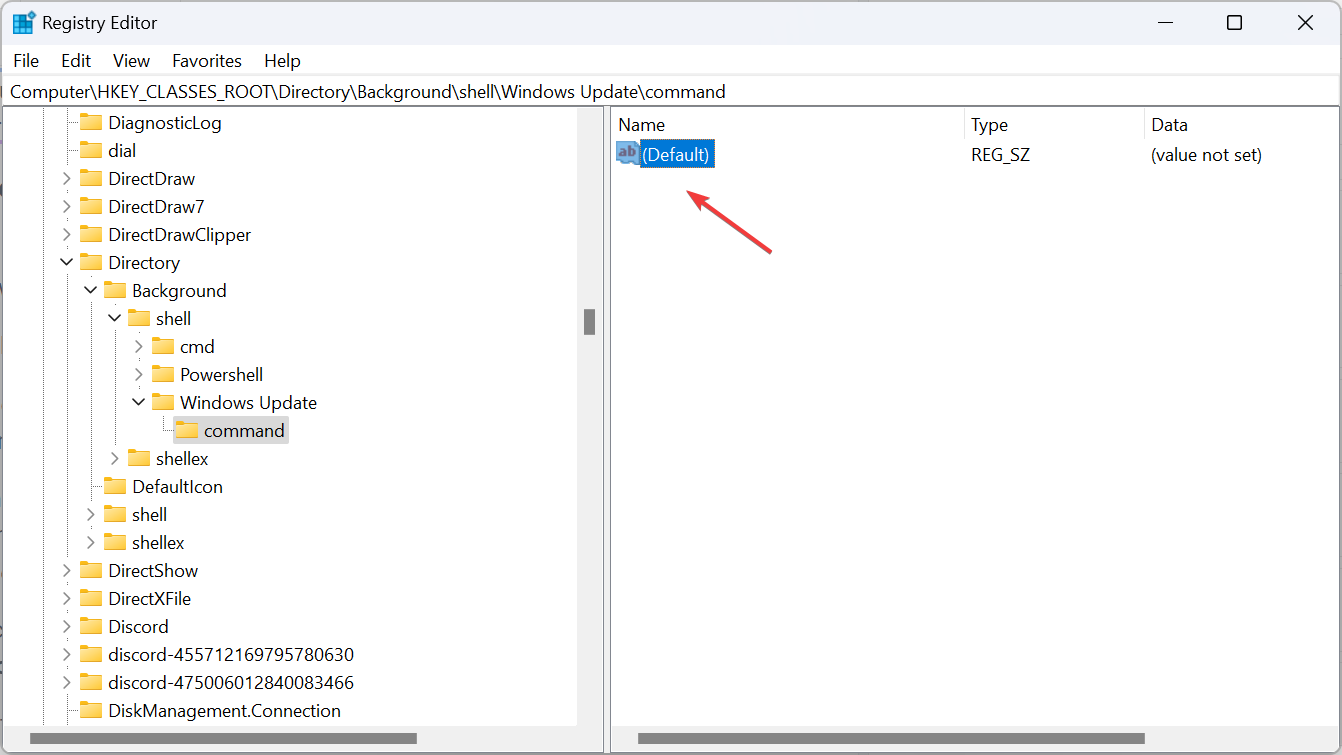 次のパスを「
次のパスを「 - Value Data」フィールドに貼り付けます。URI は、開きたい設定ページへのパスに置き換えて、「」をクリックします。 OK”変更の保存:
C:\Windows\explorer.exe URI<strong></strong>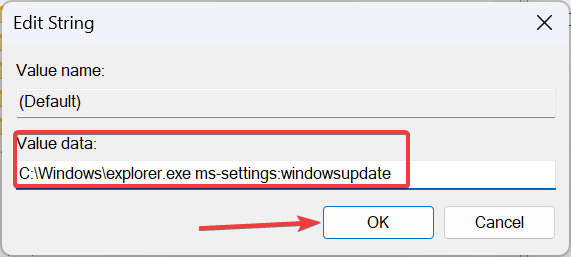 コンピューターを再起動し、Windows の設定ショートカットを開きます。使えるようになる。
コンピューターを再起動し、Windows の設定ショートカットを開きます。使えるようになる。 - 次に、デスクトップを右クリックし、
- [その他のオプションを表示]を選択すると、[設定]のコンテキスト メニュー ショートカットが表示されます。
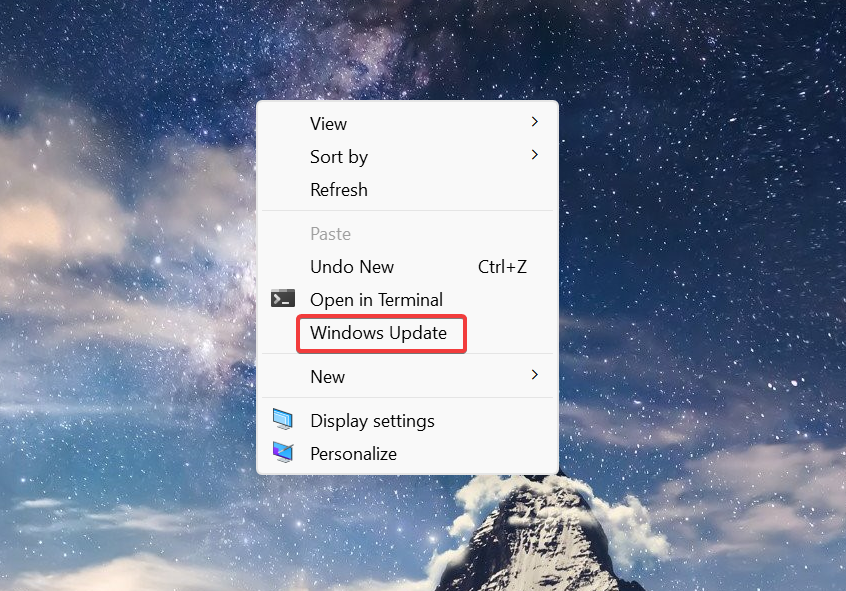
WindowsEEnter

以上がWindows 11 のすべてのページに設定へのショートカットを作成する方法の詳細内容です。詳細については、PHP 中国語 Web サイトの他の関連記事を参照してください。
声明:
この記事はyundongfang.comで複製されています。侵害がある場合は、admin@php.cn までご連絡ください。

