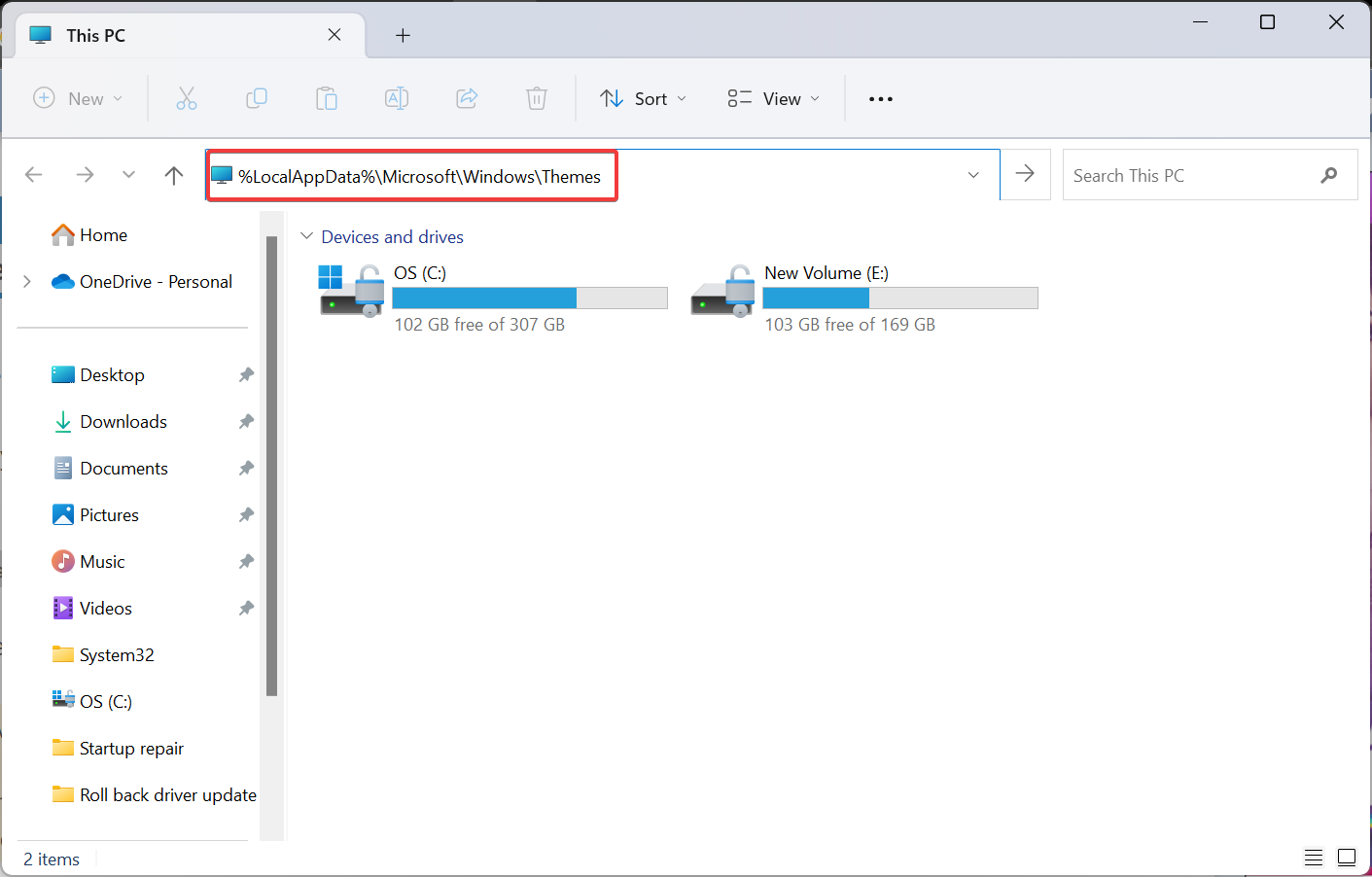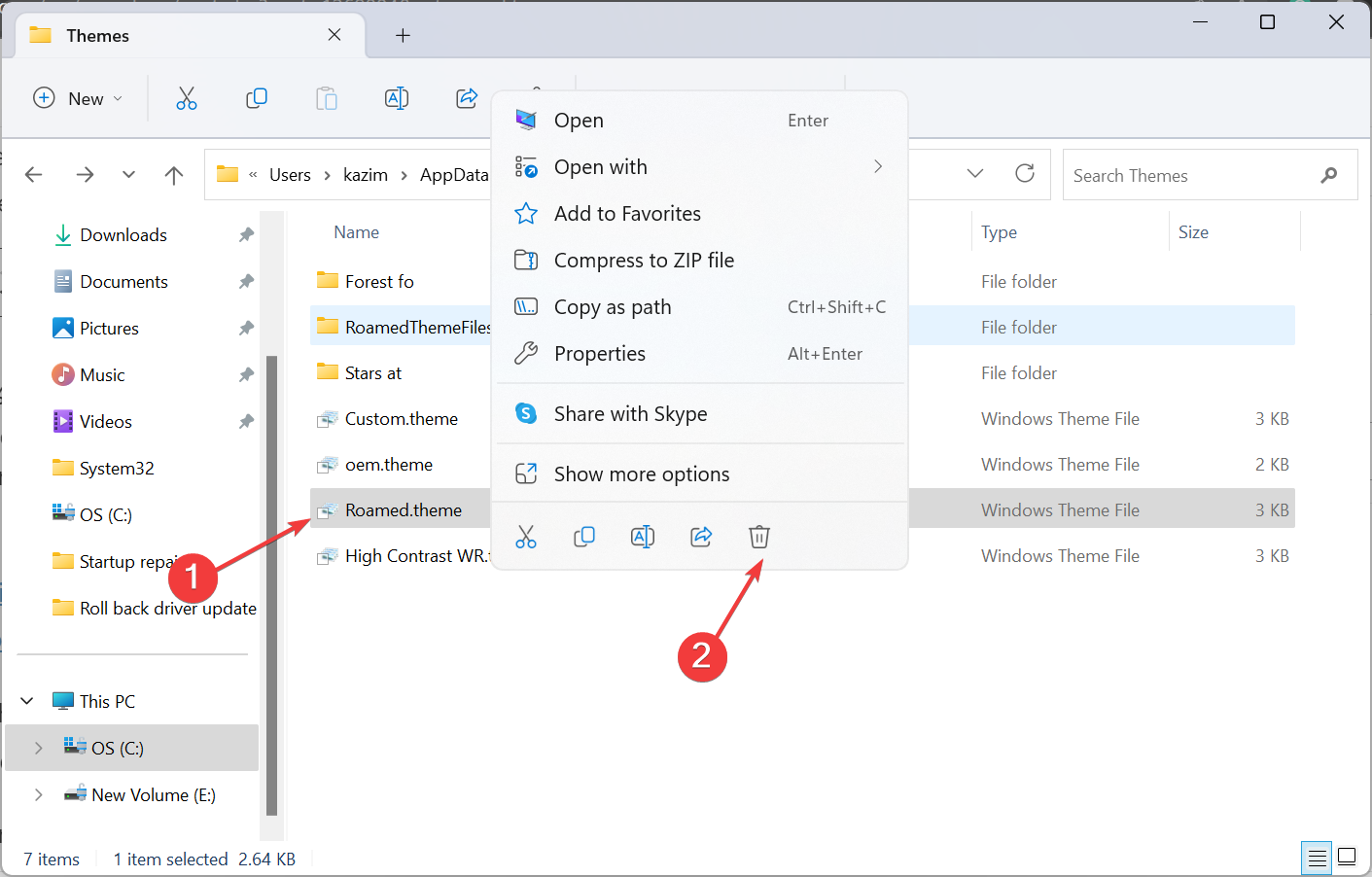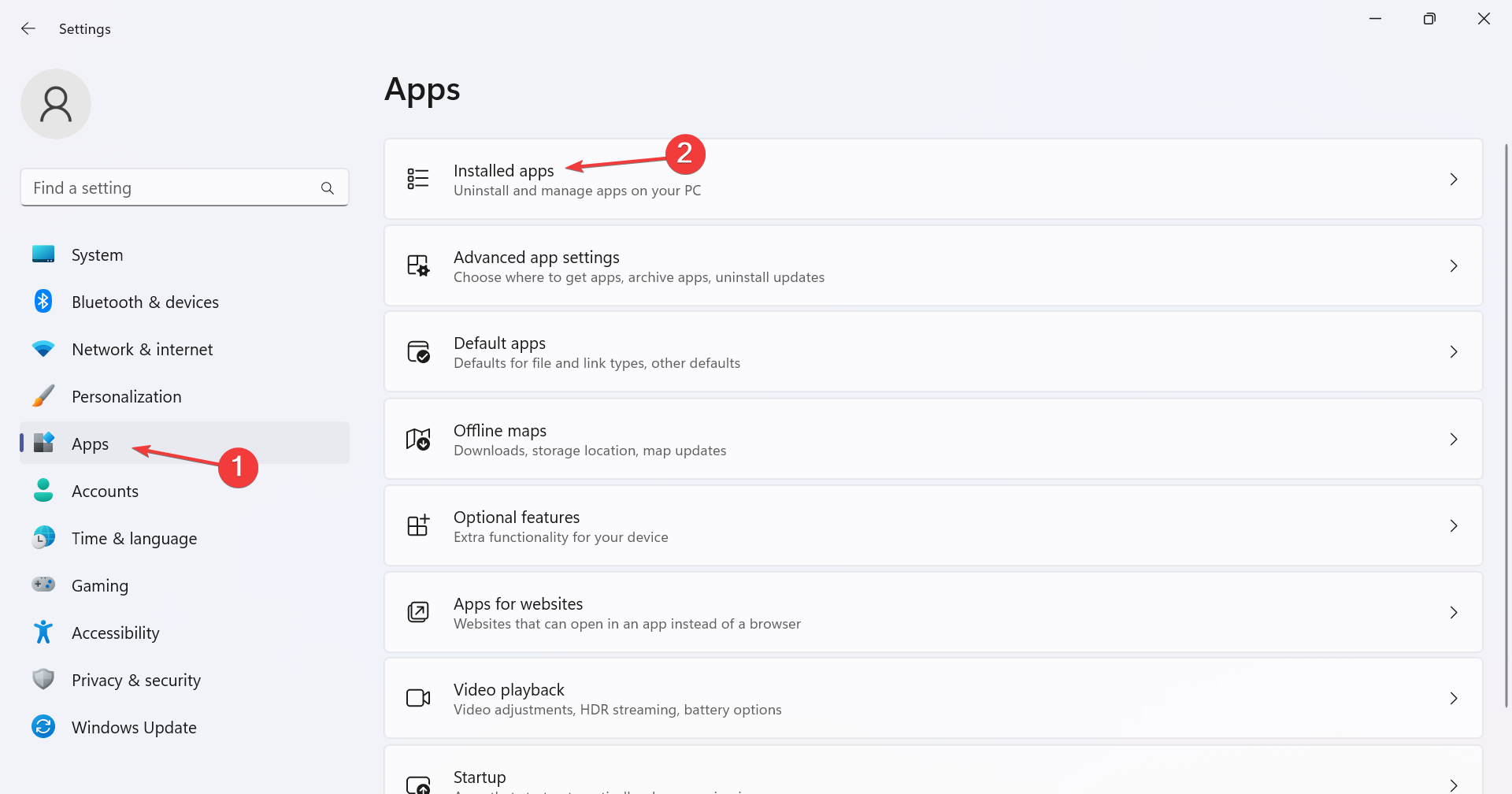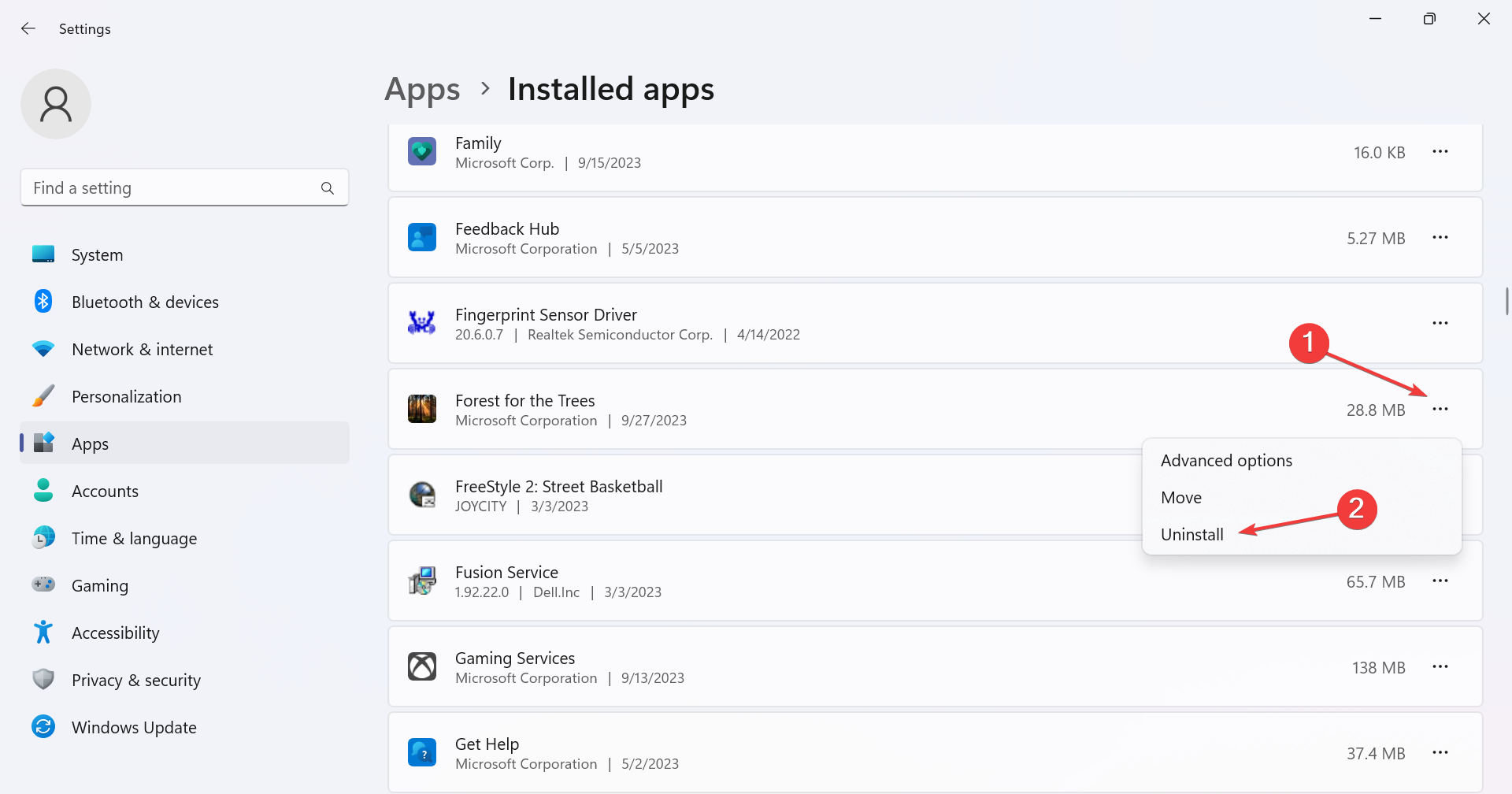Windows 11でテーマの適用を解除(変更または削除)する方法
- WBOYWBOYWBOYWBOYWBOYWBOYWBOYWBOYWBOYWBOYWBOYWBOYWB転載
- 2023-09-30 15:53:093798ブラウズ
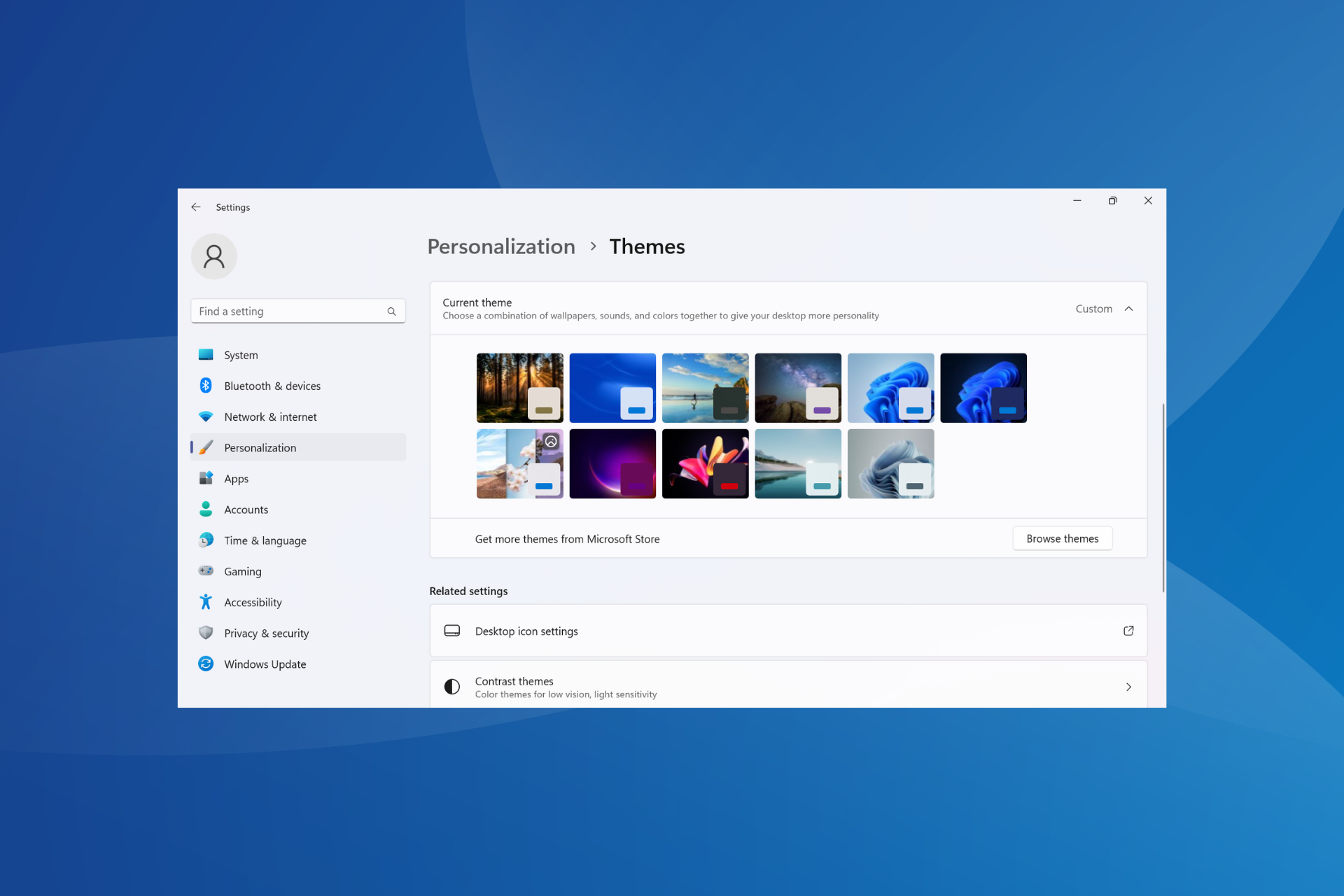
テーマは、Windows エクスペリエンスを変更したいユーザーにとって重要な役割を果たします。デスクトップの背景、アニメーション、ロック画面、マウスカーソル、サウンド、アイコンなどが変更される場合があります。しかし、Windows 11 でテーマを削除したい場合はどうすればよいでしょうか?
これも同様に単純で、現在のユーザー プロファイルとシステム全体 (つまりすべてのユーザー) の両方に対して利用可能なオプションがあります。さらに、その目的で使用されなくなったカスタム テーマを Windows 11 で削除することもできます。
現在のトピックを見つけるにはどうすればよいですか?
押して 設定 アプリを開きます>ナビゲーション ペインから個人用設定に移動>テーマをクリックします>現在の テーマが右にリストされます。 WindowsI
Windows 11 でテーマを削除/削除するにはどうすればよいですか?
1. テーマ設定経由
- 押して「設定」を開き、左側のペインから「個人用設定」を選択して、「」テーマをクリックします## #」。 WindowsI
 ここにリストされているトピックを右クリックし、
ここにリストされているトピックを右クリックし、 - 「削除」を選択します。
 確認プロンプトで
確認プロンプトで - 「はい 」をクリックします。
- 、次のパスをテキスト フィールドに貼り付けて、[
- Windows#R#] をクリックします。 ##Entershell:::{ED834ED6-4B5A-4bfe-8F11-A626DCB6A921}
<strong></strong>#「マイ トピック」を右クリックします 任意のエントリ(アクティブなトピックを除く) の下にリストされ、コンテキスト メニューから トピックの削除 を選択します。
トピックの削除 を選択します。 -
<strong></strong>表示される確認ダイアログボックスで「
 はい 」をクリックします。
はい 」をクリックします。 - <strong></strong>Windows 11 の既定のテーマは、コントロール パネルから削除することも、組み込みのテーマからも削除することもできません。
を介してファイル エクスプローラーを開き、次のパスをアドレス バーに貼り付けてクリックします:
Windows- E Enter%LocalAppData%\Microsoft\Windows\Themes
<strong></strong>削除するテーマを右クリックし、## を選択します#"消去###"。
- プロンプトで「is」をクリックします。

- 手動で作成したテーマ (ライト テーマやハイ コントラスト テーマを含む) は、デフォルトのオペレーティング システムのインストールに含まれるテーマやダウンロードされた背景と同様に、テーマが保存されているファイル エクスプローラーにファイルとしてリストされます。 Microsoft Store がフォルダーの下にリストされます。 <strong></strong>テーマを削除するのではなく、テーマへのパスを変更することをお勧めします。別のフォルダーに移動すると、テーマはコントロール パネルまたは設定に表示されなくなります。
を使用してテーマ フォルダーをクリアします。
4. アプリをアンインストールします (Microsoft Store からダウンロードしたテーマの場合)
- を押して [設定] を開き、左側の [アプリ] に移動して、[ インストールされたアプリ] をクリックします。 WindowsI
 Microsoft Store からダウンロードしたテーマを見つけて、その横にある省略記号
Microsoft Store からダウンロードしたテーマを見つけて、その横にある省略記号 - をクリックして、[アンインストール] を選択します。
 確認ボックスで [
確認ボックスで [ - アンインストール] を再度クリックします。
設定 ] を開き、[個人用設定] に移動し、右側の テーマをクリックします>Windows 11 で使用するテーマを選択します。 WindowsI
#組み込みのテーマが機能しない場合は、いつでも Windows にサードパーティのテーマをインストールできます。 Windows 11 でテーマを変更および削除する方法がわかったので、イテレーションに最適な無料のテーマとスキンの必須リストを作成しました。 トピックが多すぎると問題が発生し、トピックが自動的に変更される可能性があることに注意してください。ほとんどの場合、この問題はキャッシュを再構築することで解決できます。以上がWindows 11でテーマの適用を解除(変更または削除)する方法の詳細内容です。詳細については、PHP 中国語 Web サイトの他の関連記事を参照してください。
声明:
この記事はyundongfang.comで複製されています。侵害がある場合は、admin@php.cn までご連絡ください。


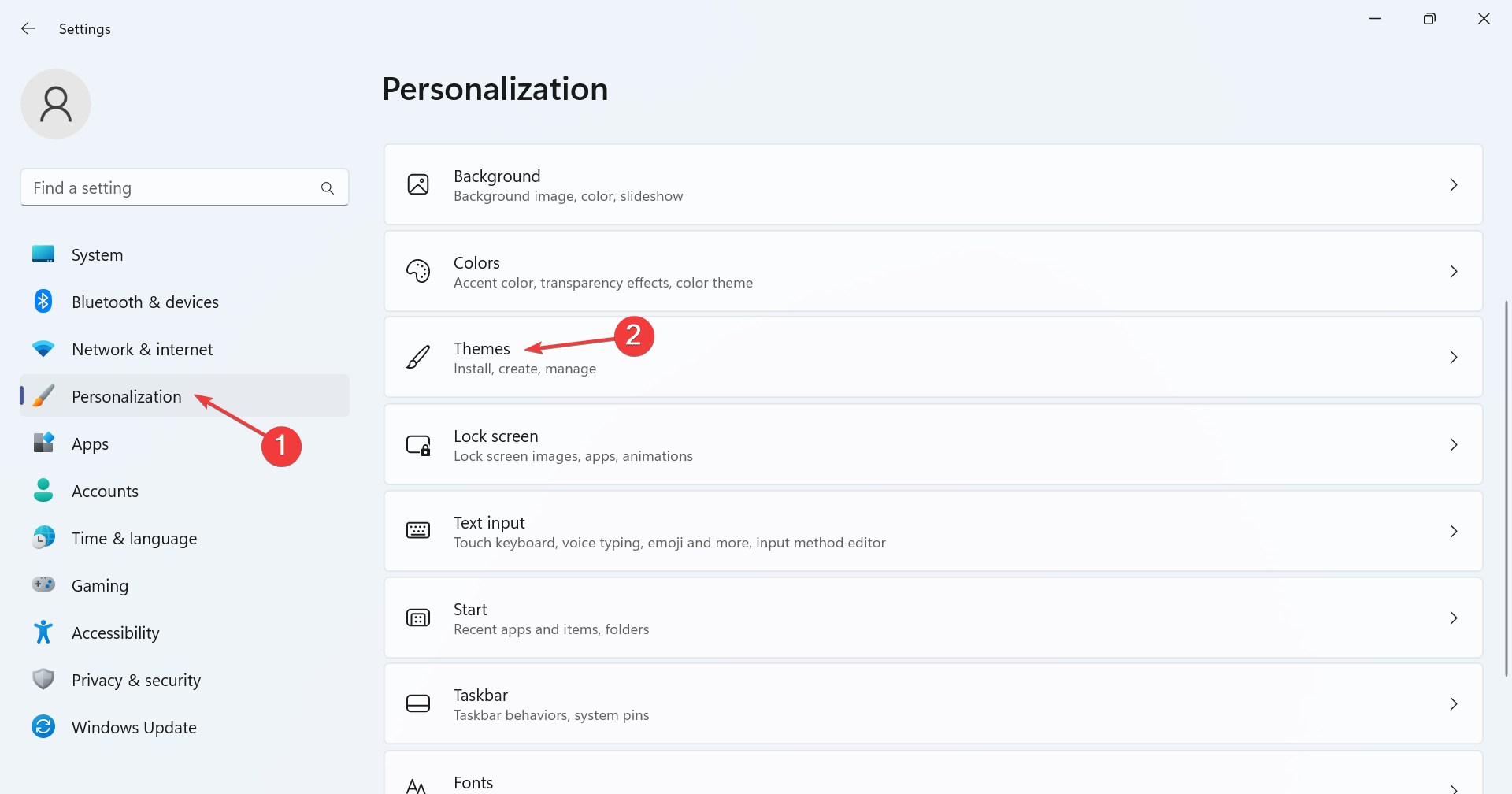
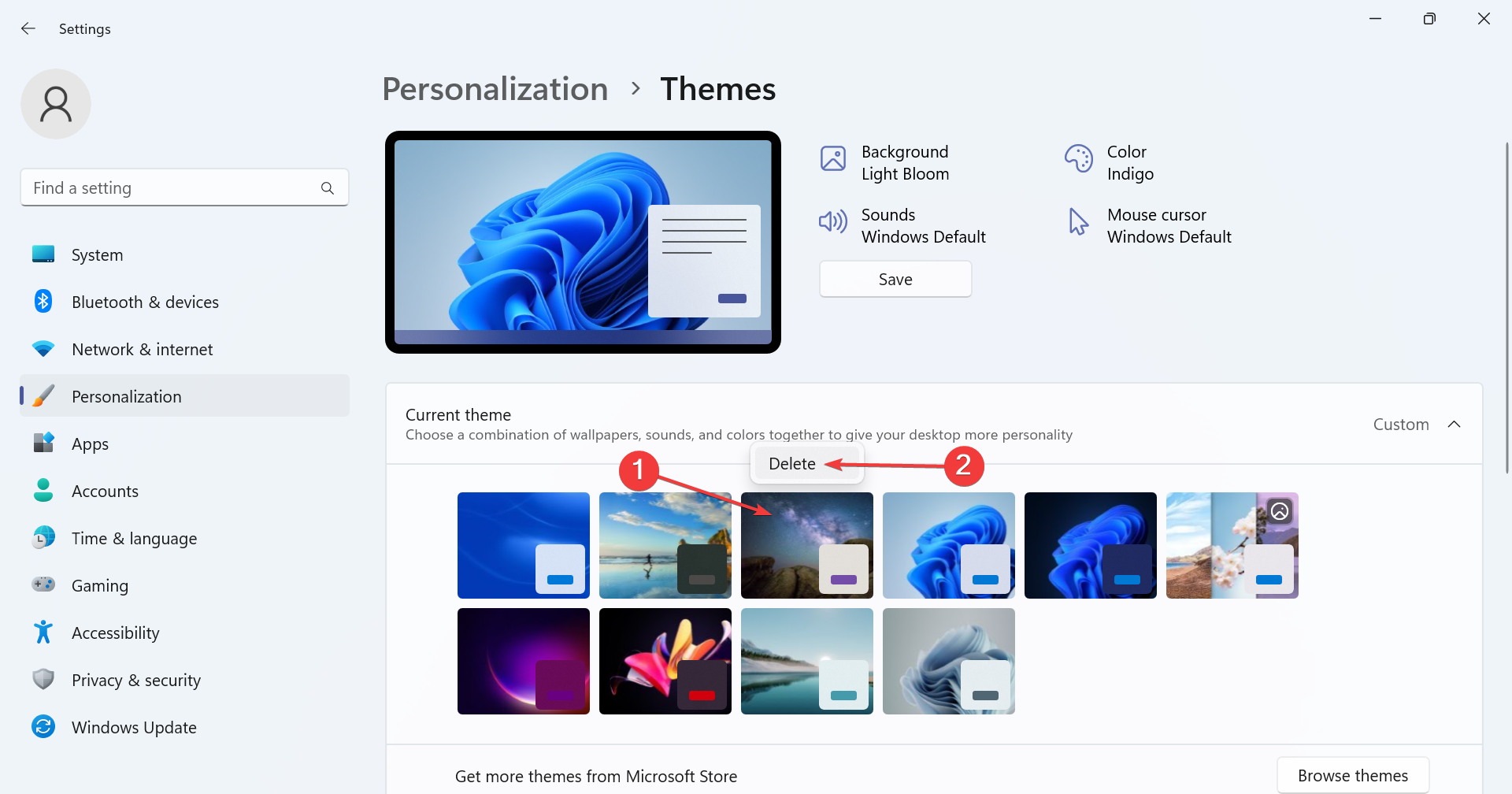
 トピックの削除
トピックの削除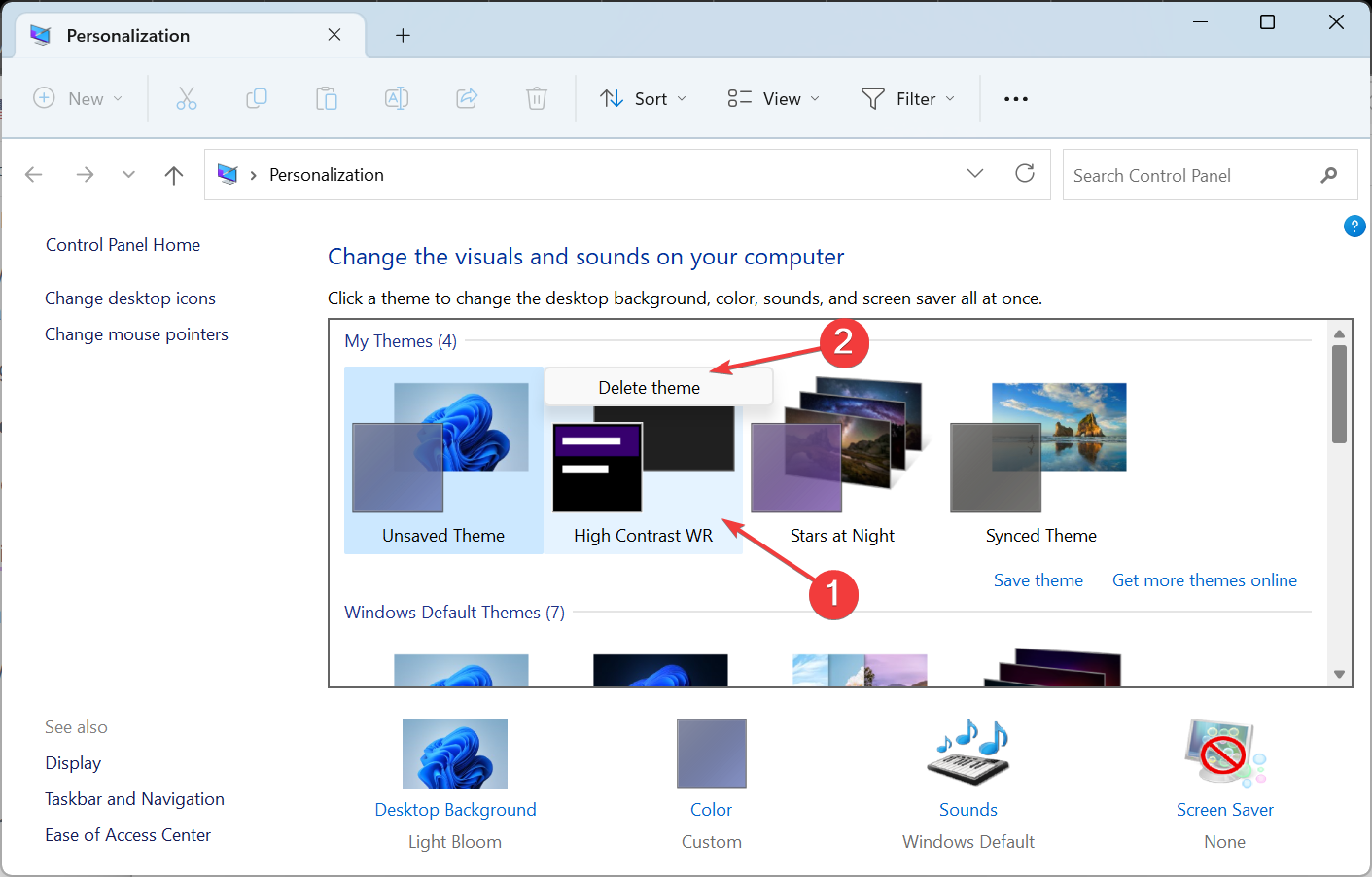 はい
はい