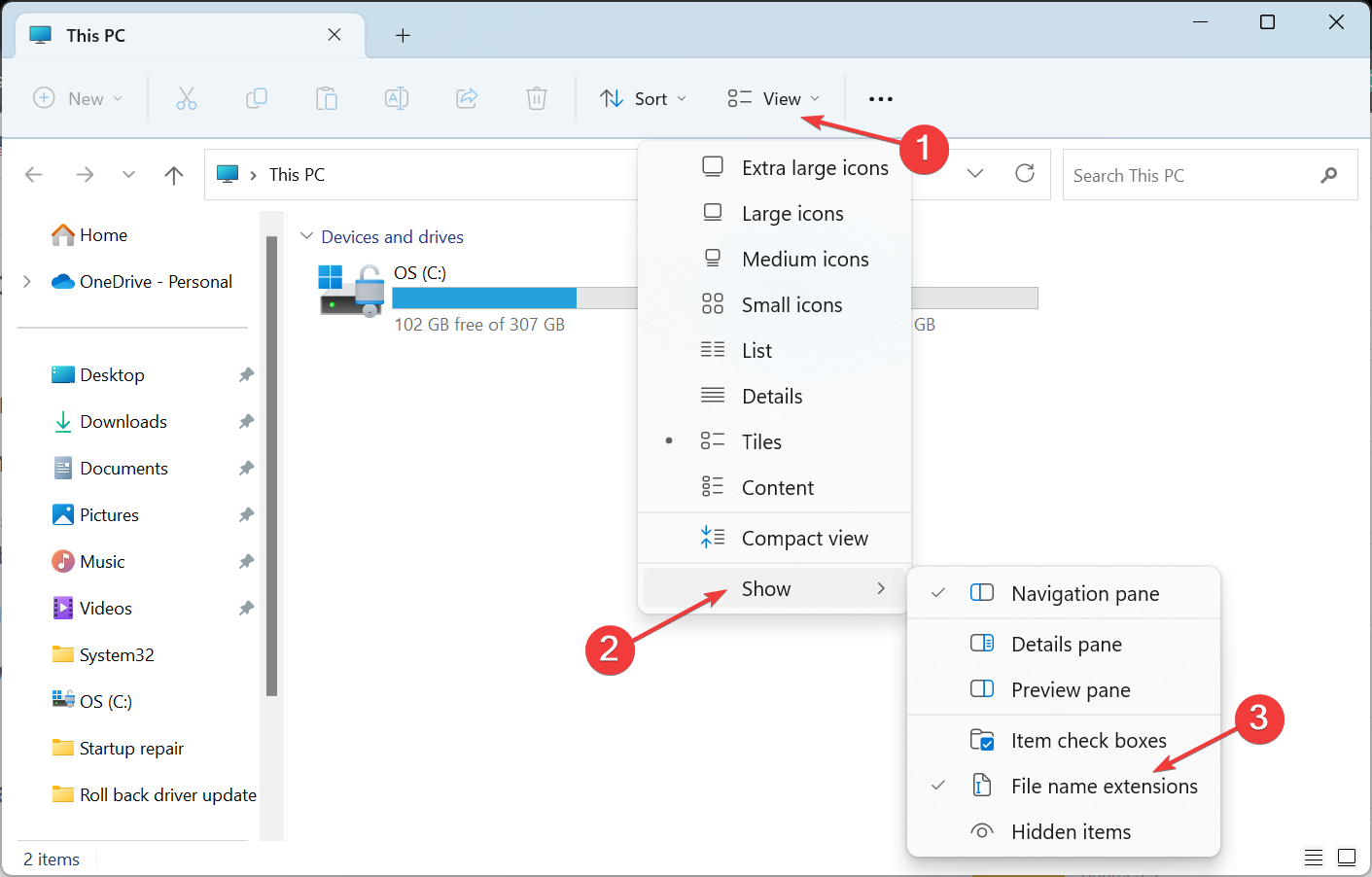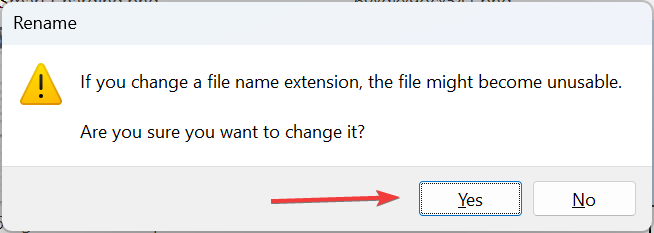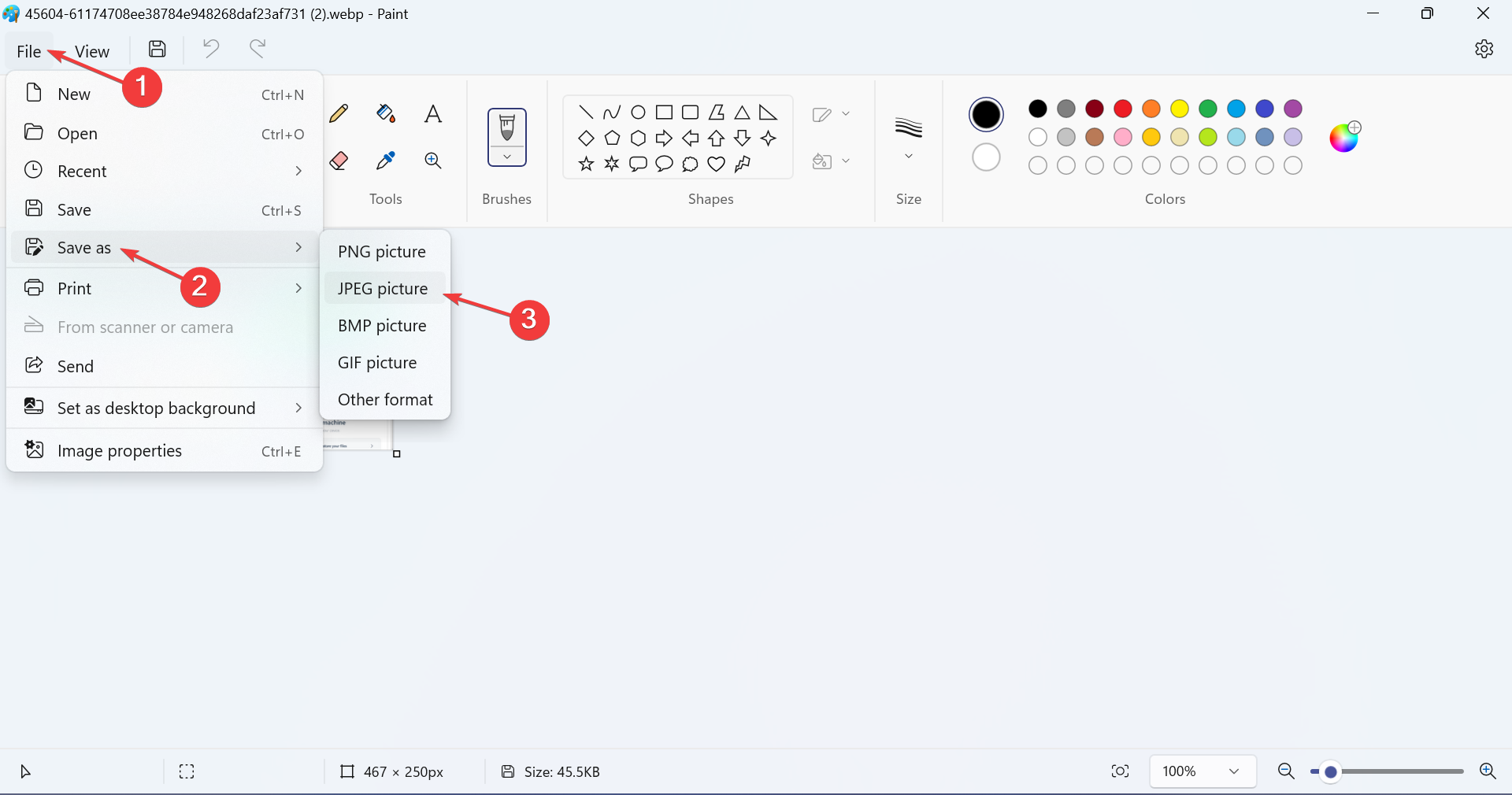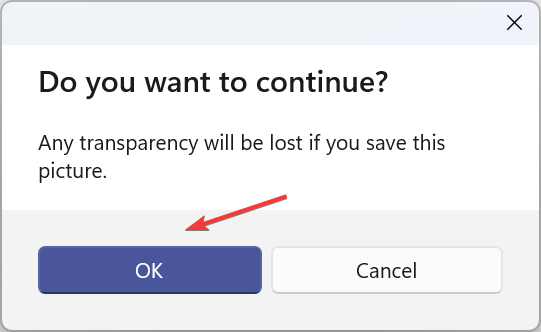Windows 11 で Webp 画像を開く 4 つの簡単な方法
- 王林転載
- 2023-09-30 14:13:013382ブラウズ
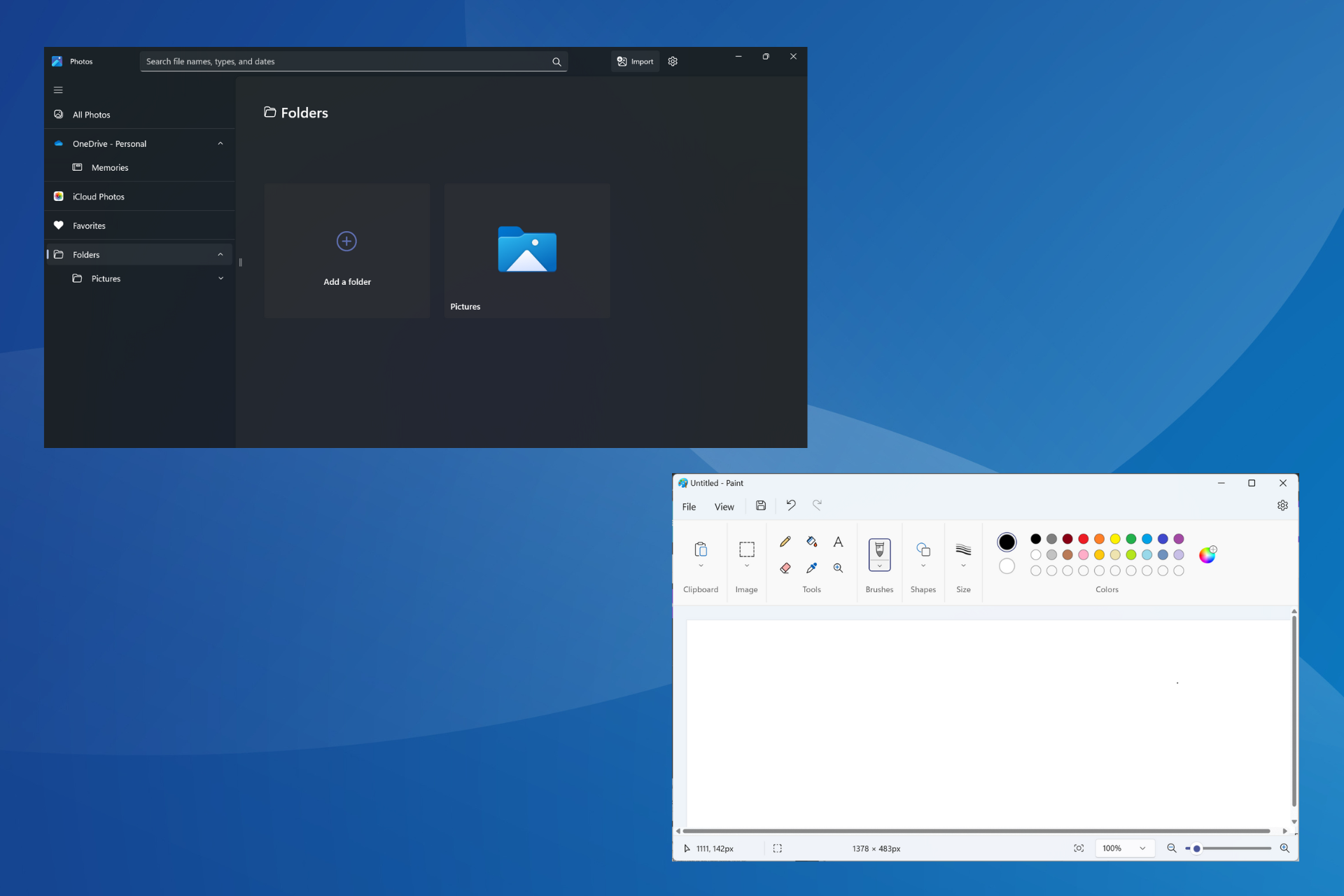
WebP または Web Picture は、Google によって開発された最新の画像形式で、最近業界で広く使用されています。これらの画像は JPG、JPEG、または PNG ファイルよりも小さいため、ページの読み込み速度が向上し、SEO の観点から見て価値があります。しかし、Windows 11 で WebP ファイルを開くにはどうすればよいでしょうか?
これが 2010 年 2 月に初めて発表された比較的新しい画像形式であることを考えると、互換性が必ず問題になります。一部の写真編集ソフトウェアはまだファイル拡張子をサポートしていません。しかし、状況はすぐに変わります!
Windows 11 は WebP をサポートしていますか?
WebP 画像ファイルは以前の Windows 11 と互換性がありませんが、Microsoft バージョン 2023.11050 では、組み込みの写真アプリでのサポートが導入されました。 2013.0.
このアップデートは、最初に Dev チャネルと Canary チャネルで公開され、間もなく誰でも利用できるようになります。 PC でテストしたところ、WebP 画像ファイル形式は写真アプリで問題なく開きました。
Windows 11 で WebP ファイルを開くにはどうすればよいですか?
1. フォト アプリを使用する
Windows 11 の既定の画像ビューアーであるフォト アプリが、WebP ファイルをサポートするようになりました。したがって、Microsoft フォトを使用して、変更を加えずに WebP を開くことができます。
また、写真アプリが WebP ファイル タイプを開くオプションとして機能しない場合は、他のオプションを試すこともできます。
2. ファイル拡張子を変更します。
- を押してファイル エクスプローラーを開き、WebP ファイルが保存されているフォルダーに移動し、[表示] メニューをクリックしてカーソルを上に置きます。 「表示」を選択し、「ファイル拡張子」エントリを選択します。 WindowsE

- 次に、関連する画像を右クリックし、名前の変更を選択します。
- 現在の拡張子 (.webp) を削除し、PNG (.png)、JPG (.jpg)、または JPEG (.jpeg) のいずれかの目的の拡張子に置き換えます。
- 完了したら、確認プロンプトで「Yes」をクリックします。

- これで、組み込みまたはサードパーティのアプリケーションを使用して画像を開くことができるようになります。画像が使用できなくなった場合は、変更を元に戻して別の方法を試してください。
3. 最新のブラウザを試してみる
最新の Web ブラウザのほとんどは、WebP ファイル タイプ、特に Chromium プロジェクトで開発されたファイル タイプをサポートしています。これには、Opera One、Google Chrome、Microsoft Edge が含まれます。 Safari で WebP を開いて、いくつかの調整を行ってみてください。
これらのいずれかがインストールされている場合は、新しいタブを開いて WebP ファイルをそこにドラッグ アンド ドロップするだけで、画像が表示されます。スナップ レイアウトを有効にして 2 つのウィンドウを並べて開くと、ウィンドウ間でファイルを簡単に移動できます。
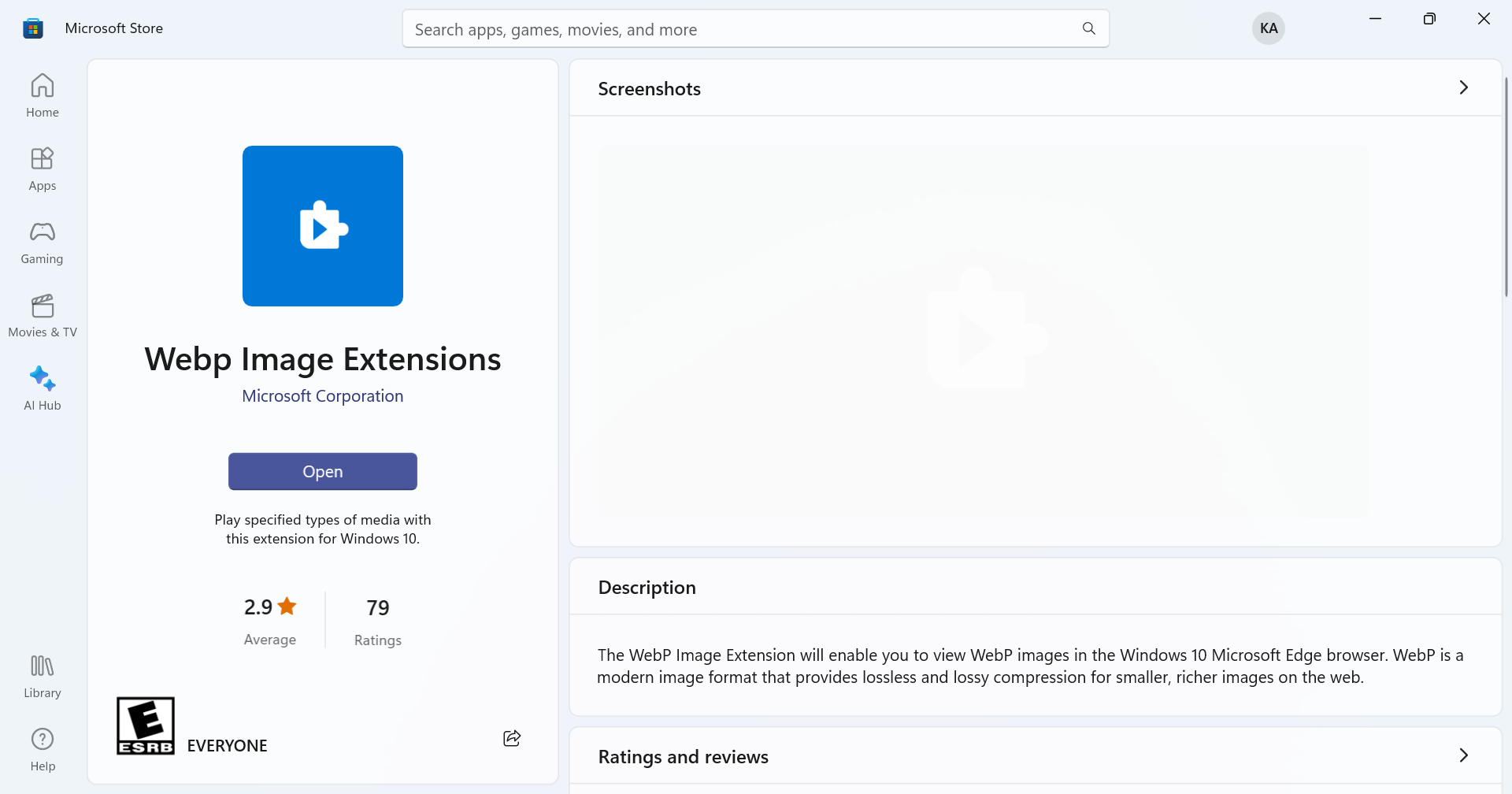
ただし、Microsoft Edge で問題が発生した場合は、Microsoft Store にアクセスして、WebP 画像拡張機能 (Windows コーデックの場合は WebP) をダウンロードしてください。
4. サードパーティの写真ビューアを使用する
他の方法が機能しない場合は、サードパーティの画像ビューア ソフトウェアを使用して Windows 11 で WebP 画像を開くという選択肢もあります。 。すべての新しい一般的な画像形式がサポートされているわけではないことに注意してください。
しかし、簡単に検索すれば見つかるはずです。さらに、デフォルトのオプション「Microsoft Photos」が機能せず、ファイルを変換できない場合にのみ必要です。
Windows 11 で WebP を JPG に変換するにはどうすればよいですか?
- WebP ファイルを右クリックし、「プログラムから開く」の上にカーソルを置き、ポップアップ メニューから 「ペイント」を選択します。
- ペイント アプリで、ファイルメニューをクリックし、名前を付けて保存を選択し、JPEG または目的の形式を選択します。

- 新しいファイルの場所を選択し、保存をクリックします。
- 確認ボックスで「OK」をクリックします。

ファイル拡張子は手動で変更できますが、問題を回避するには、組み込みの Microsoft ペイントを使用して WebP を JPG、JPEG、または PNG 画像に変換することをお勧めします。
WebP はまだ比較的新しいファイル形式であるため、問題が発生する可能性があることに注意してください。しかし、時間の経過とともに、ますます多くのアプリケーションやオペレーティング システムがサポートを追加していきます。少なくとも、現在 Windows 11 で WebP を開くのに問題は発生しないはずです。
また、単に変換するだけでなく、ファイルを編集する必要がある場合は、Windows 用の信頼できるフォト エディターをいつでもダウンロードできます。バージョン 23.2 のリリースでは、プラグイン、拡張機能、または微調整を必要とせずに、Photoshop で WebP ファイルを開くことができるようになりました。これは一般的なオプションです。
以上がWindows 11 で Webp 画像を開く 4 つの簡単な方法の詳細内容です。詳細については、PHP 中国語 Web サイトの他の関連記事を参照してください。