Windows 11 で強化されたポインター精度を有効または無効にする方法
- 王林転載
- 2023-09-27 12:21:012223ブラウズ
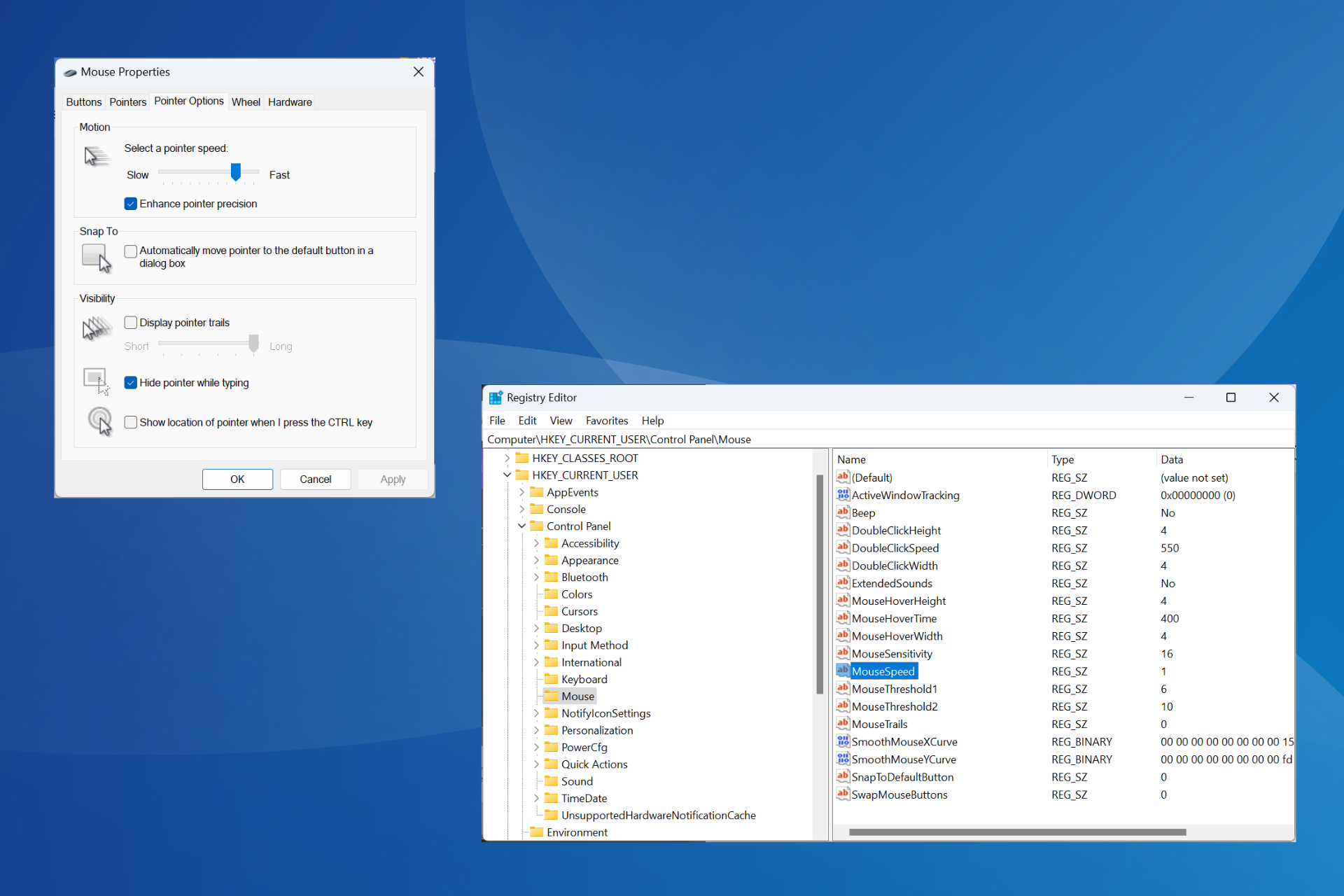
ポインタの精度は、より高い精度とより適切なカーソル位置が必要な状況において重要です。 Windows 11 ではデフォルトで有効になっていますが、パフォーマンスを向上させるために強化されたポインターの精度を再構成する必要がある場合があります。
たとえば、Windows でポインタの速度を自動的に再調整するのではなく、同様のマウス移動を行うときに一定の距離を移動するようにしたい場合があります。
強化されたポインタ精度とは何ですか?
強化されたポインタの精度により、マウスの移動速度に基づいてカーソルの移動距離が調整されます。したがって、マウスの移動速度が速いほど、移動できる距離は長くなります。 Windows Enhanced Pointer Precision が何をするのか疑問に思っている人のために説明すると、マウスの感度が変わります。
Windows 11 でポインターの精度の向上をオンまたはオフにするにはどうすればよいですか?
1.設定から「
設定- 」アプリを開きます
-
を押して、左側のペインから「Bluetoothとデバイス」に移動し、「」をクリックします。ねずみ###"。 WindowsI
 [関連設定]
[関連設定] - の下にある [その他のマウス設定] をクリックします。 [ポインター オプション] タブに移動し、
- ポインターの精度を高める チェックボックスをオン (有効) またはオフ (無効) にして、[適用] をクリックして "OK" をクリックして変更を保存します。 。

- # を押して [検索] メニューを開き、検索バーに
- 「コントロール パネル 」と入力し、関連する結果をクリックします。 。 WindowsS
- ハードウェアとサウンドをクリックします。
 「デバイスとプリンター」の
「デバイスとプリンター」の - 「マウス」をクリックします。 [ポインター オプション] タブの [モーション] で、
- "強化されたポインター精度" 機能を有効または無効にし、変更を保存します。

- [開く]、[ファイル名を指定して実行] を押し、テキスト フィールドに
- regedit と入力して、[.Windows] をクリックします。 #REnter
 UAC プロンプトで「 is
UAC プロンプトで「 is - 」をクリックします。 ナビゲーション ウィンドウから次のパスに移動するか、アドレス バーに貼り付けてクリックします: Enter
-
HKEY_CURRENT_USER\Control Panel\Mouse
<strong> </strong> 次に、右側の MouseSpeed
次に、右側の MouseSpeed - 文字列をダブルクリックし、「Value Data」の下に 1 を入力し、「OK」をクリックして変更を保存します。 「ポインタの精度を高める」を有効にします。
 同様に、マウスしきい値 1 data
同様に、マウスしきい値 1 data - の値を 6 に変更します。
 さらに、Mouse Threshold 2
さらに、Mouse Threshold 2 - 文字列の値のデータを 10 に変更します。 Windows 11 で拡張ポインター精度を無効にするには、対応する文字列に次の値を使用します:
- マウス速度:
- 0 マウスしきい値 1:
- 0 マウスしきい値 2:
- 0
レジストリを使用することもできますが、有効または無効にします。ただし、最後の手段として、または Windows がマウス ポインターの設定を自動的に復元する場合に使用する必要があります。問題を防ぐために、事前に復元ポイントを作成することをお勧めします。
ゲームの場合、強化されたポインタの精度はオンまたはオフにする必要がありますか?
さまざまなジャンルの熱心なゲーマーからのフィードバックに基づくと、この機能を無効にすることでゲーム体験が大幅に向上したと言えます。さらに、これはゲームに最適なマウス設定について議論する際の重要な変更の 1 つです。
Windows 11 で「ポインターの精度の向上」が有効になっている場合、オペレーティング システムがマウス カーソルの適用範囲の DPI (1 インチあたりのドット数) を調整するため、動きが不均一になります。
したがって、場合によっては、カーソルはさらに遠くに移動し、マウスがゆっくり移動すると、カーソルの距離は小さくなります。その後、ゲーム中のマウスの一貫性に影響します。そのため、多くの人がゲームをプレイするときに Windows 11 で拡張ポインター精度をオフにすることを推奨しています。
強化されたポインターの精度機能とそれによって導入される変更点が理解できたので、ゲームは比較的スムーズになり、正確な動きができるようになります。
さらに、現在のビューに飽きた場合は、テーマ、スタイル、色などを変更するなど、Windows 11 カーソルをカスタマイズするオプションをいつでも利用できます。
以上がWindows 11 で強化されたポインター精度を有効または無効にする方法の詳細内容です。詳細については、PHP 中国語 Web サイトの他の関連記事を参照してください。


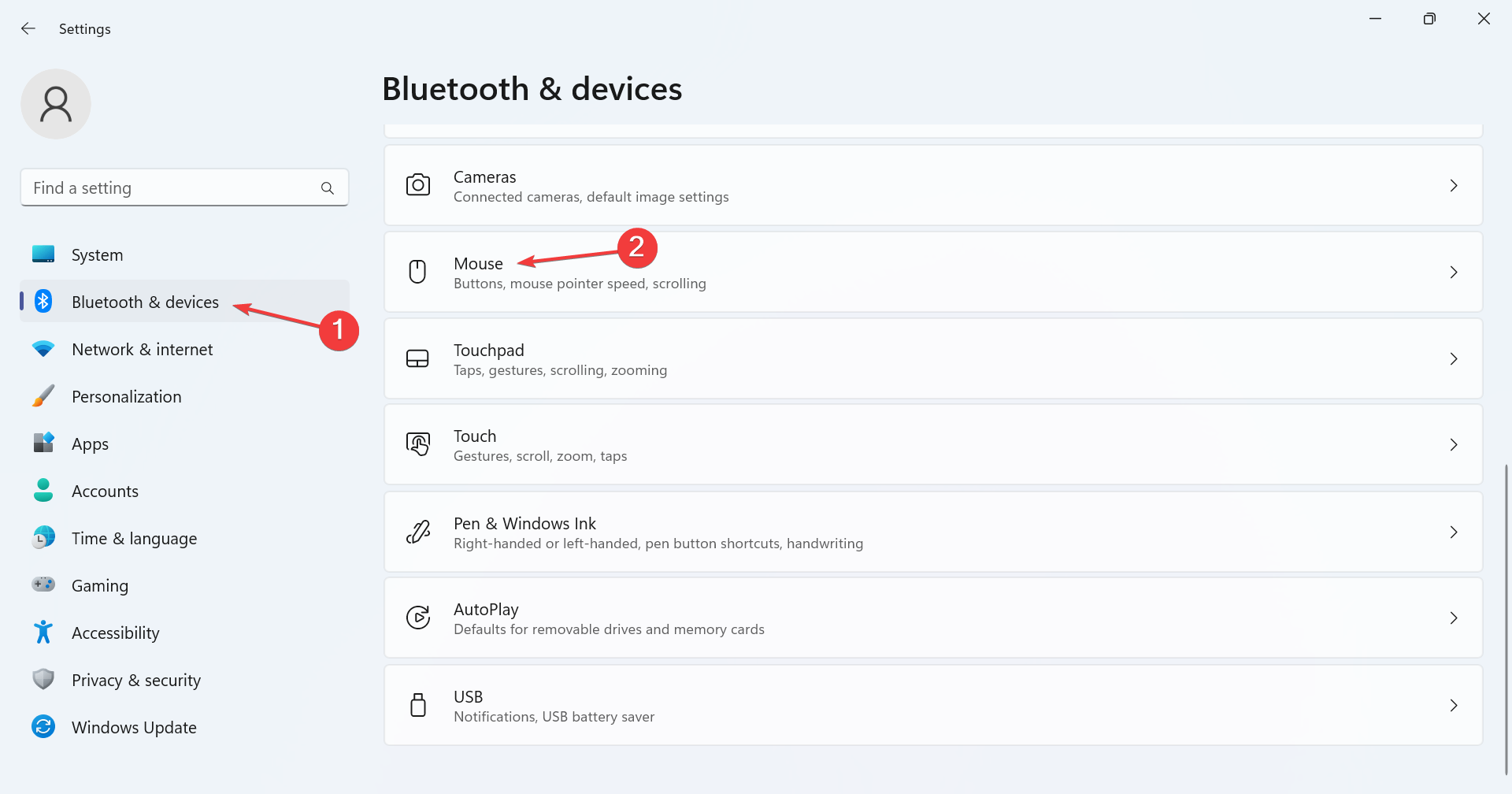
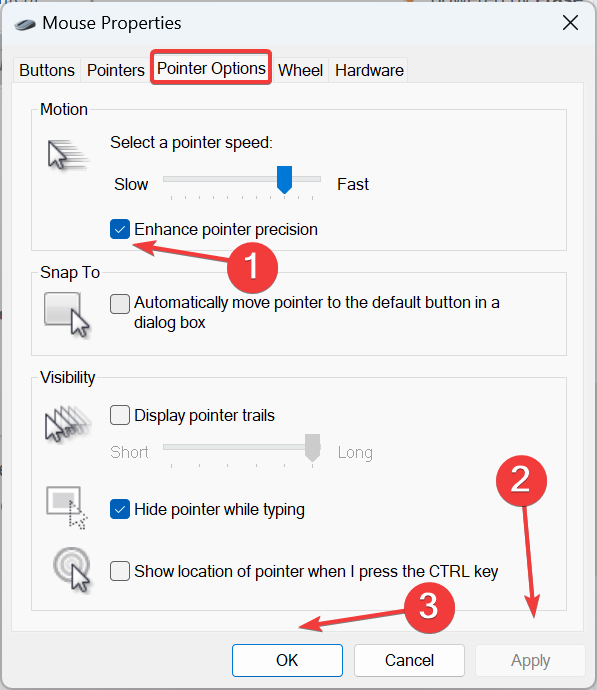
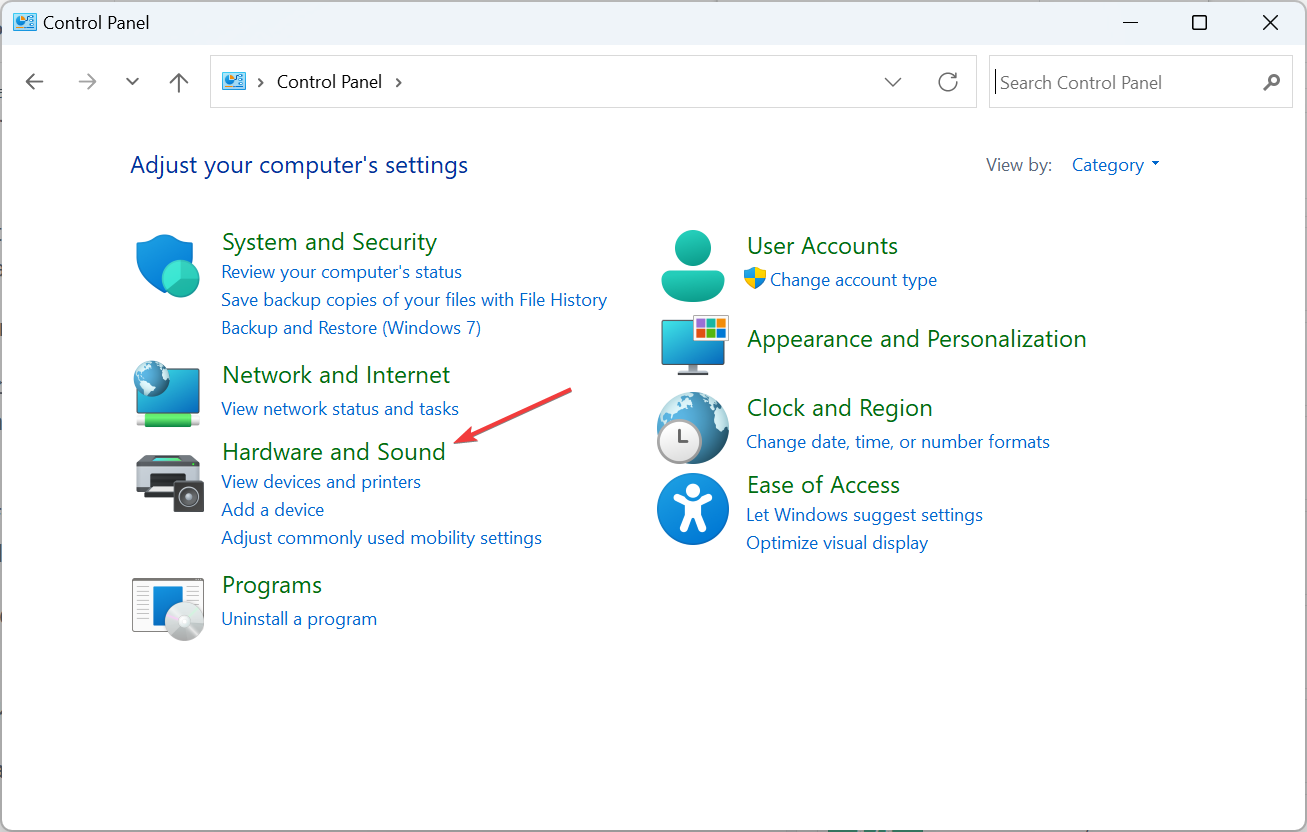
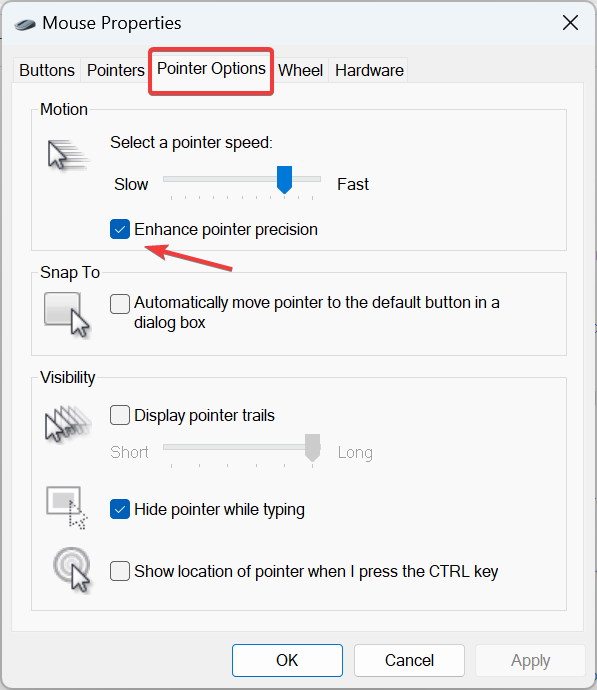
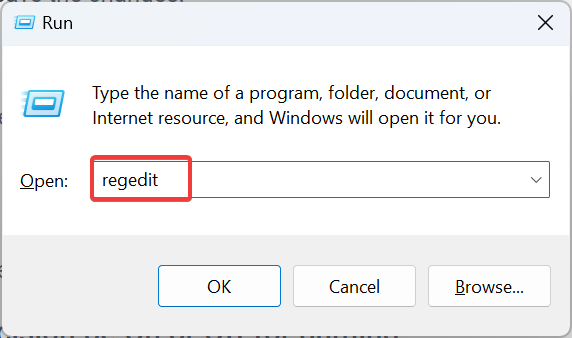 UAC プロンプトで「
UAC プロンプトで「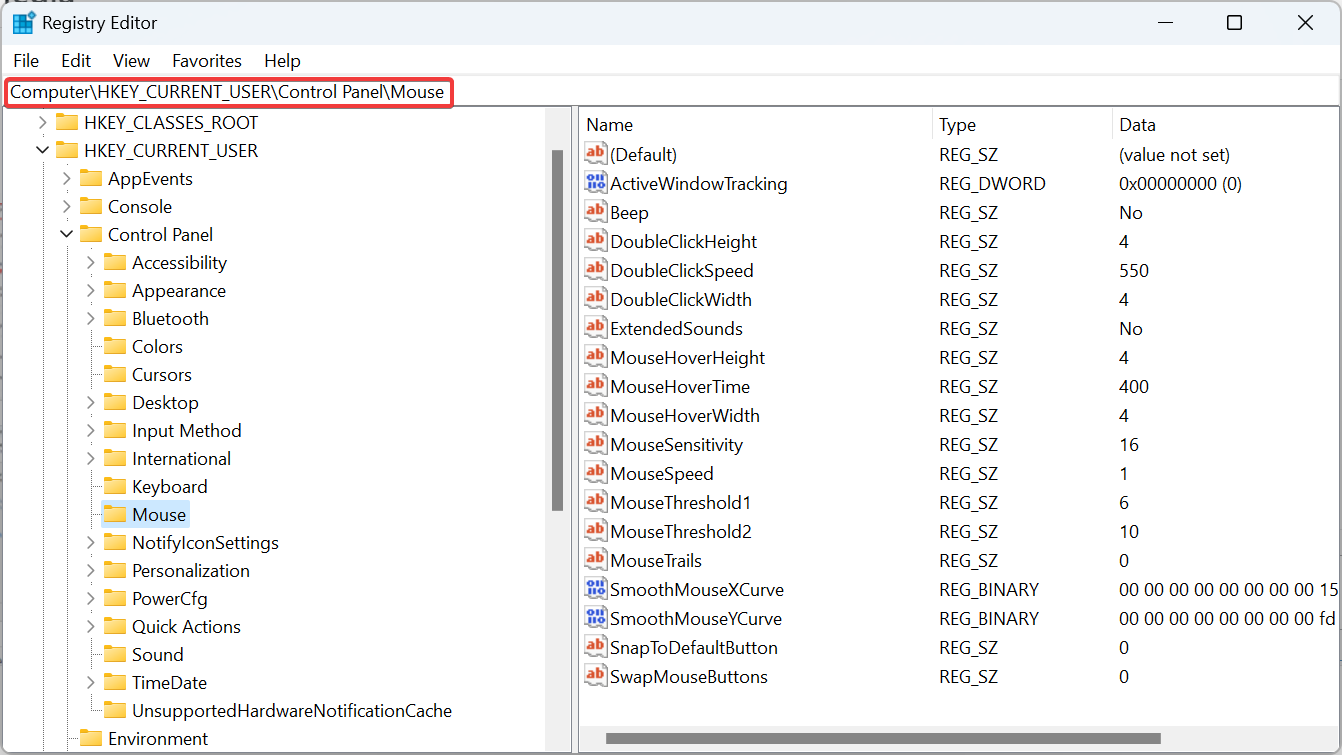 次に、右側の
次に、右側の 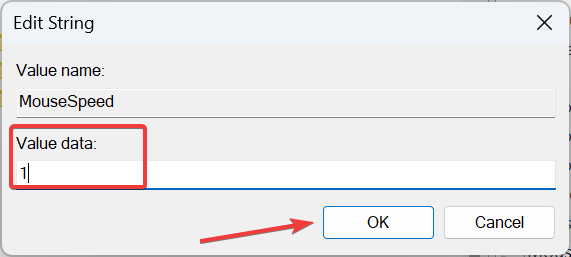 同様に、マウスしきい値 1
同様に、マウスしきい値 1 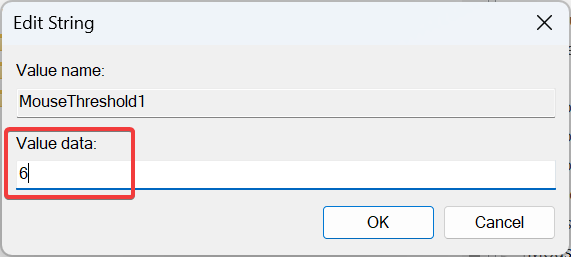 さらに、Mouse
さらに、Mouse