Apple Watch の watchOS 10 でスマート スタックを使用する方法
- PHPz転載
- 2023-09-24 20:41:13906ブラウズ
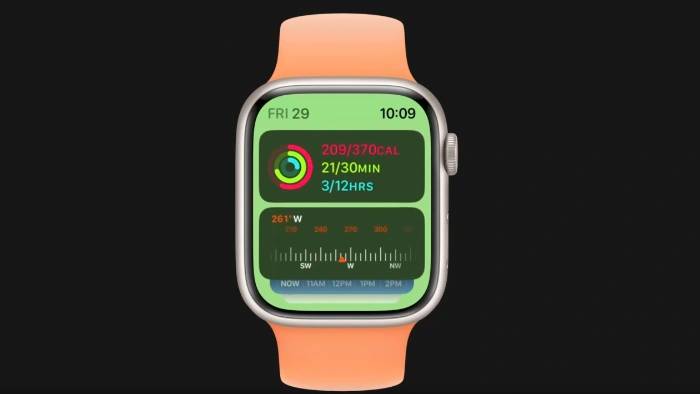
watchOS 10 のリリースにより、スマート スタック機能はさらに多用途で使いやすくなりました。この記事では、watchOS 10 を実行している Apple Watch でウィジェットを開いてカスタマイズし、スマート スタックにウィジェットを追加する手順を説明します。 Apple からの以下のビデオでは、Apple Watch でこの機能を使用する方法が説明されています。
スマート スタックを開く: Digital Crown を回すだけです
Smart Stack の使用を開始するには、Apple Watch の Digital Crown を回すだけです。これにより、スマート スタック インターフェイスが開き、使用可能なウィジェットをスクロールできます。 Digital Crown は、ウィジェットを操作するための触覚的かつ直感的な方法を提供し、必要な情報にこれまでより簡単にアクセスできるようにします。
自動表示: アクティブなタスク用のスマート ウィジェット
スマート スタックの優れた機能の 1 つは、アクティブなタスクに関連するウィジェットを自動的に表示する機能です。音楽を聴いているときも、タイマーを設定しているときも、ワークアウトを追跡しているときも、関連するウィジェットがスマート スタックに表示されます。この動的な機能により、必要なときに必要なツールにいつでもすばやくアクセスできます。
カスタマイズ: ニーズに合わせてスマート スタックをカスタマイズする
スマート スタックのカスタマイズは簡単です。編集モードに入るには、画面をタッチしたままにします。編集モードに入ると、好みに合わせてウィジェットを追加または削除できます。カスタマイズ オプションは広範囲にわたるため、毎日のアクティビティやニーズに完全に一致するスマート スタックを作成できます。
ウィジェットの固定: お気に入りを最上位に維持する
頻繁に使用するウィジェットがある場合は、簡単にアクセスできるようにスマート スタック リストの最上位に固定できます。ピン留めされたウィジェットにより、ウィジェットがスタックの最上位に確実に配置されるため、リストをスクロールすることなく、最もよく使用される機能に簡単にアクセスできます。
お気に入りのアプリの追加: より多くのウィジェット、より多くの選択肢
お気に入りのアプリのウィジェットを含めるには、編集モードで [追加] ボタンをタップし、リストから選択します。目的のアプリとウィジェットを選択します。この機能を使用すると、サードパーティ製アプリを統合してスマート スタックの有用性を拡張できるため、Apple Watch のエクスペリエンスが向上します。
ウィジェット オプション: 最適なものを選択してください
一部のアプリでは複数のウィジェット オプションが提供されており、ニーズに最も適したウィジェット オプションを柔軟に選択できます。詳細なビューが必要な場合でも、基本的なビューだけが必要な場合でも、ウィジェット オプションを使用すると、スマート スタックを特定の要件に合わせてカスタマイズできます。
動的な順序: 日常生活に適応するスマート スタック
スマート スタック内のウィジェットの順序は、使用パターンに基づいて 1 日を通して変化します。ただし、ピン留めしたウィジェットは常に上部に表示されます。この動的な並べ替え機能により、Smart Stack はユーザーとともに成長できる真の適応性のあるツールになります。
以上がApple Watch の watchOS 10 でスマート スタックを使用する方法の詳細内容です。詳細については、PHP 中国語 Web サイトの他の関連記事を参照してください。

