Windows 11でフォルダーのサイズを表示するにはどうすればよいですか?
- PHPz転載
- 2023-09-23 18:13:016186ブラウズ

デフォルトでは、Windows 11 ではエクスプローラーにフォルダー サイズが表示されませんが、エクスプローラーの設定で特定の変更を加えてフォルダー サイズを表示することができます。
このガイドでは、PC 上のディスク領域を効果的に管理できるように、フォルダーのサイズを表示する最も簡単な方法のいくつかについて説明します。
Windows 11 でフォルダーのサイズを確認するにはどうすればよいですか?
1. フォルダーの「プロパティ」ウィンドウを使用します。
- を押して、Windows エクスプローラー ウィンドウを開きます。 WindowsE
- サイズを確認したいフォルダーに移動し、右クリックしてコンテキスト メニューから "プロパティ" を選択します。 。
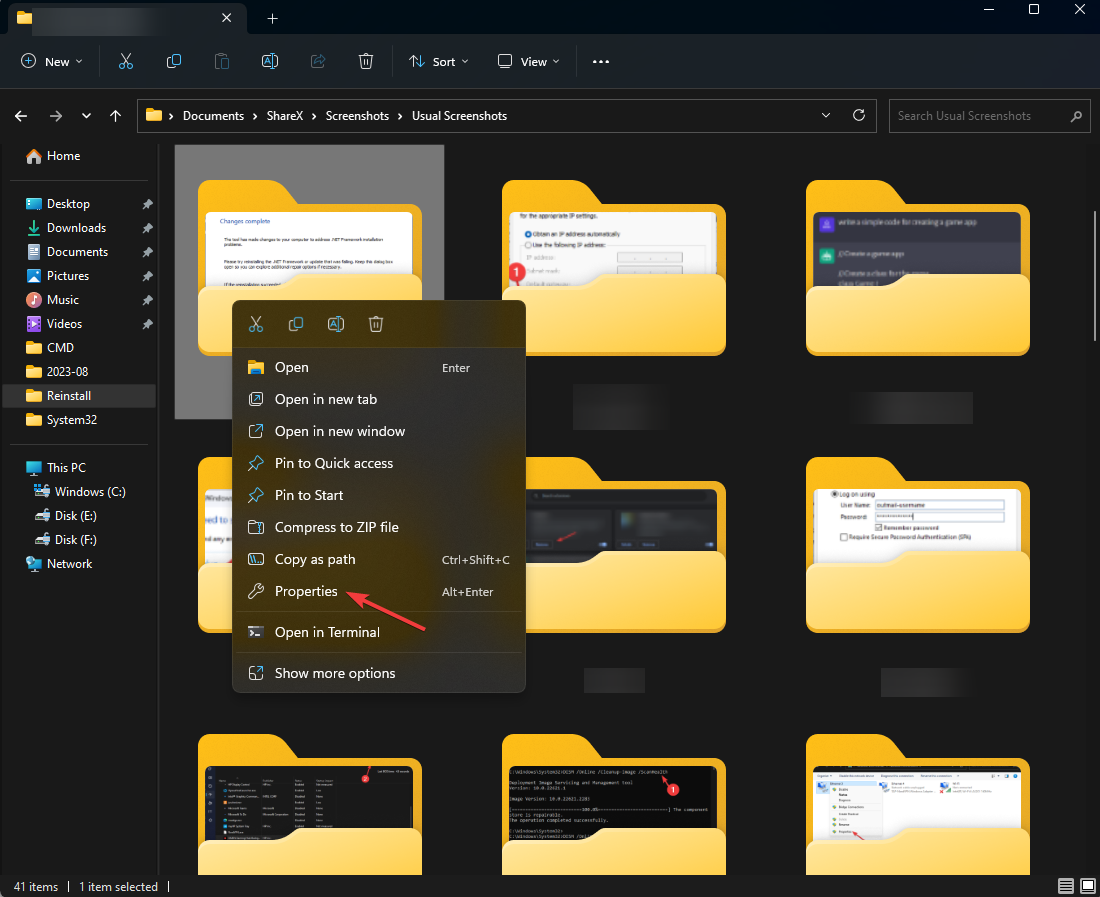
- フォルダーのプロパティ ウィンドウで、[全般] タブに移動し、[サイズ] セクションを見つけて、フォルダーが占めるスペースの量を確認します。
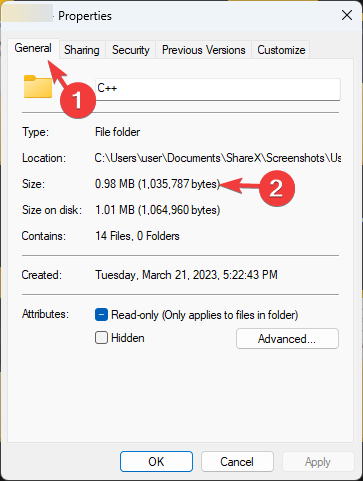
2. [プロジェクト] チェックボックスまたは [詳細] オプションを有効にします
- 押して、Windows エクスプローラー ウィンドウを開きます。 WindowsE
- 上部のメニュー バーで をクリックして、 の横にあるドロップダウン メニューを表示します。
- 次に、[表示] をクリックして、[プロジェクト] チェックボックス を選択します。
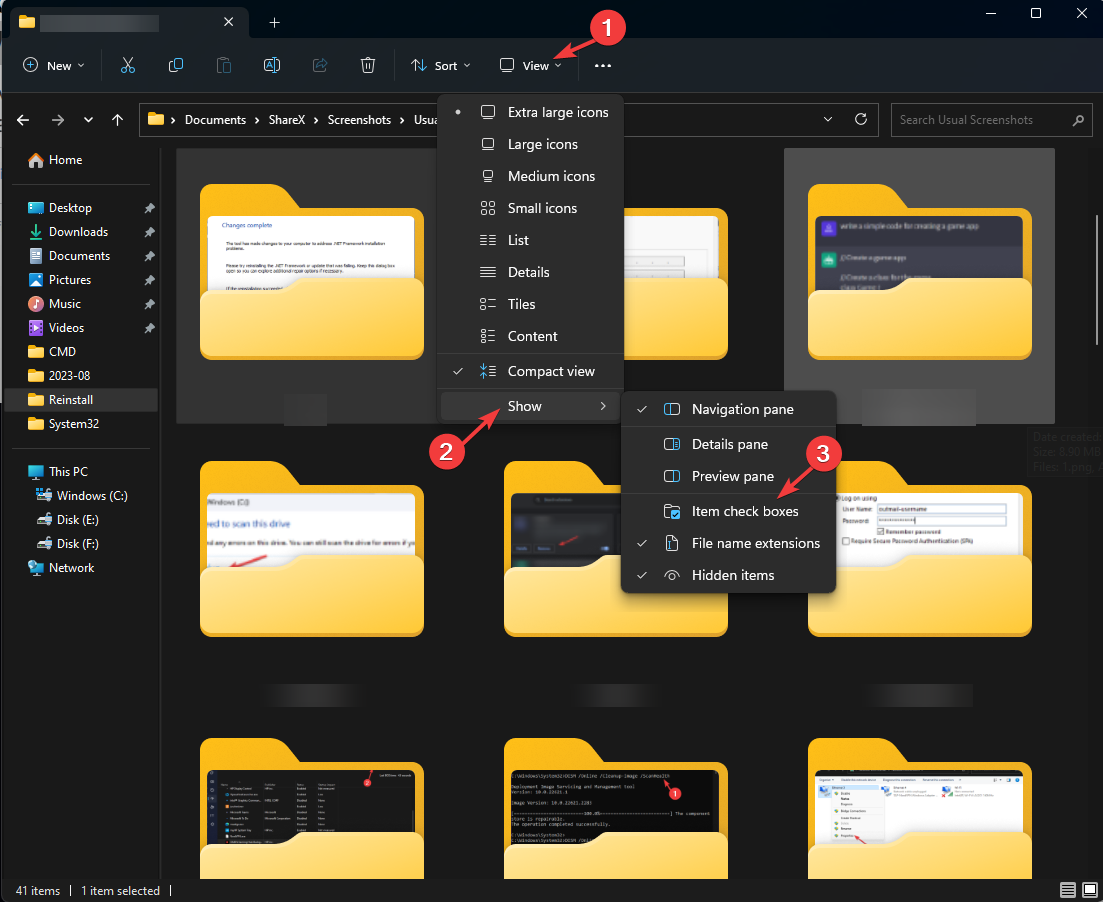
- ここで、フォルダーのサイズを確認するには、フォルダーを選択すると、ウィンドウの左側にサイズが表示されます。
3. [フォルダー プロンプトにファイル サイズ情報を表示する] オプションを有効にします。
- 押して、Windows エクスプローラー ウィンドウを開きます。 WindowsE
- 三点アイコンをクリックし、オプションを選択します。
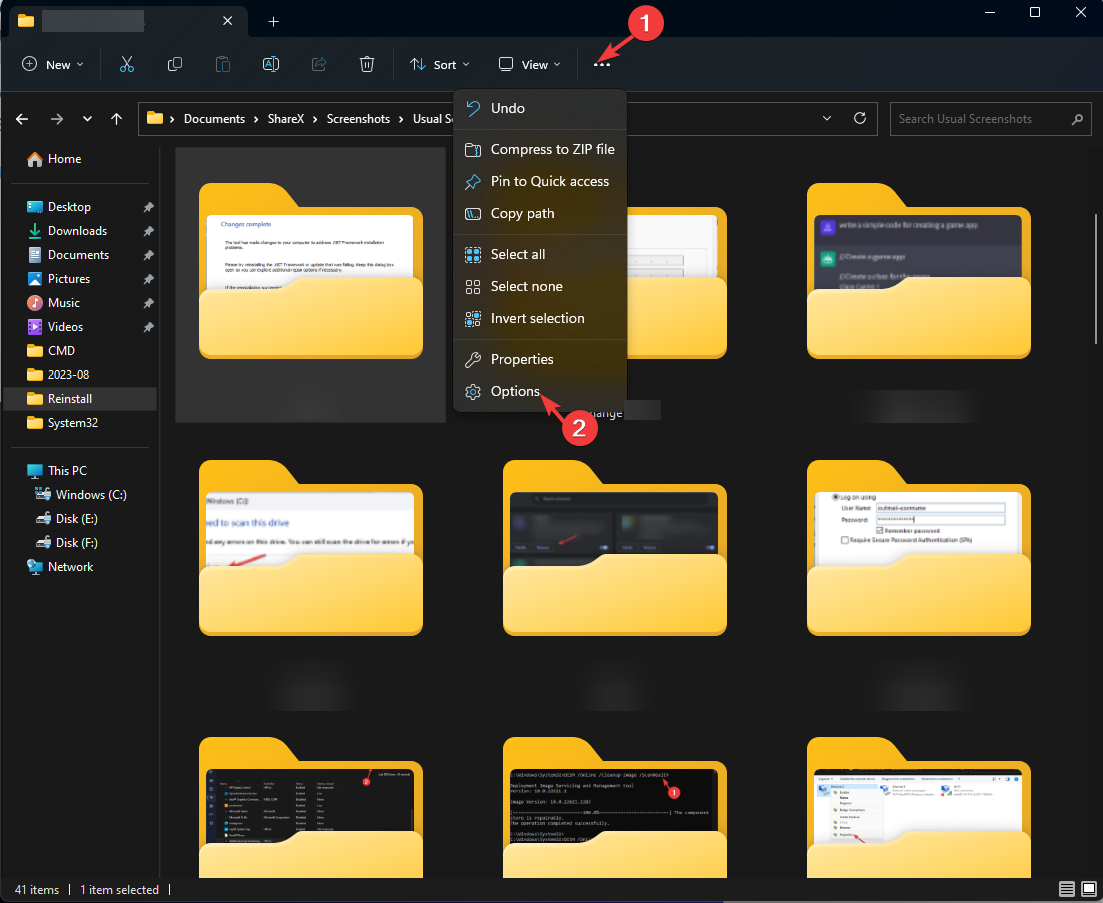
- [フォルダー オプション] ウィンドウで、[表示] タブに移動し、[フォルダー プロンプトにファイル サイズ情報を表示する] を選択し、適用" をクリックして、[OK] をクリックします。
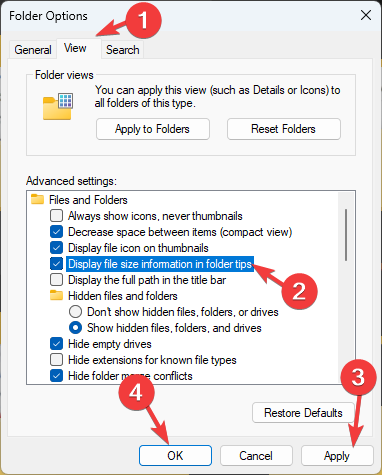
4. コマンド プロンプト
- キーを使用し、「cmd」と入力し、[管理者として実行] をクリックします。 Windows
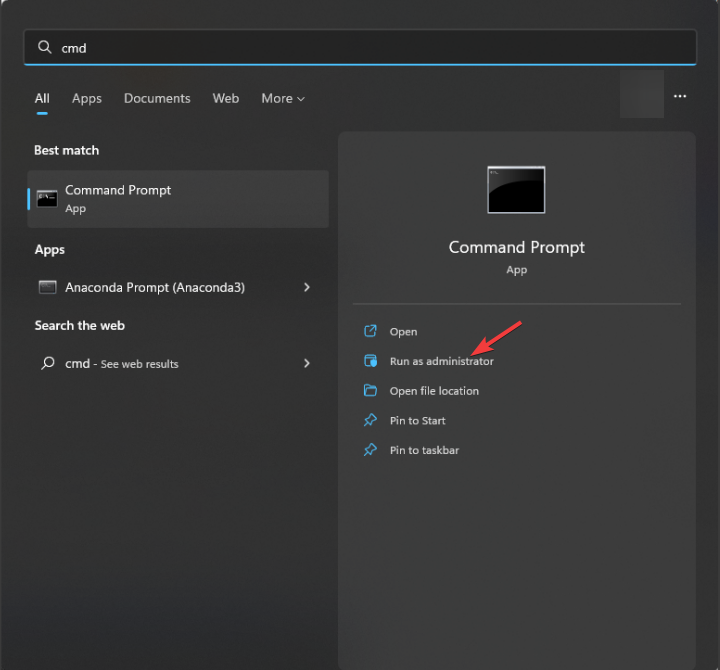
- 次のコマンドを入力し、フォルダー パスをフォルダー パスに置き換えてサイズを知りたいディレクトリを入力し、クリックします: Enter
<strong>cd フォルダーパス</strong> - 次のコマンドをコピーして貼り付け、フォルダーの詳細を取得し、ヒットします: Enter
<strong> dir /s</strong>
- #フォルダーにサブフォルダーがある場合、すべてのサブフォルダーがスキャンされ、フォルダー全体のサイズがバイト単位で取得されます。
5. Windows PowerShell
- キーを使用して、「PowerShell」と入力し、[管理者として実行] をクリックします。 Windows

- C:\YourFolderPath をフォルダー パスに置き換え、次のコマンドをコピーして貼り付け、クリックします: Enter
<strong>Get- ChildItem -Path "C:\YourFolderPath" -Recurse | Measure-Object -Property Length -Sum</strong>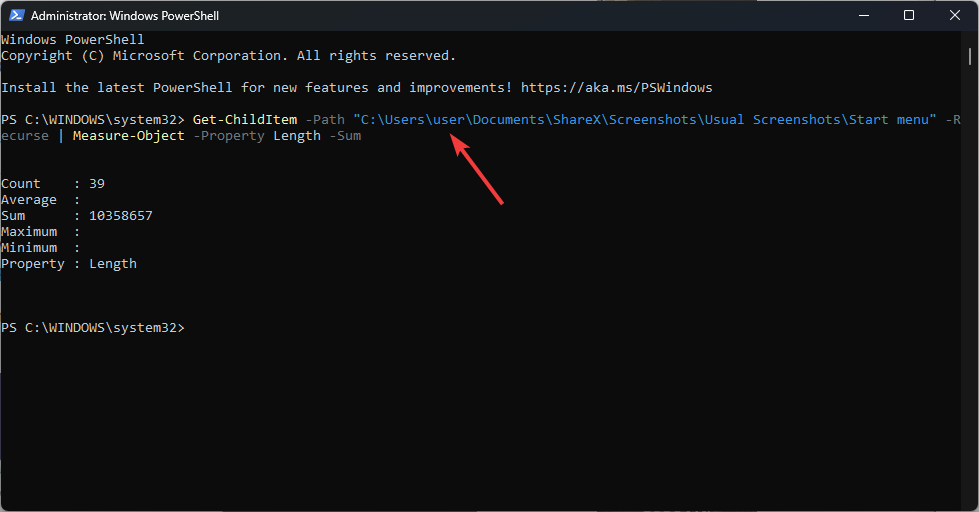
- PowerShell はフォルダー全体のサイズを表示します。
6. Windows 設定アプリケーションの使用
- を押して、「設定」アプリケーションを開きます。 WindowsI
- 「システム」に移動し、「ストレージ」をクリックします。

- [さらにカテゴリを表示] ハイパーリンクをクリックします。

- 次に、Other を見つけてクリックします。システム ドライブ上のすべてのフォルダーがそこに一覧表示され、フォルダー サイズなどの詳細を確認できます。

この方法はシステム ドライブでのみ機能するため、別のドライブにあるフォルダーのサイズを確認する場合は、リストされている他の方法を使用してください。
複数のフォルダーの合計サイズを確認するにはどうすればよいですか?
複数のフォルダーの合計サイズを表示するには、フォルダーを選択して右クリックし、コンテキスト メニューから [プロパティ] オプションを選択します。 [プロパティ] ウィンドウで、選択したフォルダーの合計サイズを確認できます。
または、詳細ビューでオプションを選択することもできます。これにより、各フォルダーとすべての ## に対して 「日付 」、「タイプ」、「タグ 」が表示されます。 #details が「サイズ」列の下に表示されます。
Windows 11 のエクスプローラーでフォルダーの表示を変更するにはどうすればよいですか?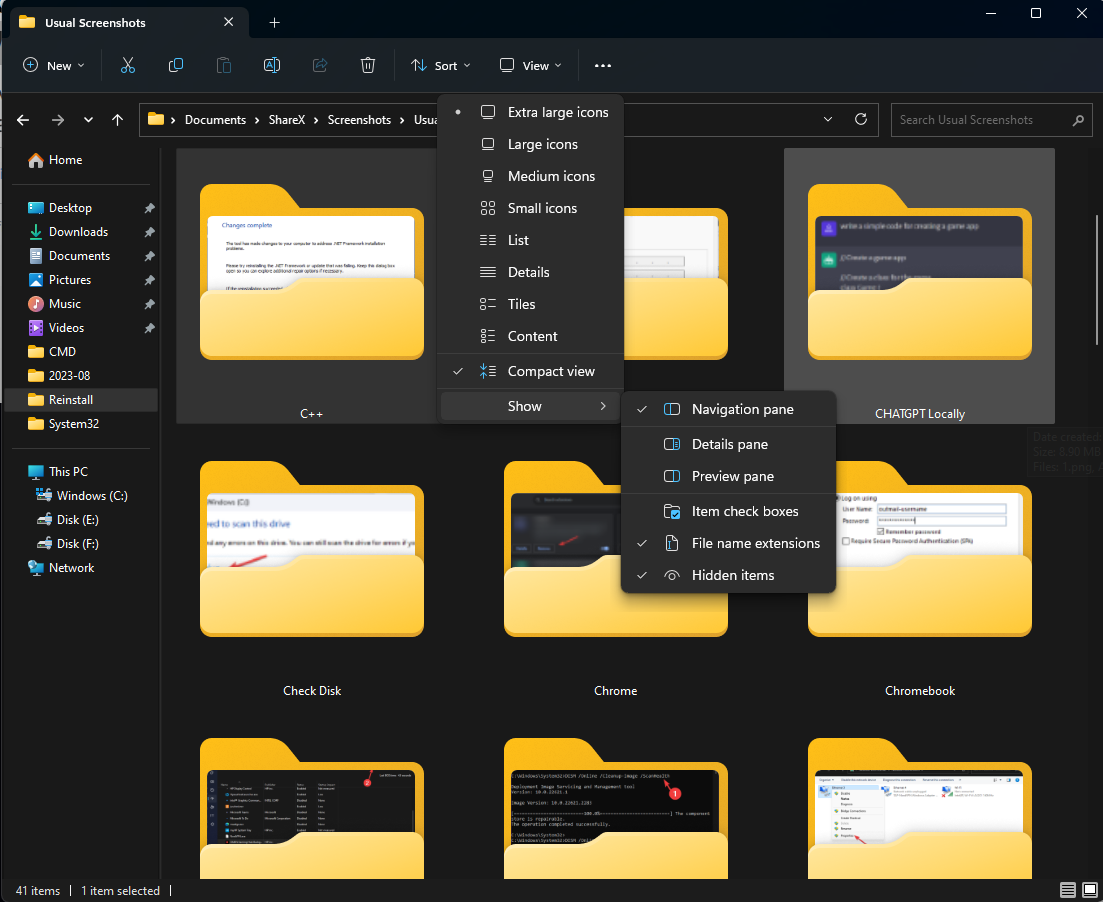
- ファイル エクスプローラー
- を開き、フォルダーを選択して、[表示] をクリックし、任意のレイアウト オプションを選択します:超 大きなアイコン、大アイコン、中アイコン、小アイコン、リスト、詳細、タイル、コンテンツ。 WindowsE[並べ替え] または [ グループ化] をクリックして、名前、サイズ、または
- に基づいて # を変更することもできます。 ## ファイルやフォルダーを日付、作成日などで並べ替えます。 ファイル拡張子について確認するには、[表示>表示> ファイル拡張子
- ] をクリックします。 Windows 11 でディスク領域とフォルダーを管理するためのヒント
- 不要なアプリケーションとそのフォルダーを削除します。
- コンテンツを毎週ごみ箱から削除します。
- 大きなファイルやフォルダーを検索して、別のドライブ、クラウド ストレージ、または外部ソースに移動します。
- 不要な画像、ファイル、フォルダー、ビデオを削除します
- 大きなファイルやフォルダーを RAR または ZIP に圧縮して容量を削減します。
- フォルダー/ファイル サイズの計算が正しく行われないようにするには、ファイル名が 255 文字までに制限されていることを確認してください。
- ファイルやフォルダーを理解することは、コンピューター上のディスク領域を管理および整理する上で非常に重要であり、それによって PC がスムーズに動作するようになります。
- 上記の方法を使用してもフォルダーのサイズを確認できない場合は、Windows が古いか、ファイル エクスプローラーが破損している可能性があります。このガイドを読んで、修正するための詳細な解決策を確認してください。それ。
以上がWindows 11でフォルダーのサイズを表示するにはどうすればよいですか?の詳細内容です。詳細については、PHP 中国語 Web サイトの他の関連記事を参照してください。
声明:
この記事はyundongfang.comで複製されています。侵害がある場合は、admin@php.cn までご連絡ください。

