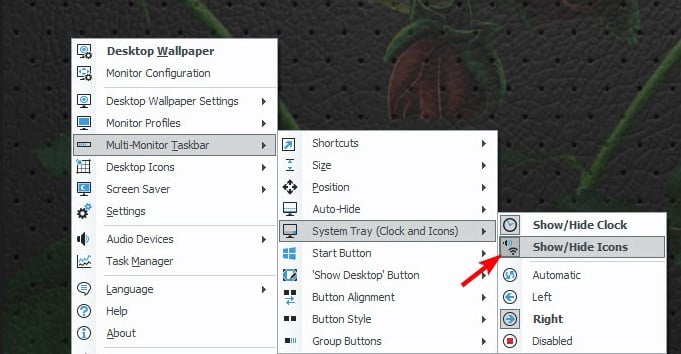すべての Windows 11 モニターにシステム トレイ アイコンを表示するにはどうすればよいですか?
- WBOYWBOYWBOYWBOYWBOYWBOYWBOYWBOYWBOYWBOYWBOYWBOYWB転載
- 2023-09-22 15:21:023562ブラウズ
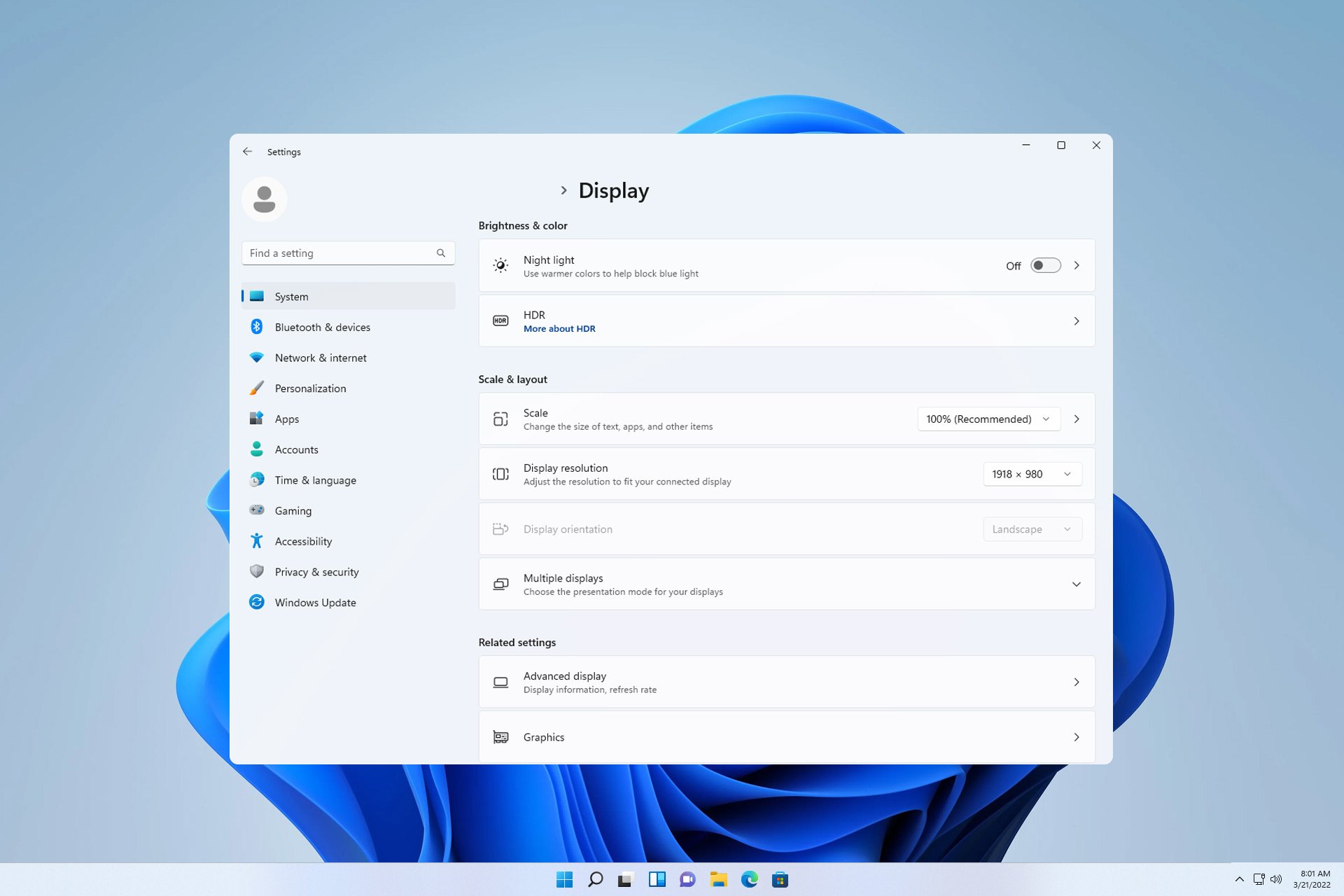
マルチモニター設定を使用している場合、ユーザーは最新の通知を入手したり、特定のアプリケーションにアクセスしたりするために、すべてのモニターにトレイ アイコンを表示したいと考えます。
これは非常に便利です。今日のガイドでは、この機能を正しく有効にする方法を説明します。
Windows 11 のすべてのモニターにトレイ アイコンを表示するにはどうすればよいですか?
1. Display Fusion ソフトウェアを使用する
- DisplayFusion Web サイトにアクセスし、ソフトウェアをダウンロードします。
 #ソフトウェアをダウンロードした後、インストール ファイルを実行してインストールします。
#ソフトウェアをダウンロードした後、インストール ファイルを実行してインストールします。 - ソフトウェアを起動し、必要に応じて設定します。
- 2 番目の画面で、タスクバーを右クリックし、[マルチモニター タスクバー]、[システム トレイ]の順に選択します。最後に、
- アイコンの表示/非表示を確認します.
 これを完了すると、Windows 11 の両方のモニターにシステム トレイが表示されるはずです。
これを完了すると、Windows 11 の両方のモニターにシステム トレイが表示されるはずです。
注意: この機能はソフトウェアの Pro バージョンでのみ利用可能であることに注意してください。 
- 実際のツールのページにアクセスし、
- 実際のマルチ モニター をダウンロードします。
 ソフトウェアをインストールして実行します。
ソフトウェアをインストールして実行します。 - Windows 11 上の 2 つのモニターにタスクバー アイコンを表示するようにソフトウェアを構成します。
- DisplayFusion は、マルチモニター設定にさまざまなカスタマイズ機能をもたらすサードパーティ ソフトウェアです。
- 詳細な表示設定を使用して、個々のモニターのリフレッシュ レートを構成したり、動的リフレッシュ レートを設定したりできます。
- ディスプレイの向きは変更でき、モニターを縦または横モードで使用できます。高解像度ディスプレイの表示比率を調整することもできます。
- 各モニターは異なる解像度を持つことができますが、最良の結果を得るには、両方のモニターで同じ解像度を使用することをお勧めします。
- プライマリ モニターとセカンダリ モニターをセットアップできますが、一部の機能はプライマリ モニターでのみ利用できることに注意してください。
以上がすべての Windows 11 モニターにシステム トレイ アイコンを表示するにはどうすればよいですか?の詳細内容です。詳細については、PHP 中国語 Web サイトの他の関連記事を参照してください。
声明:
この記事はyundongfang.comで複製されています。侵害がある場合は、admin@php.cn までご連絡ください。