Windows 11でごみ箱の設定を簡単に変更する方法
- WBOYWBOYWBOYWBOYWBOYWBOYWBOYWBOYWBOYWBOYWBOYWBOYWB転載
- 2023-09-22 13:25:102169ブラウズ
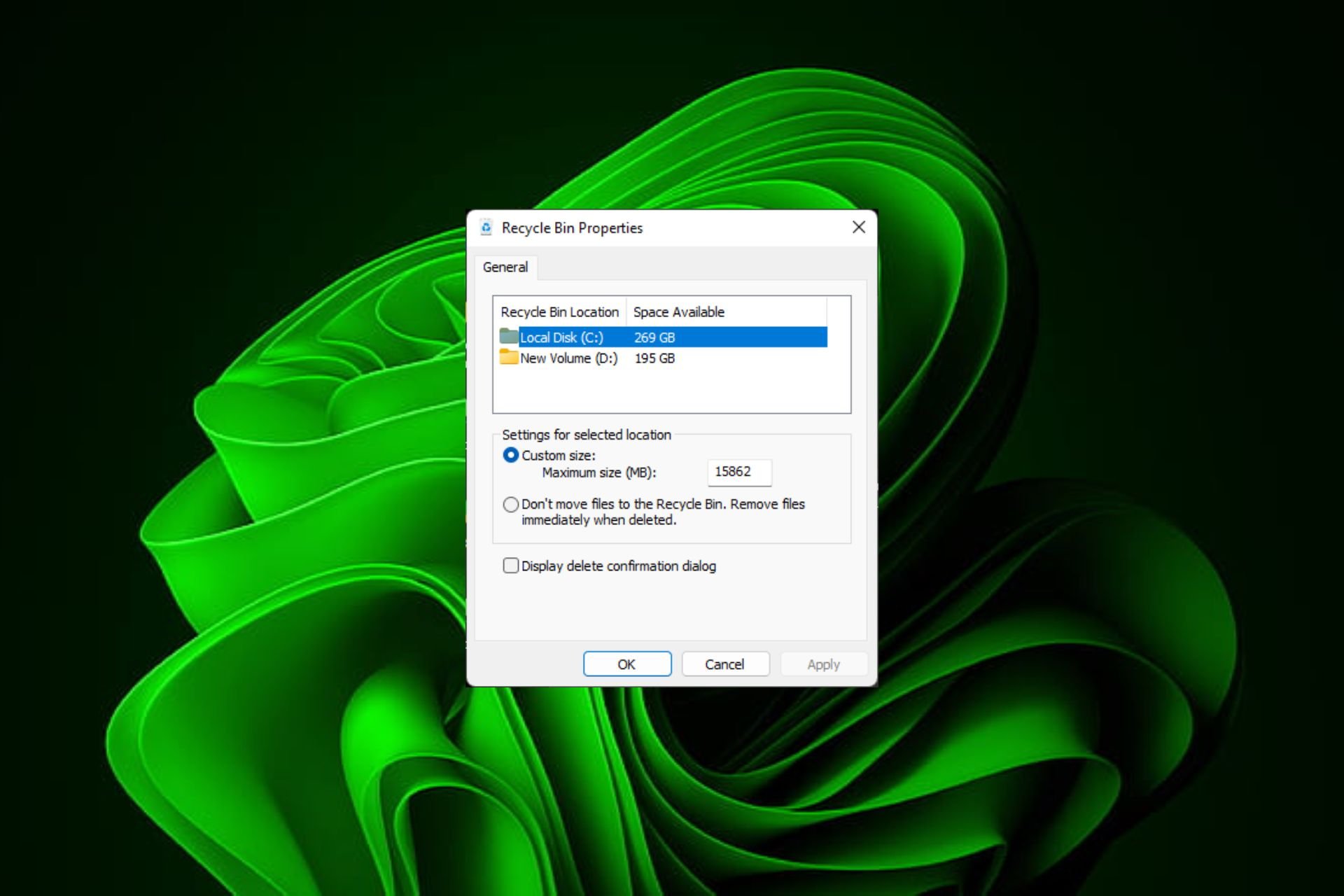
ほとんどの人にとって、ごみ箱は、後で復元したり完全に削除したりできる、削除されたファイルを保管する単なるストレージです。気づかれていないかもしれませんが、これを構成して、コンピュータからファイルが削除されたときに何が起こるかを決定できるということです。
これらの設定の変更がいかに簡単であるかを考えると、すぐに設定を調整して、ごみ箱の新しい外観、効率性、カスタマイズを楽しむことができるはずです。
なぜごみ箱の設定を管理する必要があるのですか?注意しないと、永続的に保存する必要はないが、念のため保存しておきたいファイルでごみ箱がいっぱいになる可能性があります。このため、これらのファイルをハングさせておくのではなく、どうするかを決定する必要があります。
さらに、不要なファイルがハード ドライブ上の貴重なスペースを占有し、コンピュータの動作が遅くなる可能性があります。より良い解決策は、そこに保存される内容と、自動的に削除されるタイミングについてのルールを設定することです。
Windows 11 でごみ箱の設定を変更するにはどうすればよいですか?
1. Windows 11 でごみ箱を見つけてアクセスする
デフォルトでは、ごみ箱はデスクトップに保存されますが、そうでない場合は、次の方法で有効にできます:
- キーをタップし、「設定」をクリックします。 Windows
- [個人用設定] を選択し、[テーマ] をクリックします。
 #[デスクトップ アイコンの設定] をクリックします。
#[デスクトップ アイコンの設定] をクリックします。  次のダイアログ ボックスで、「
次のダイアログ ボックスで、「- ごみ箱」チェックボックスがチェックされてデスクトップに表示されていることを確認し、「適用」をクリックして OK"
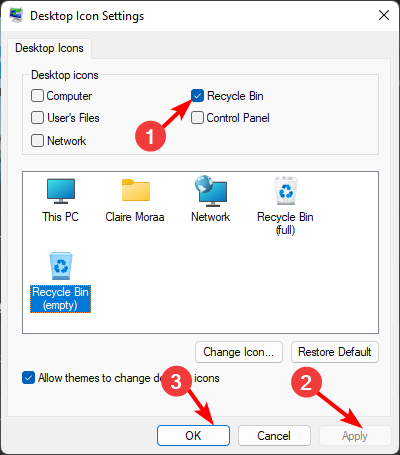
2. Windows 11 のごみ箱の一般設定を調整します
1. ごみ箱をタスクバーにピン留めします
- デスクトップ上の空の領域を右クリックし、新規> ;ショートカット。
- ショートカットのパス ディレクトリとして次を入力し、次へをクリックします:
<strong>explorer.exe シェル:RecycleBinFolder</strong>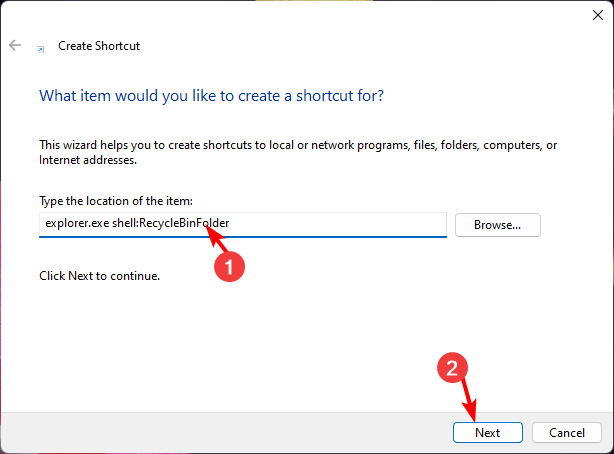 ##名前を「ごみ箱」に設定し、
##名前を「ごみ箱」に設定し、 - 「完了」をクリックします。
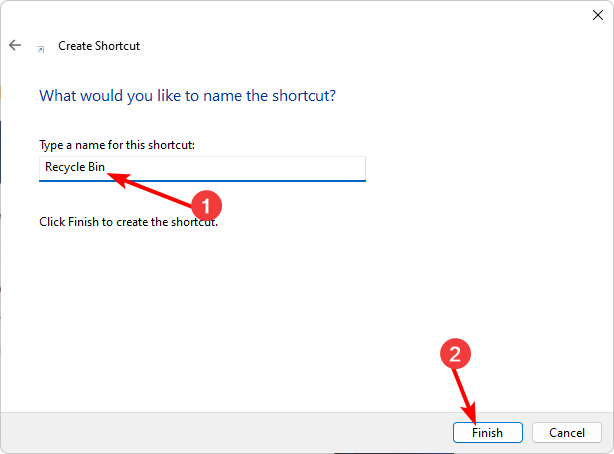 新しく作成したショートカットを右クリックし、[プロパティ]を選択します。
新しく作成したショートカットを右クリックし、[プロパティ]を選択します。 - [
- ショートカット] タブに移動し、[変更] アイコンをクリックします。
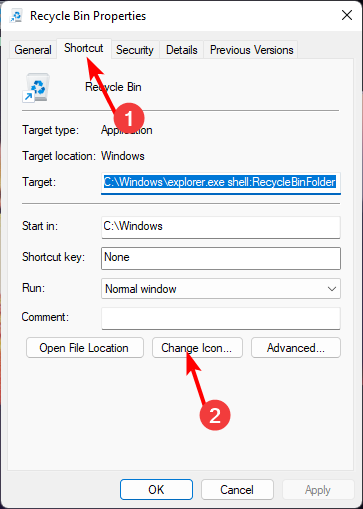 リストから
リストから - ゴミ箱 アイコンを選択し、[OK] をクリックします。
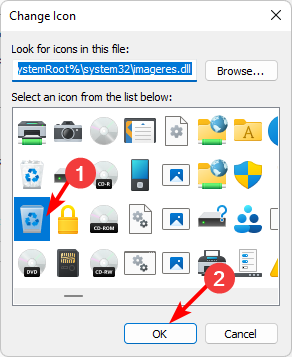 変更したアイコンを再度右クリックし、
変更したアイコンを再度右クリックし、 - [タスクバーにピン留めする]をクリックします。
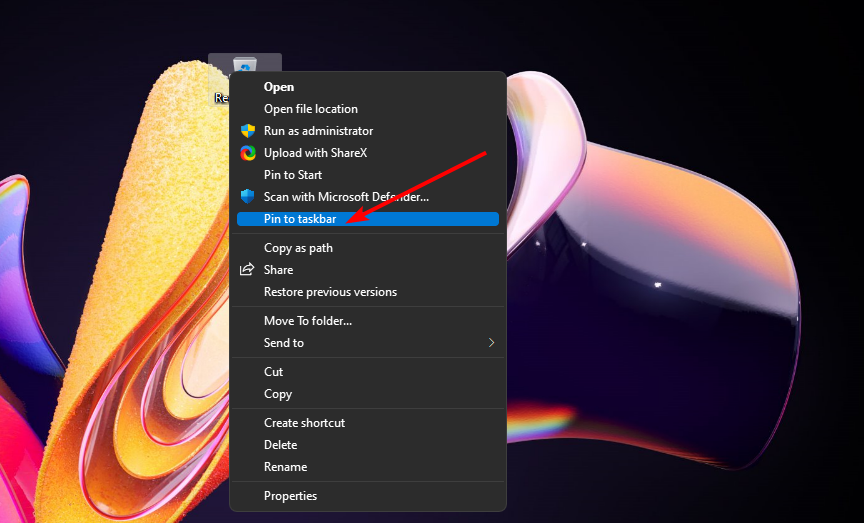 ごみ箱がタスクバーに表示されます。
ごみ箱がタスクバーに表示されます。 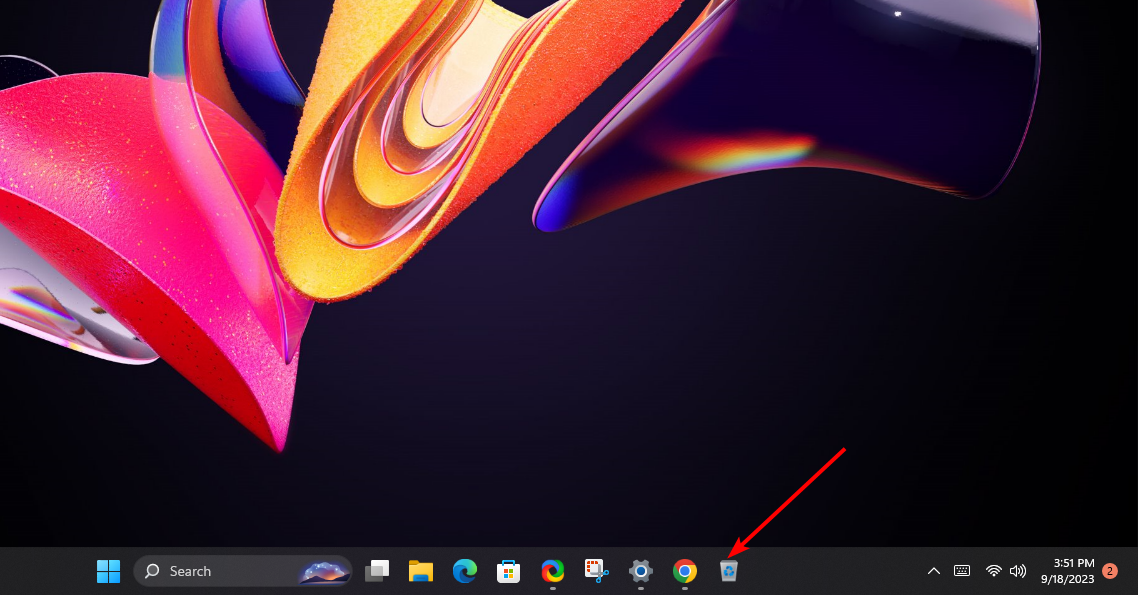
- デスクトップでごみ箱アイコンを見つけて右クリックし、[プロパティ] を選択します。
- ドライブを選択します (より多くの空き容量があるドライブが望ましい)。
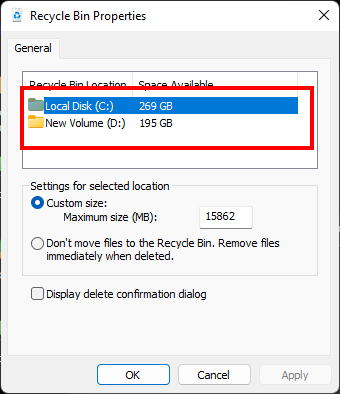
- [カスタム サイズ ] にグループより高いグラフィックを入力し、[OK] をクリックします。
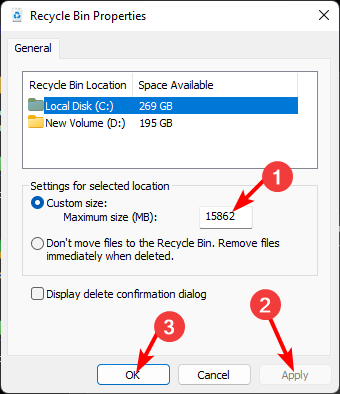
- キーをクリックして、 をクリックします###設定###。
- Windows[個人用設定] を選択し、[テーマ] をクリックします。
-
#[デスクトップ アイコンの設定] をクリックします。
 次のダイアログ ボックスで、[変更]
次のダイアログ ボックスで、[変更] - アイコン
 をクリックします。
をクリックします。 -
組み込みのアイコン リストから選択するか、ダウンロードしてクリックして参照することができます。
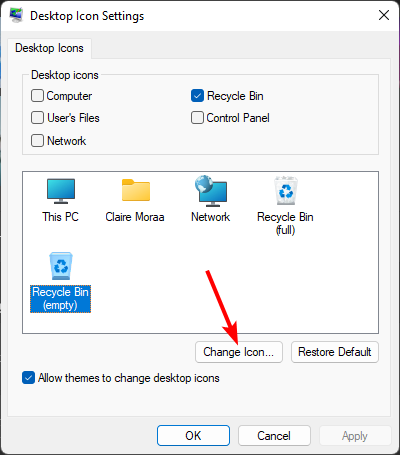
- ごみ箱アイコンを変更する方法の詳細については、詳細な記事をご覧ください。
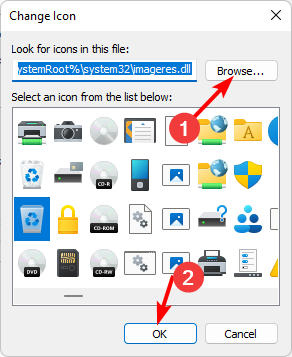
2. デフォルトのアイコンを復元します
- キーをクリックし、Settings をクリックします。 Windows
- [個人用設定] を選択し、[テーマ] をクリックします。
 #[デスクトップ アイコンの設定] をクリックします。
#[デスクトップ アイコンの設定] をクリックします。  次のダイアログ ボックスで、
次のダイアログ ボックスで、- 「デフォルトに戻す」をクリックします。
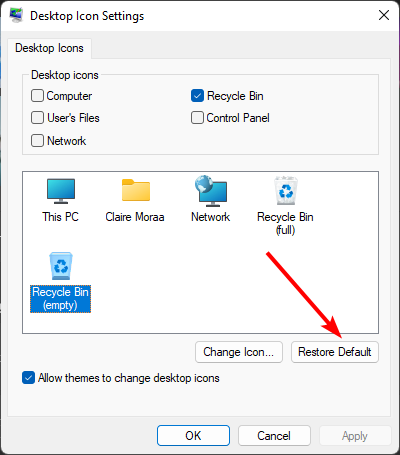
- 「ごみ箱」アイコンを見つけます。デスクトップを右クリックし、「プロパティ」を選択します。
- [削除確認ダイアログ ボックスを表示]
- を選択し、[適用] および [OK] をクリックします。
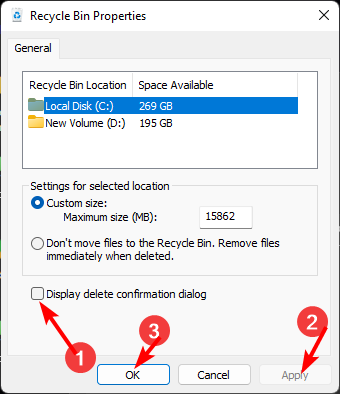 2. 削除スケジュールを設定します
2. 削除スケジュールを設定します
[スタート] メニュー アイコンをクリックし、[
設定- ] をクリックします。
- システムを選択し、ストレージ をクリックします。
-
#[ストレージ センサー] をクリックします。
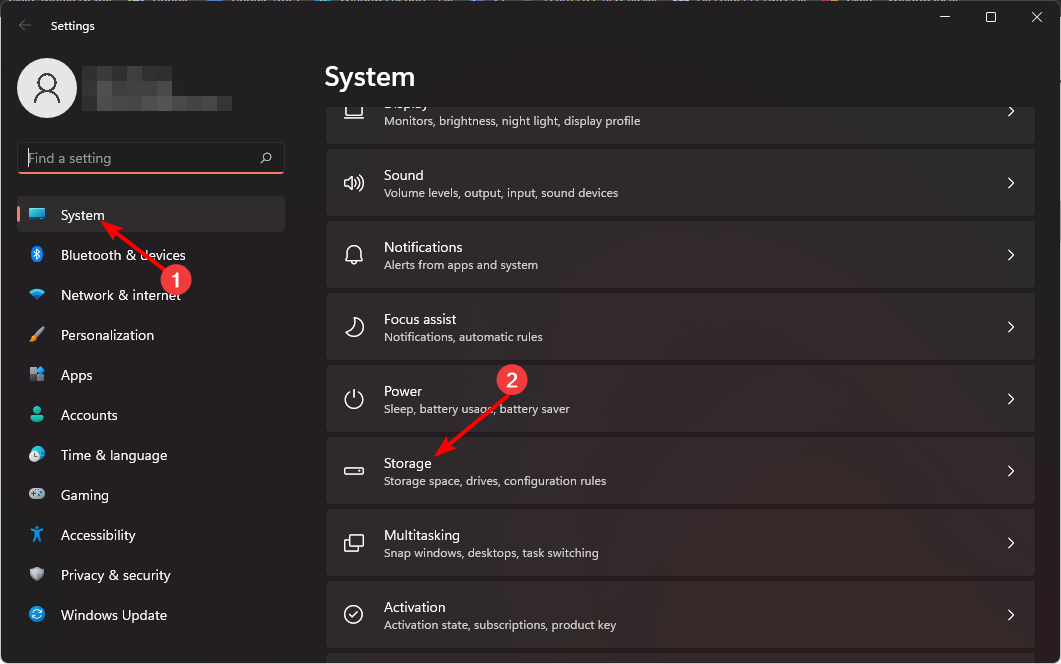 [
[ - ごみ箱にあるファイルが
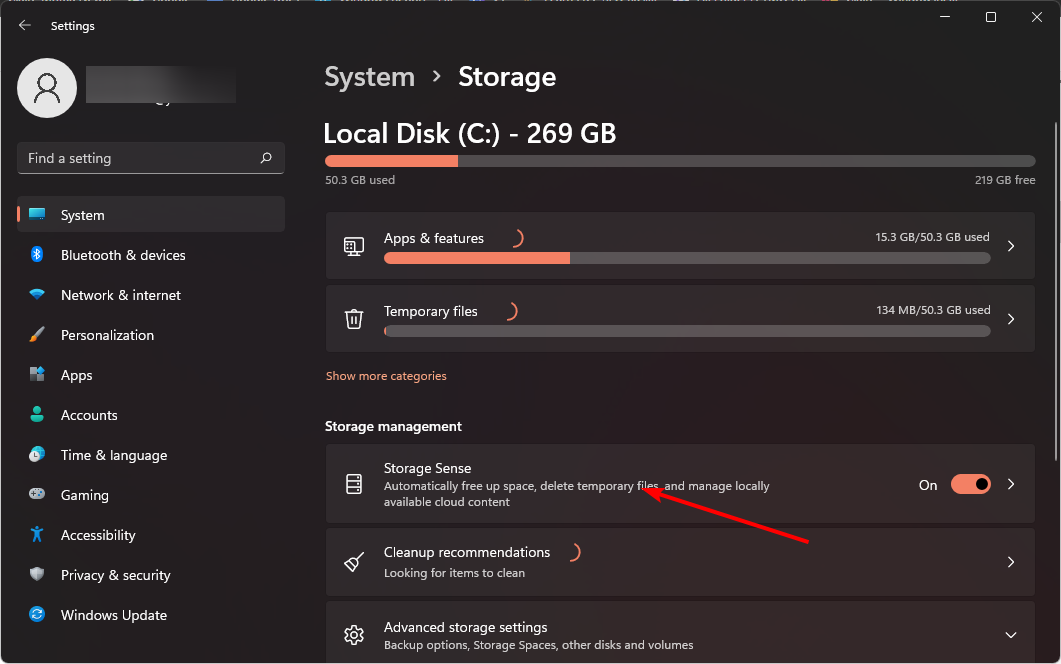 を超えた場合は削除する] オプションで、ドロップダウン メニューから使い慣れている期間を選択します。 。
を超えた場合は削除する] オプションで、ドロップダウン メニューから使い慣れている期間を選択します。 。 -
Windows 10 でごみ箱を自動的に空にする方法について説明します。
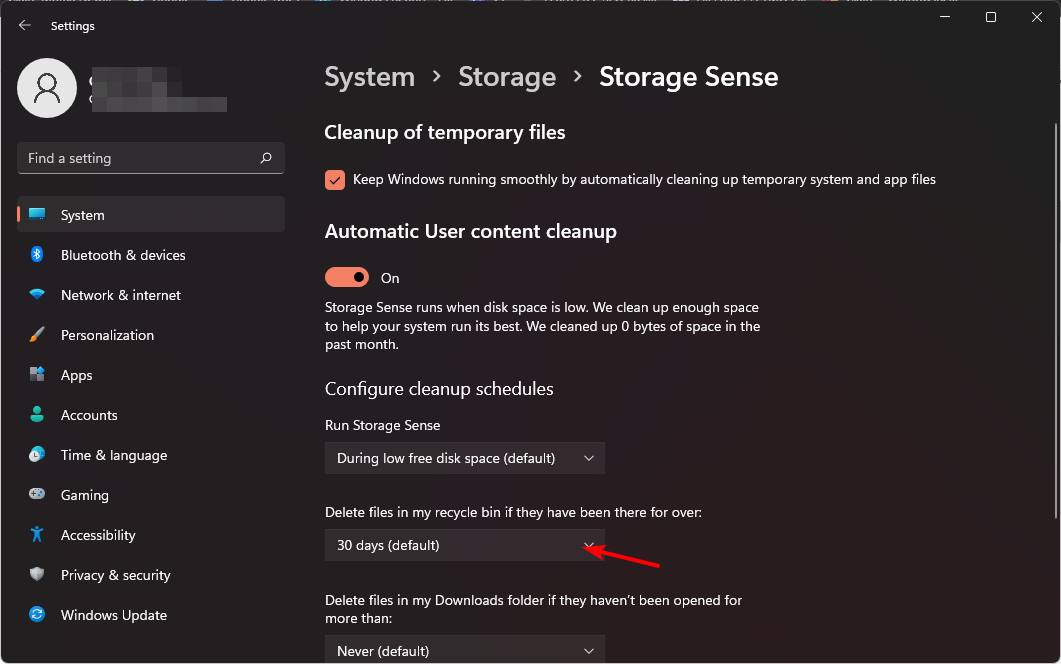 3. ファイルを完全に削除します
3. ファイルを完全に削除します
- ファイルをごみ箱に移動しないでください。 [削除直後にファイルを削除] オプションを選択し、[適用]、[
- OK] の順にクリックします。
-
#ファイルを削除すると復元できなくなるため、ファイルをバックアップすることが重要です。
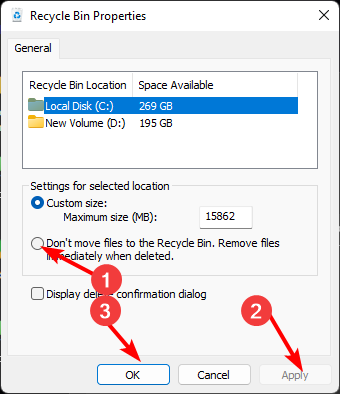 それでは、どれくらい簡単なのでしょうか?サードパーティのソフトウェアやリソースを使用せずに、ごみ箱の設定を変更できます。もう一度言いますが、Windows GUI があなたのためにここにあります。ごみ箱の設定を変更すると、コンピューティング エクスペリエンスに大きな影響を与える可能性があるため、今すぐ試してください。
それでは、どれくらい簡単なのでしょうか?サードパーティのソフトウェアやリソースを使用せずに、ごみ箱の設定を変更できます。もう一度言いますが、Windows GUI があなたのためにここにあります。ごみ箱の設定を変更すると、コンピューティング エクスペリエンスに大きな影響を与える可能性があるため、今すぐ試してください。
以上がWindows 11でごみ箱の設定を簡単に変更する方法の詳細内容です。詳細については、PHP 中国語 Web サイトの他の関連記事を参照してください。
声明:
この記事はyundongfang.comで複製されています。侵害がある場合は、admin@php.cn までご連絡ください。

