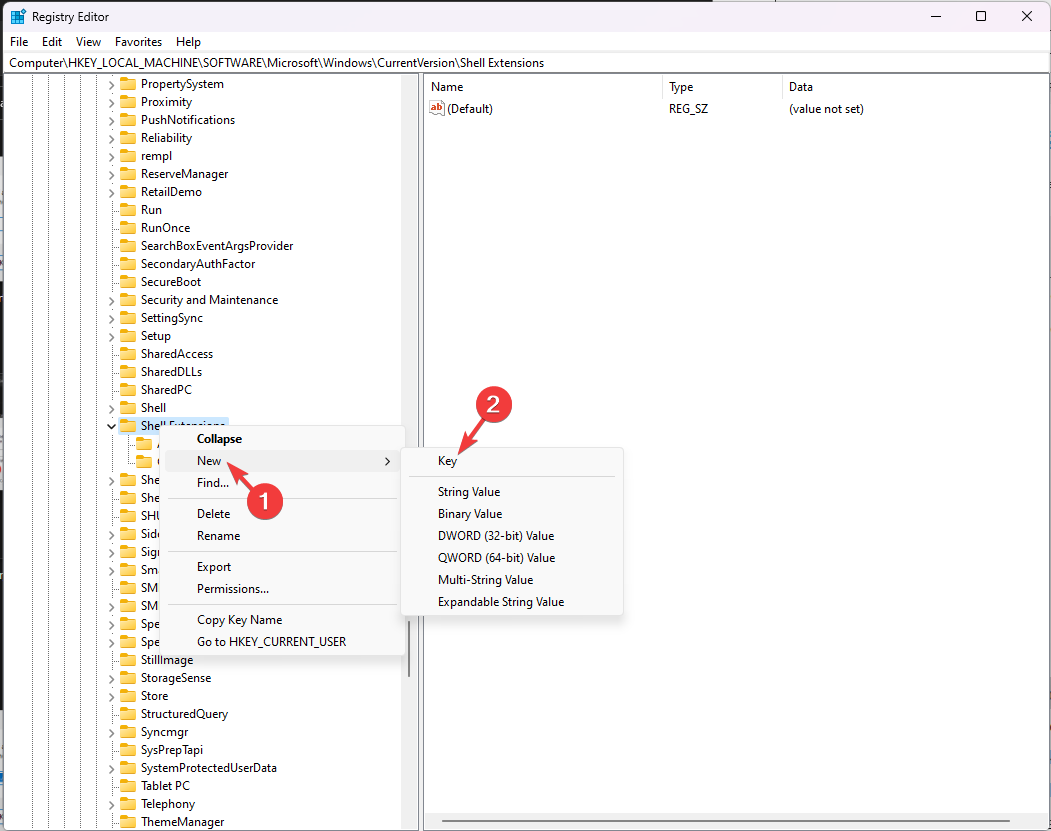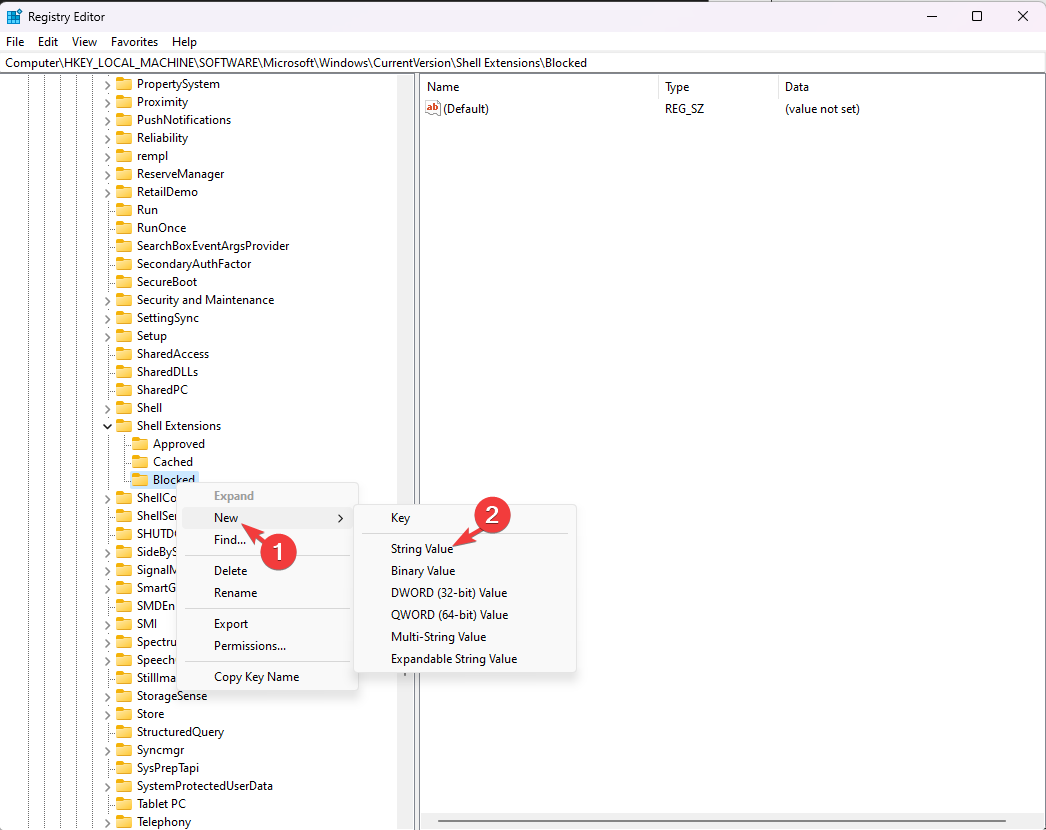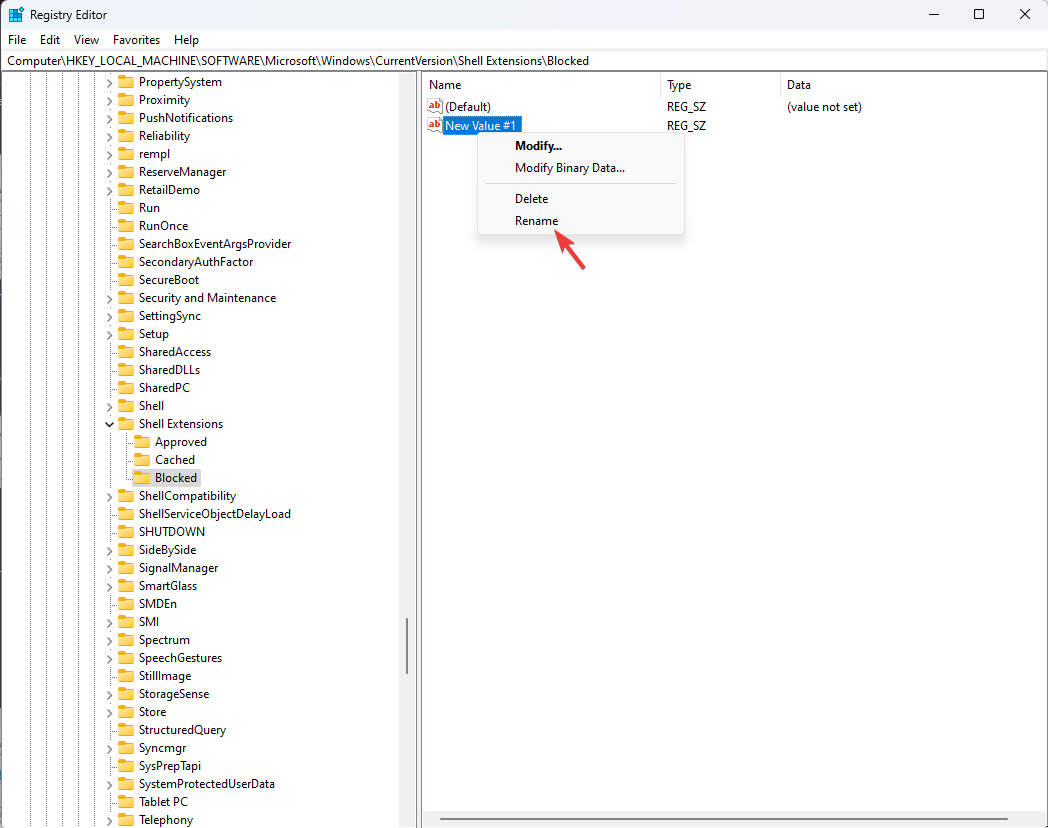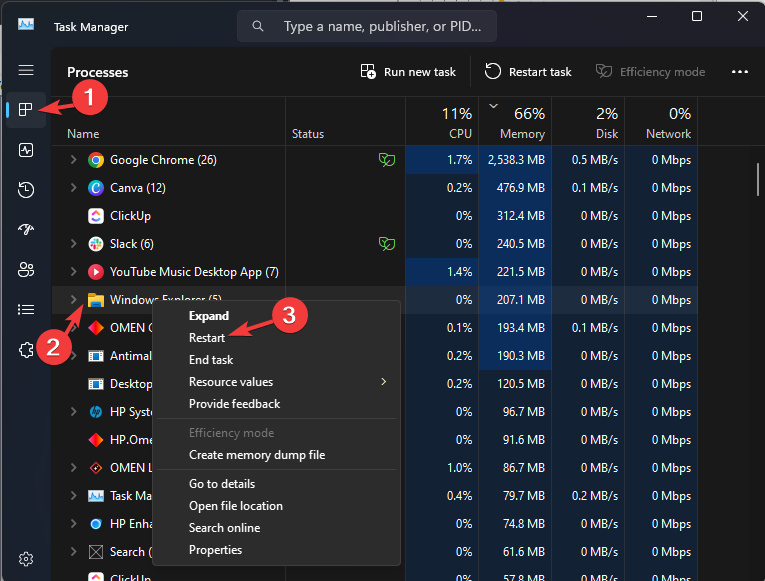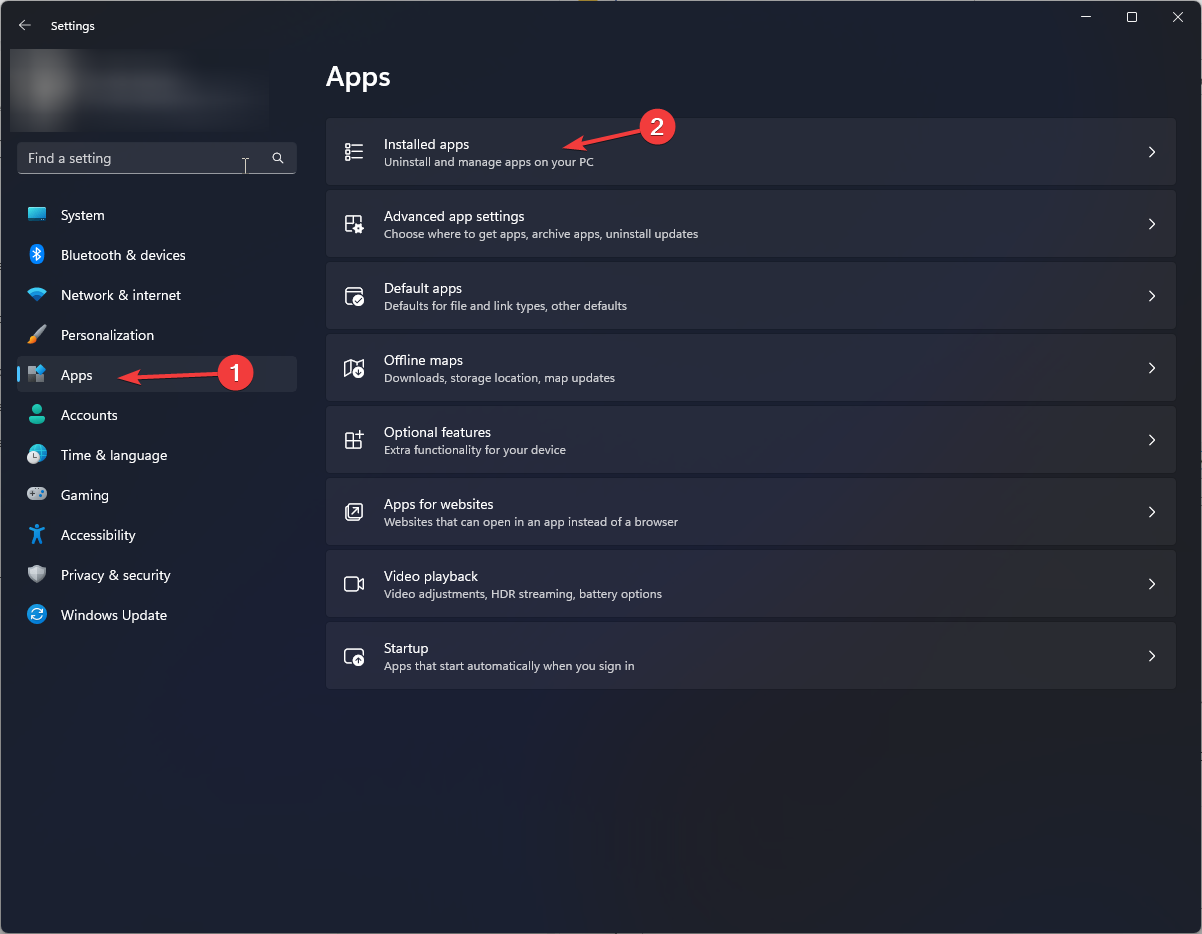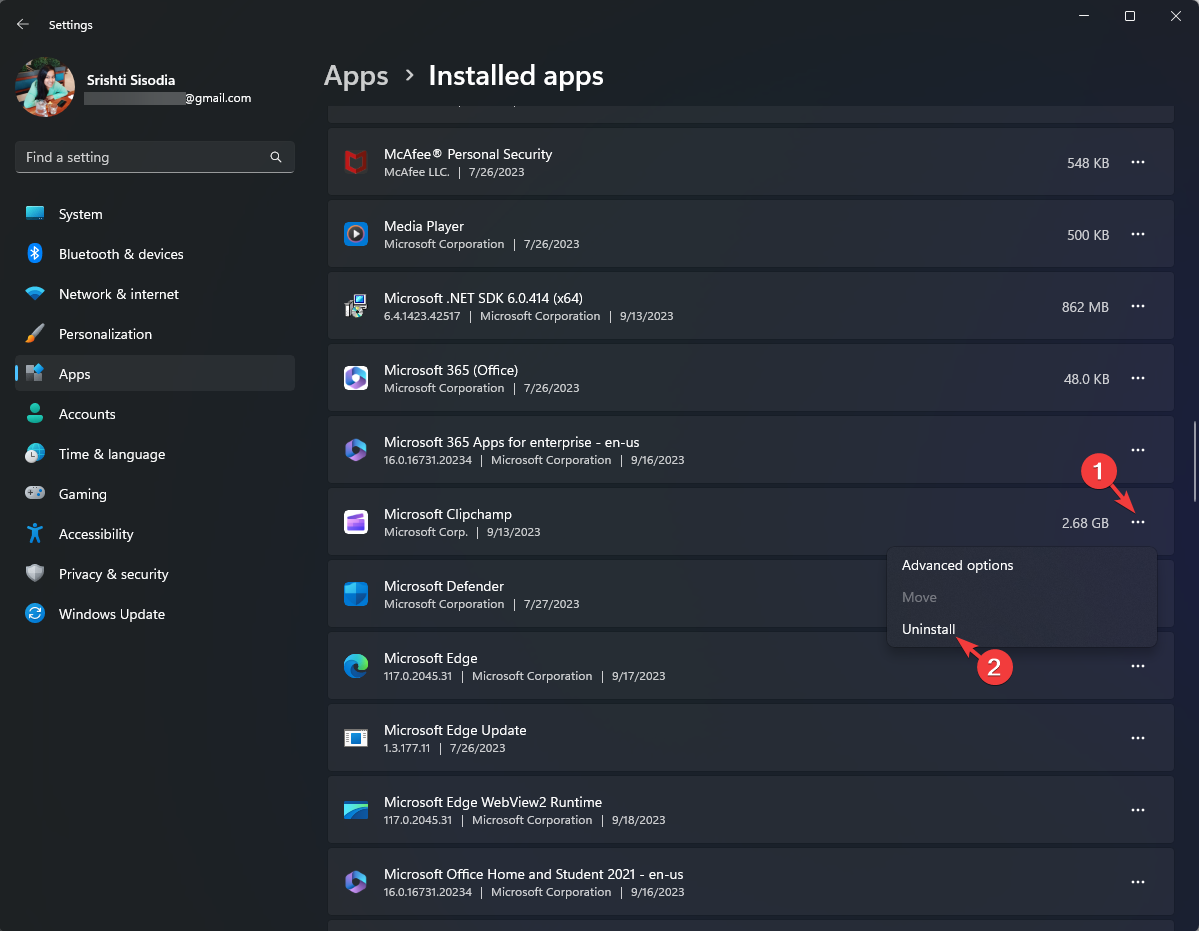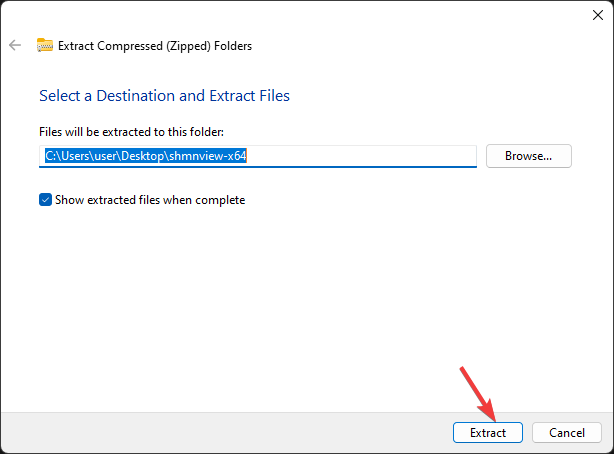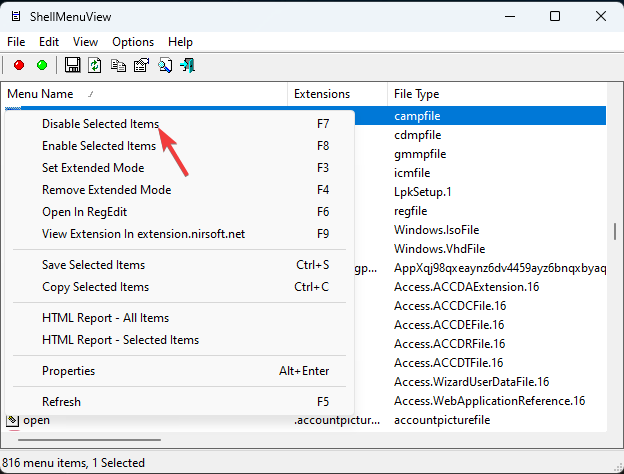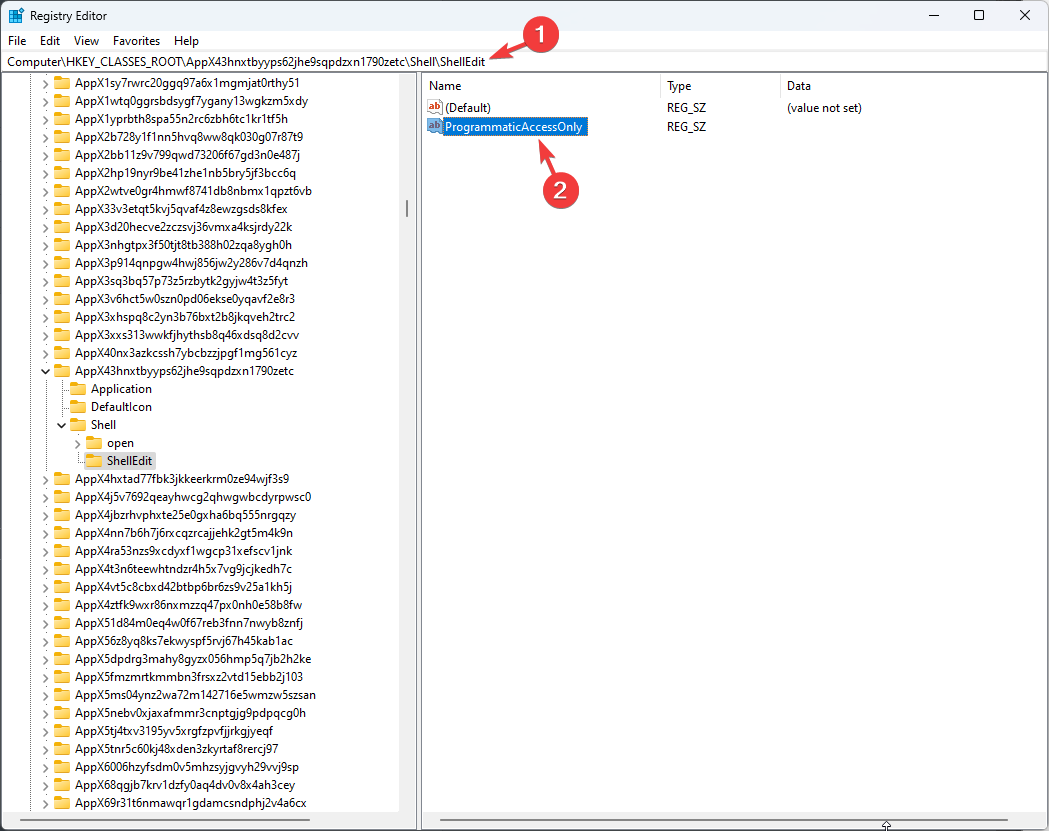Windows 11のコンテキストメニューでクリップを使用して編集するオプションを削除する方法
- WBOYWBOYWBOYWBOYWBOYWBOYWBOYWBOYWBOYWBOYWBOYWBOYWB転載
- 2023-09-22 08:33:041960ブラウズ
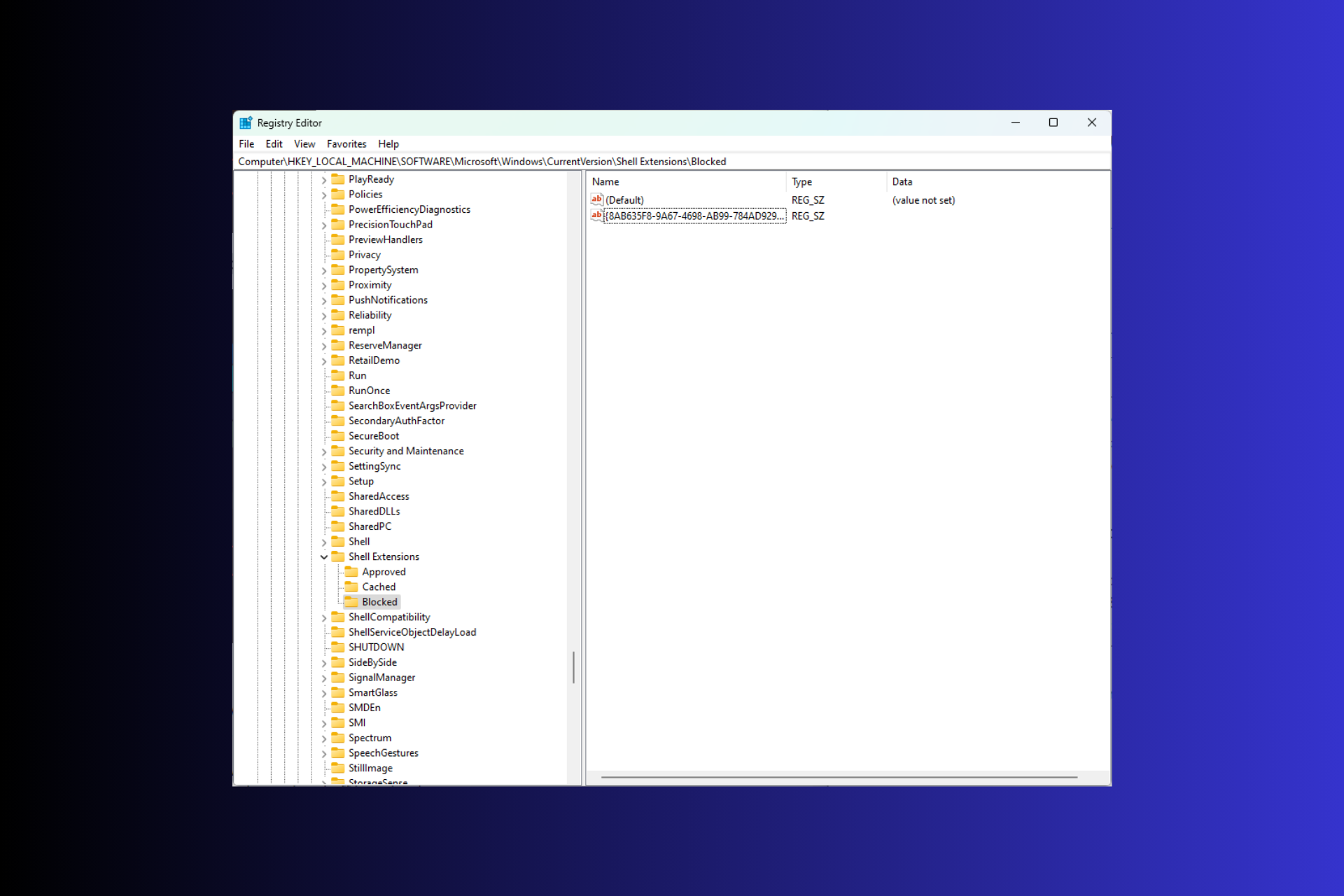
画像またはビデオ ファイルを右クリックすると、オプションの便利なリストを含むコンテキスト メニューが表示されますが、必要のないオプション (編集など) が表示される場合があります。クリップチャンプ。
Windows 11 でのユーザー エクスペリエンスを整理するためにこれを削除する場合は、このガイドが役に立ちます。右クリックのコンテキスト メニューからこのビデオ編集アプリのオプションを削除するための 3 つの方法と、詳しい手順について説明します。
Clipchamp は Windows 11 にインストールされていますか?
Windows 11 22H2 Update では、ビデオ作成ツール Clipchamp がコンピューターにプレインストールされたアプリとして利用可能になり、写真やビデオ クリップを開いて編集するために使用できます。インストールされている他のアプリケーションと同様に、[スタート] メニューからアクセスします。
Windows 11 のコンテキスト メニューから [クリップを使用して編集] を削除するにはどうすればよいですか?
コンテキスト メニュー項目をカスタマイズし、そこから Clipchamp を削除する手順に進む前に、次の確認を必ず行ってください。
- 管理者アカウントを使用してコンピュータにログインします。
- 復元ポイントを作成します。
- 重要なデータをバックアップしてください。
1. レジストリ エディタを使用します。
- 押して、[実行] ダイアログ ボックスを開きます。 WindowsR

- 「regedit」と入力し、[OK]をクリックして、レジストリ エディタを開きます。
- まず、レジストリ ファイルのバックアップを作成し、「ファイル」に移動して「エクスポート」を選択します。次のウィンドウで、.reg ファイルに名前を付けて、アクセス可能な場所に保存します。
 Export" width="293" style="max-width:90%">
Export" width="293" style="max-width:90%"> - 次に、次のパスに移動します:
<strong>Computer\HKEY_LOCAL_MACHINE\SOFTWARE\Microsoft\Windows\CurrentVersion\Shell Extensions </strong> - Shell Extensions を展開し、「Blocked」を見つけます。見つからない場合は、「Shell Extensions」を右クリックし、「New 」を選択します。次に、「キー」を選択します。キーに 「Blocked」という名前を付けます。

- 「Block」キーを右クリックし、「New」をクリックして、「」を選択します。文字列値。"

- 右ペインに値が表示されたら、それを右クリックし、 名前の変更を選択します。 「{8AB635F8-9A67-4698-AB99-784AD929F3B4}」という名前を付けます。

- レジストリ エディターを閉じて、コンピューターを再起動します。
コンピューターを再起動したくない場合は、次の手順を実行して Windows エクスプローラー プロセスを再起動できます。
- #押して タスク マネージャーを開きます.CtrlShiftEsc
 #「プロセス」タブに移動し、
#「プロセス」タブに移動し、 - Windows Explorer を右クリックして「再起動」を選択します。
Computer\HKEY_CURRENT_USER\Software\Microsoft\Windows\Current Version\Shell Extensions そして、上記の手順に従います。従うべき正確な手順。
2. 設定アプリを使用しますこの方法では、Clipchamp アプリを使用しない場合はコンピューターから削除します。
- 押して、「設定」アプリケーションを開きます。 WindowsI
- [アプリ]に移動し、インストールされているアプリを選択します。

- リストをスクロールして Clipchamp を見つけ、3 つの点をクリックして、アンインストールを選択します。

- 画面上の指示に従ってアプリを削除します。
後でアプリを再インストールしたい場合は、Microsoft Store を使用して行うことができます。
3. サードパーティ アプリケーションを使用する
レジストリ エディターの使用に自信がない場合、またはビデオ エディター アプリケーションを完全にアンインストールして Windows 11 で Clipchamp 編集を削除したくない場合は、次の手順を実行できます。これを行うには、ShellMenuView などのサードパーティ アプリケーションを使用します。
- Nirsoft の公式 Web サイトにアクセスし、クリックして ShellMenuView をダウンロードします。
- zip ファイルがダウンロードされます。それを右クリックして、すべて展開 を選択します。次のウィンドウで、「終了時に抽出されたファイルを表示する」を選択し、「抽出」をクリックします。

- ShellMenuView が開き、PC 上のすべてのコンテキスト メニュー エントリのリストが表示されます。
- 「Clipchamp で編集」 を見つけて右クリックし、「選択した項目を無効にする」を選択します。

ただし、新しいコンテキスト メニューを無効にして Windows 10 から古いメニューを復元したい場合は、このガイドを読んで簡単な手順を見つけてください。
ペイント 3D/フォト/メモ帳/エレメントをコンテキスト メニューから削除する
メモ帳を使用した編集をコンテキスト メニューから削除する 最も簡単な方法は、アプリケーションをアンインストールすることです。ただし、プリインストールされている写真やペイント 3D を使用したくない場合は、次の手順に従います:
1. コンテキスト メニューから [写真編集を使用] を削除します
- Press > レジストリ エディター と入力し、[OK] をクリックします。 WindowsR
- 次のパスに移動します:
<strong>Computer\HKEY_CLASSES_ROOT\AppX43hnxtbyyps62jhe9sqpdzxn1790zetc\Shell\ShellEdit</strong> - ShellEdit フォルダーを右クリックし、[New>String Value] を選択し、プログラムによるアクセスのみ

2 という名前を付けます。コンテキスト メニューから [ペイント 3D で編集] を削除します。
- を押して、「レジストリ エディター」と入力し、[OK] をクリックします。 WindowsR
- 次のパスに移動します:
<strong>Computer\HKEY_LOCAL_MACHINE\SOFTWARE\Classes\SystemFileAssociations\.jpg\Shell\3D Edit</strong> - [3D 編集]を右クリックし、[削除]をクリックします。
すべてのオプションを一度に含む古い右クリック メニューが必要な場合は、このガイドを参照して簡単な手順を見つけてください。
以上がWindows 11のコンテキストメニューでクリップを使用して編集するオプションを削除する方法の詳細内容です。詳細については、PHP 中国語 Web サイトの他の関連記事を参照してください。


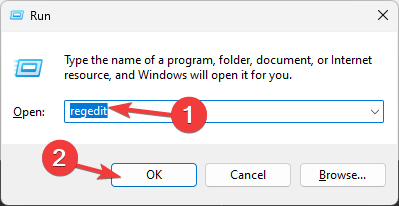
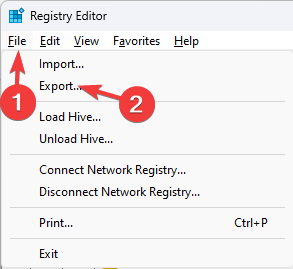 Export" width="293" style="max-width:90%">
Export" width="293" style="max-width:90%">