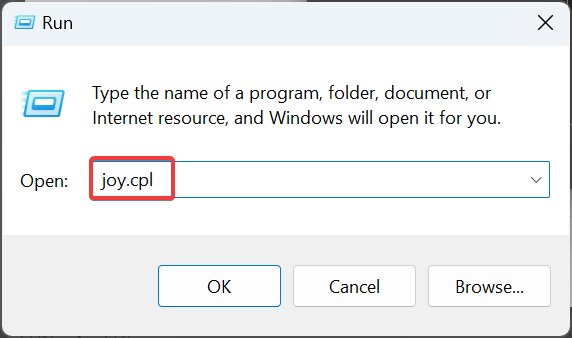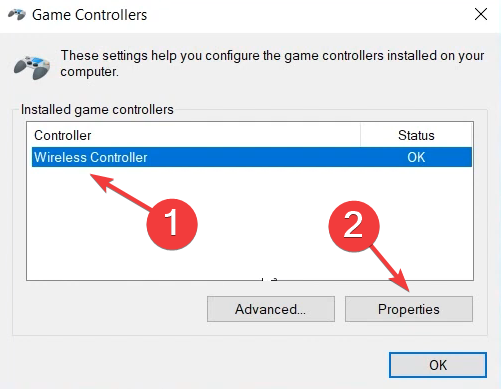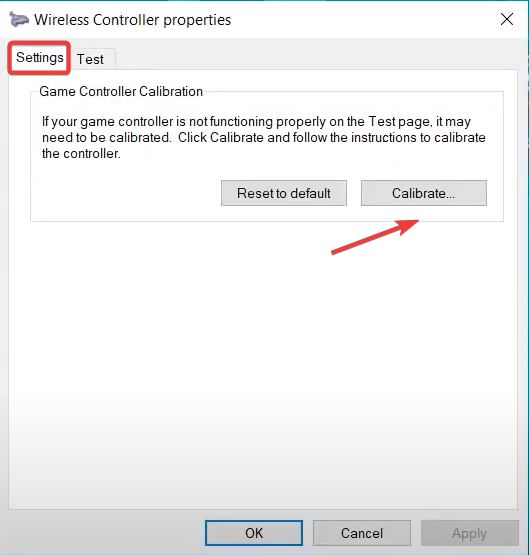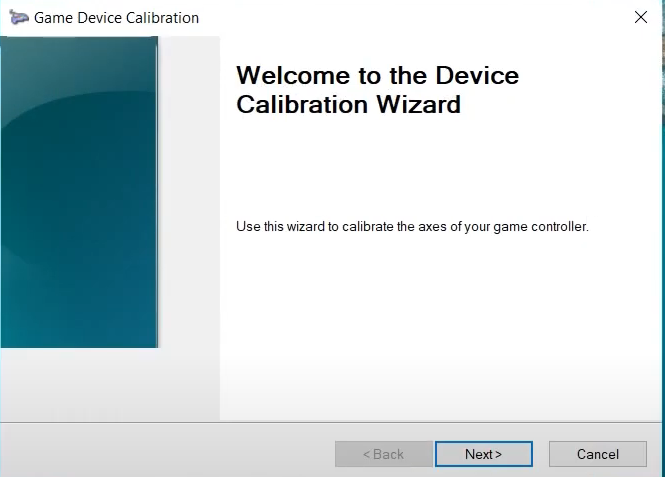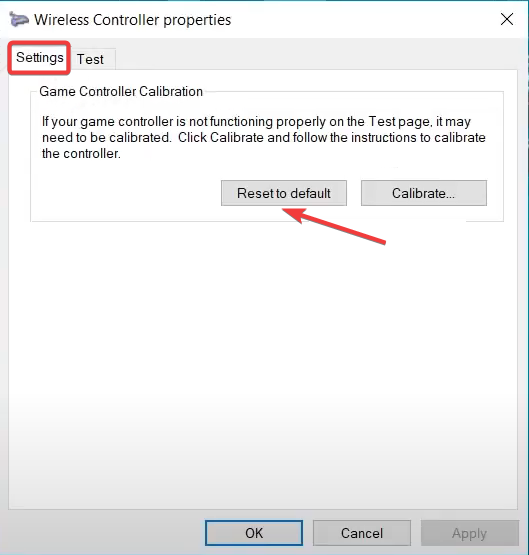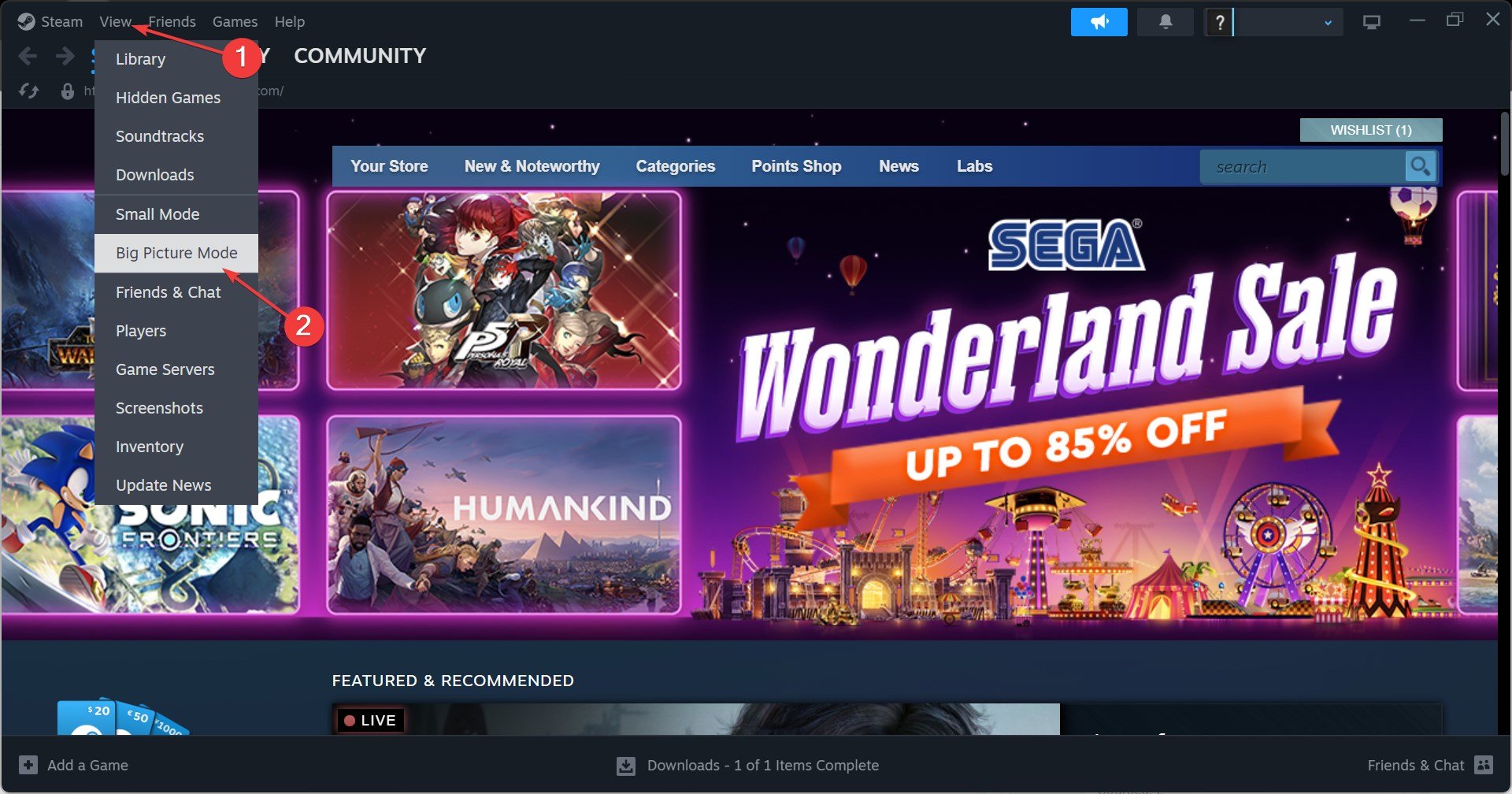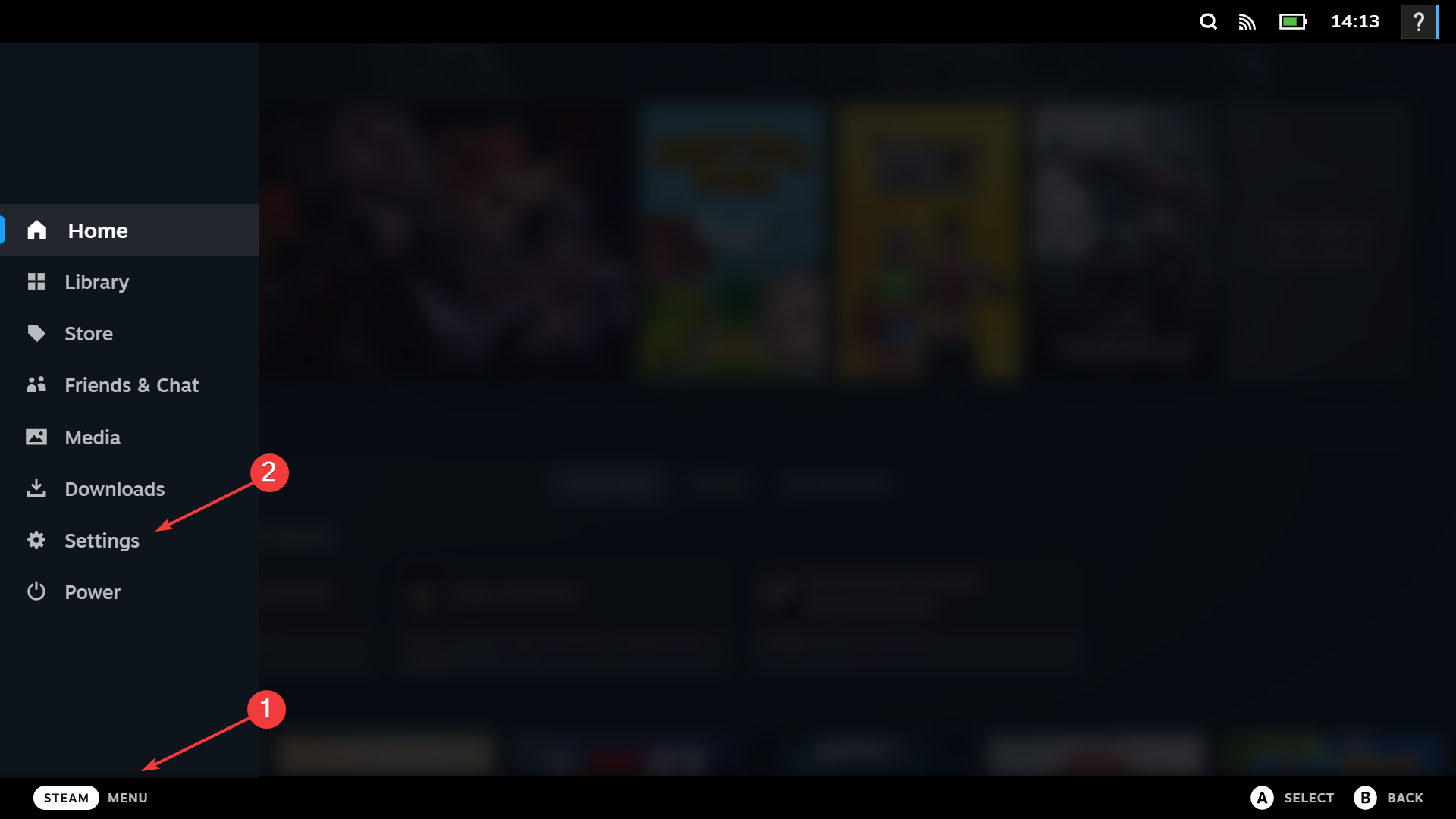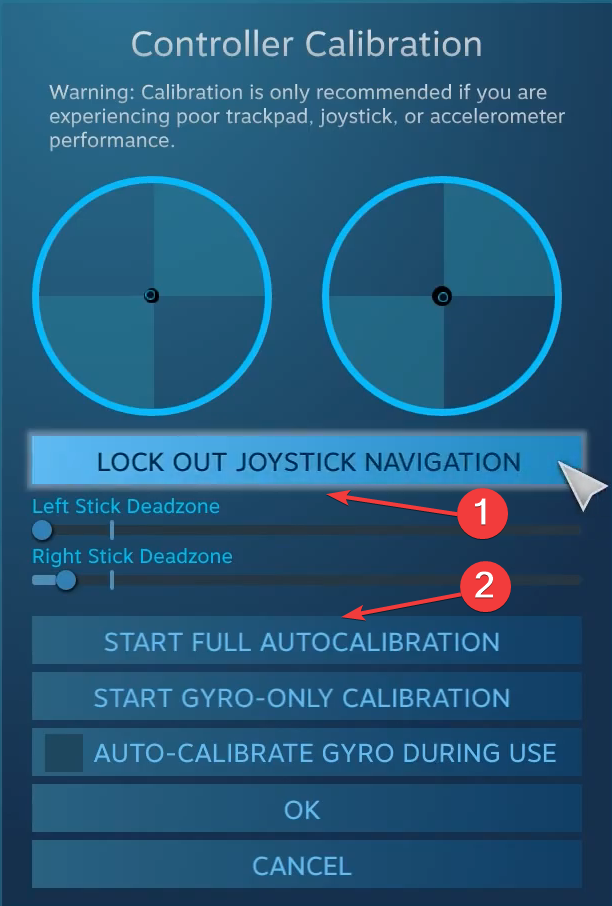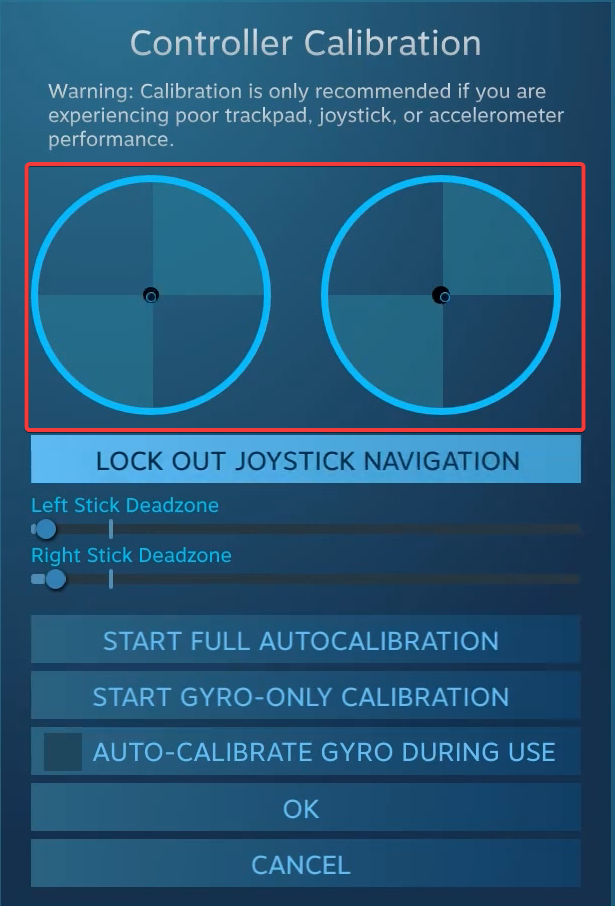Windows 11 で Xbox One コントローラーを適切に調整する方法
- PHPz転載
- 2023-09-21 21:09:084367ブラウズ
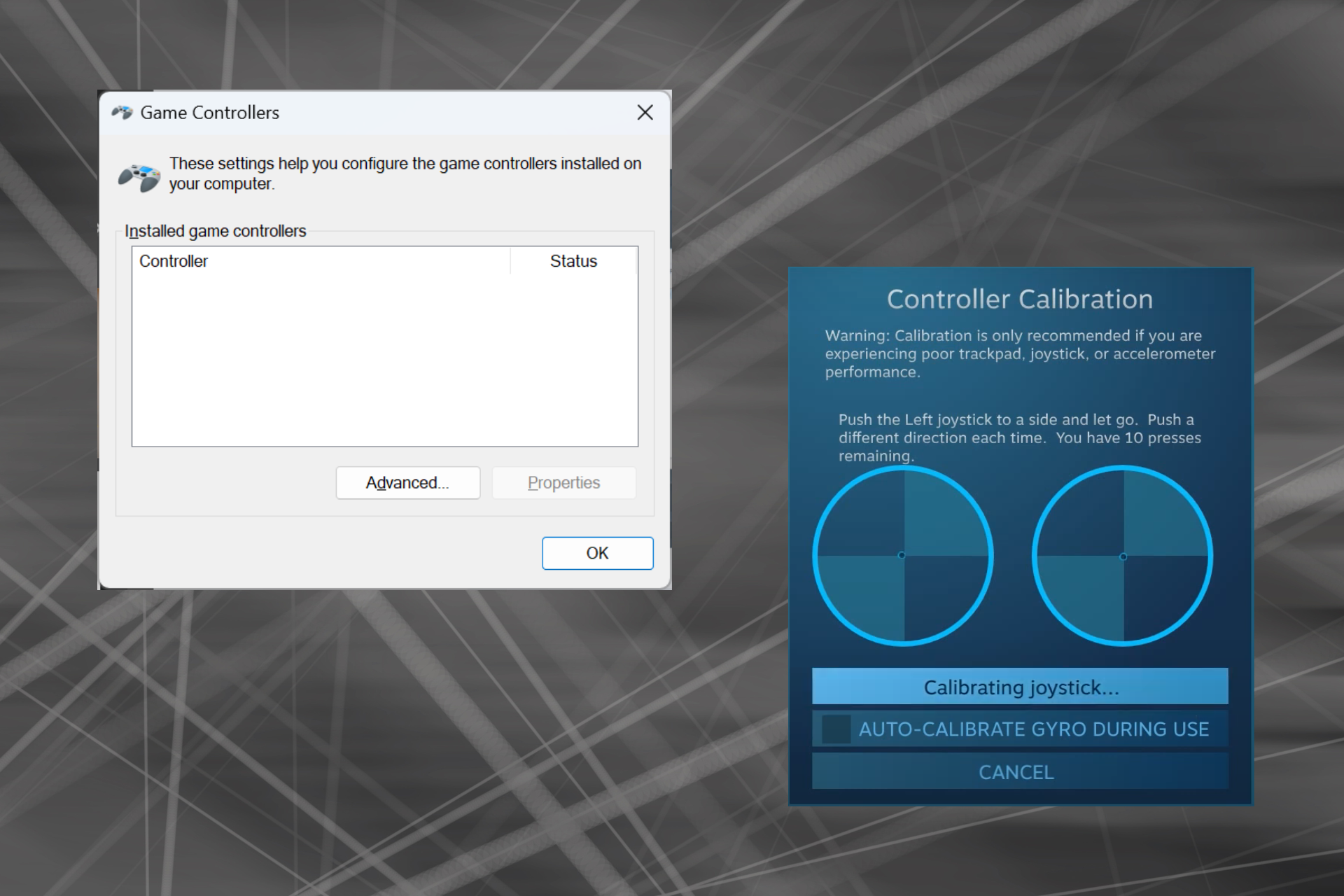
Windows はゲーム プラットフォームとして選ばれるようになっているため、そのゲーム指向の機能を特定することがさらに重要です。その 1 つは、Windows 11 で Xbox One コントローラーを調整する機能です。
組み込みの手動キャリブレーションを使用すると、ドリフト、ランダムな動き、またはパフォーマンスの問題を取り除き、X、Y、Z 軸を効果的に調整できます。利用可能なオプションが機能しない場合は、いつでもサードパーティの Xbox One コントローラー調整ツールを使用できます。確認してみましょう!
Windows 11 で Xbox コントローラーを調整するにはどうすればよいですか?
続行する前に、コントローラーをコンピューターに接続し、Xbox One コントローラー ドライバーを更新していることを確認してください。この作業中に、利用可能なファームウェアのアップデートもインストールします。
1. Windows 組み込み調整ユーティリティを使用する
- 押して [ファイル名を指定して実行] を開き、テキスト フィールドに joy.cpl と入力して、 をクリックします。 WindowsREnter

- リストから Xbox One コントローラーを選択し、「プロパティ」ボタンをクリックします。

- 「設定」タブで、「調整」ボタンをクリックします。

- ゲーム デバイス キャリブレーション ウィザードが表示され、次の要素の構成に役立ちます:
- D パッドを中央に調整する
- 左右の軸を調整するトリガーとジャンプ スティック (X、Y、Z の 3 つすべて)。
- 画面上の指示に従うだけで、コントローラーの調整プロセスを完了できます。

- 完了したら、[テスト] タブに移動し、Xbox One コントローラーが Windows 11 で最適に調整されていることを確認します。
- キャリブレーション設定が機能しない場合は、設定メニューの デフォルトにリセット ボタンをクリックします。

ゲーム セットアップの一部である場合は、Logicool Extreme 3D Pro ジョイスティックも調整できることに注意してください。
2. Steam の設定から
 注 アプリをお持ちでない場合は、Steam の公式 Web サイトにアクセスし、インストーラーをダウンロードして実行し、Steam をインストールしてください。
注 アプリをお持ちでない場合は、Steam の公式 Web サイトにアクセスし、インストーラーをダウンロードして実行し、Steam をインストールしてください。
- PC で Steam クライアントを起動し、「表示」メニューをクリックし、ポップアップ メニューから 「大画面モード」を選択します。

- Steam の左下隅近くにあるメニューをクリックし、設定を選択します。

- 次に、[コントローラー] タブに移動し、Xbox One コントローラーを選択して、[調整] をクリックします。 [ロック]
- ジョイスティック ナビゲーションをクリックし、[フル オート キャリブレーションの開始]ボタンをクリックし、推奨に従ってアナログ スティックを左右に 10 回動かし、キャリブレーション プロセスを完了します。
 「OK」をクリックして変更を保存し、コントローラー設定に戻り、もう一度「
「OK」をクリックして変更を保存し、コントローラー設定に戻り、もう一度「 - Calibrate」をクリックします。 今回は、左右のスティックのデッドゾーンを完璧になるまで設定します。
 最後に、
最後に、- Xbox 構成がサポートされています チェックボックスをオンにして、個々のゲームに異なる感度やその他のコントローラー パラメーターを設定できます (これはオプションです)。
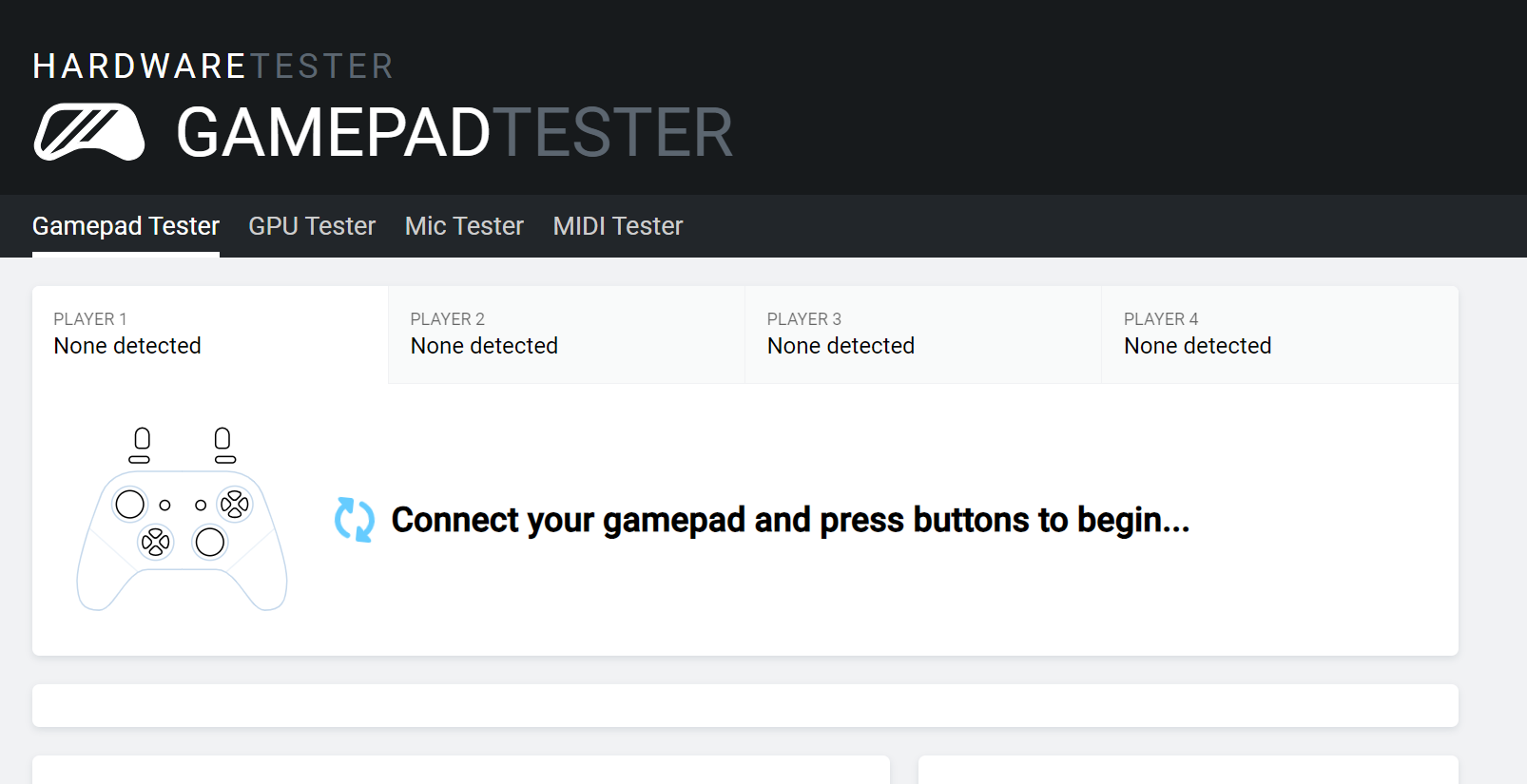
軸の値に不一致が発生したり、Xbox コントローラーが検出されない可能性があることに注意してください。 Web サイトの FAQ セクションには、役立ついくつかの効果的な対策がリストされています。
Windows 11 でのコントローラーの問題のトラブルシューティング
- コントローラーが検出されない: 接続を確認し、損傷したケーブルを探すか、有線接続に切り替えます。
- コントローラーが動作しない:ドライバーとファームウェアが最新であることを確認してください
- 遅延、ドリフト、またはパフォーマンスの問題:これらの問題を解決するには、Xbox One コントローラーのドリフトを調整します。
- コントローラーが PC に接続していません: 最新のドライバーをインストールし、Xbox ワイヤレス アダプターをセットアップします。
組み込みのゲーム デバイス調整ユーティリティは、軽微な構成エラーを解決する場合には便利ですが、重大な欠陥にはそれほど役に立ちません。この場合、新しい Xbox One コントローラーを入手するのが最善の選択肢です。
購入を検討している場合は、最高の Xbox コントローラーの厳選リストをご覧ください。
以上がWindows 11 で Xbox One コントローラーを適切に調整する方法の詳細内容です。詳細については、PHP 中国語 Web サイトの他の関連記事を参照してください。