Windows 11 でのディスプレイ スケーリング ガイド
- WBOYWBOYWBOYWBOYWBOYWBOYWBOYWBOYWBOYWBOYWBOYWBOYWB転載
- 2023-09-19 18:45:014788ブラウズ
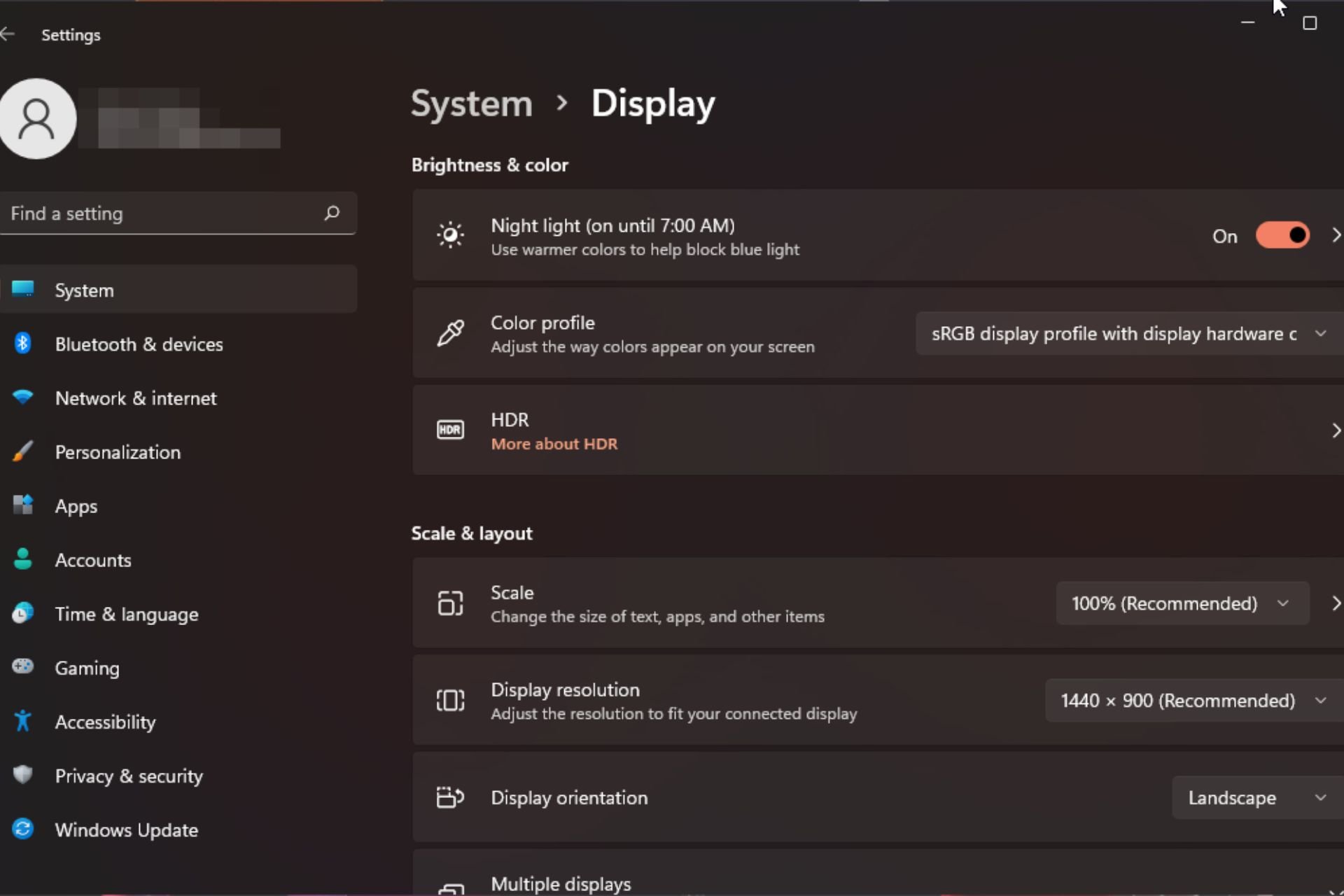
Windows 11 のディスプレイ スケーリングに関しては、人それぞれ好みが異なります。大きなアイコンを好む人もいれば、小さなアイコンを好む人もいます。ただし、適切なスケーリングが重要であることには誰もが同意します。
フォントのスケーリングが不十分であったり、画像が過度にスケーリングされたりすると、作業中の生産性が大幅に低下する可能性があるため、システムの機能を最大限に活用するためにカスタマイズする方法を知る必要があります。
カスタム ズームの利点:
- これは、画面上のテキストを読むのが難しい人にとって便利な機能です。
- これにより、一度に画面上でより多くの情報を確認できるようになります。
- 特定のモニターおよびアプリケーションにのみ適用するカスタム拡張プロファイルを作成できます。
- ローエンド ハードウェアのパフォーマンスの向上に役立ちます。
- これにより、画面上の内容をより詳細に制御できるようになります。
Windows 11 でスケーリングを変更するにはどうすればよいですか?
1. 設定アプリの
- ボタンを使用し、設定を選択します。 Windows
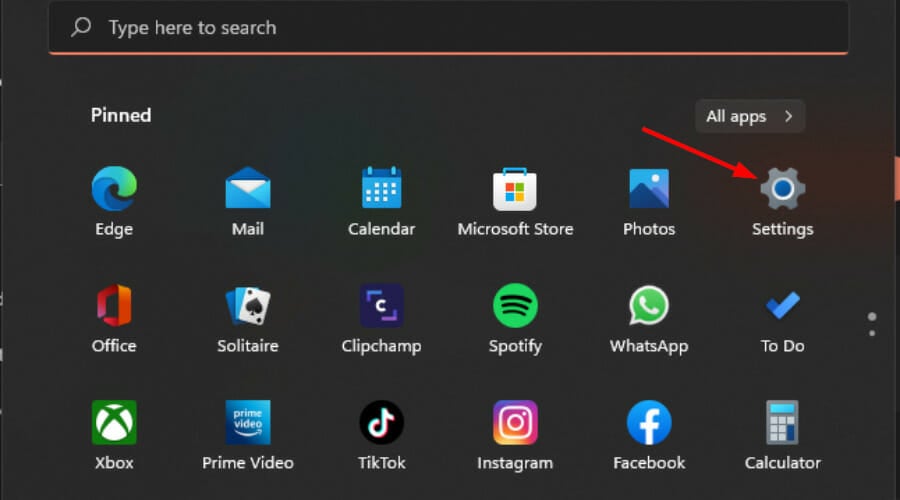
- 「システム」を選択し、「表示」をクリックします。
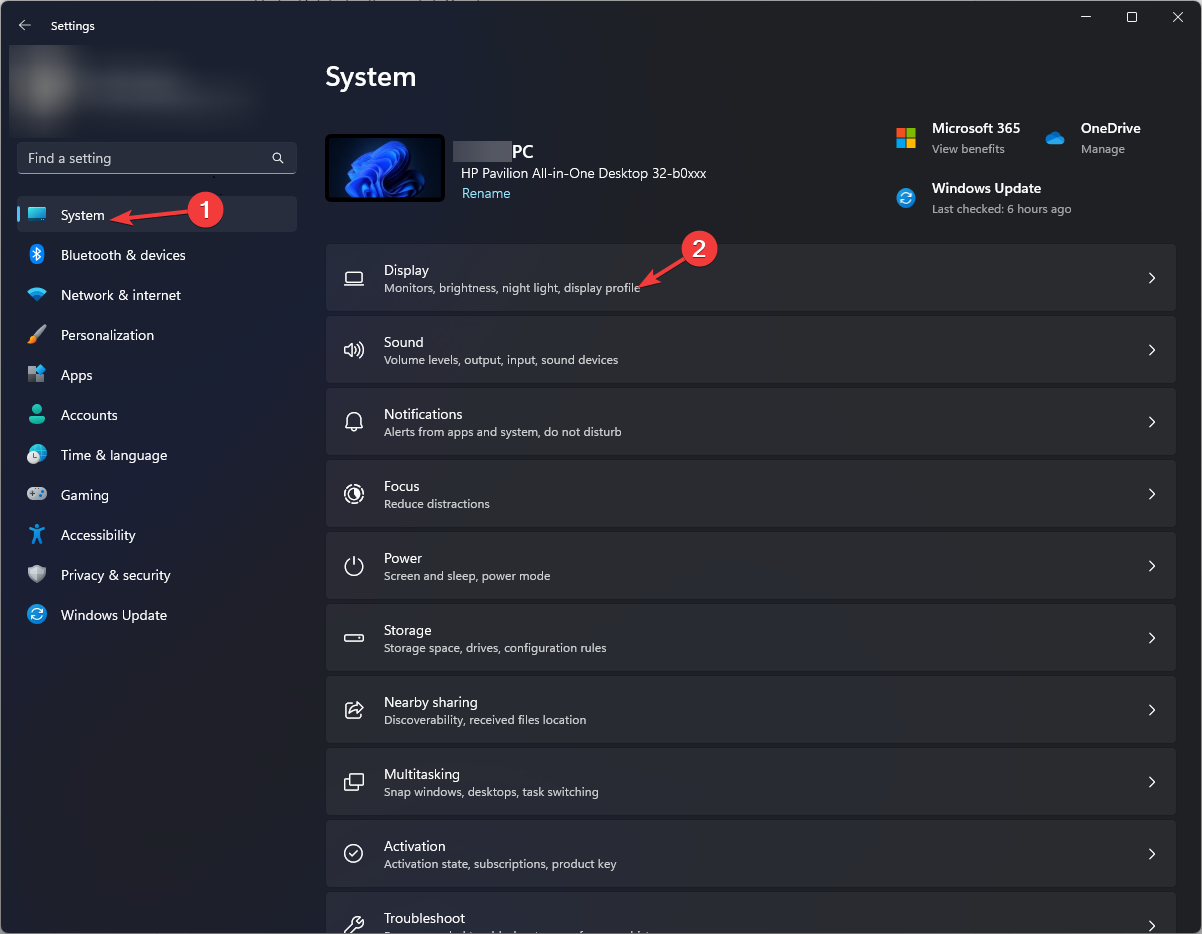
- [縮尺とレイアウト] で、[縮尺] オプションをクリックし、ドロップダウン メニューをクリックして、ニーズに最も適した縮尺を選択します。
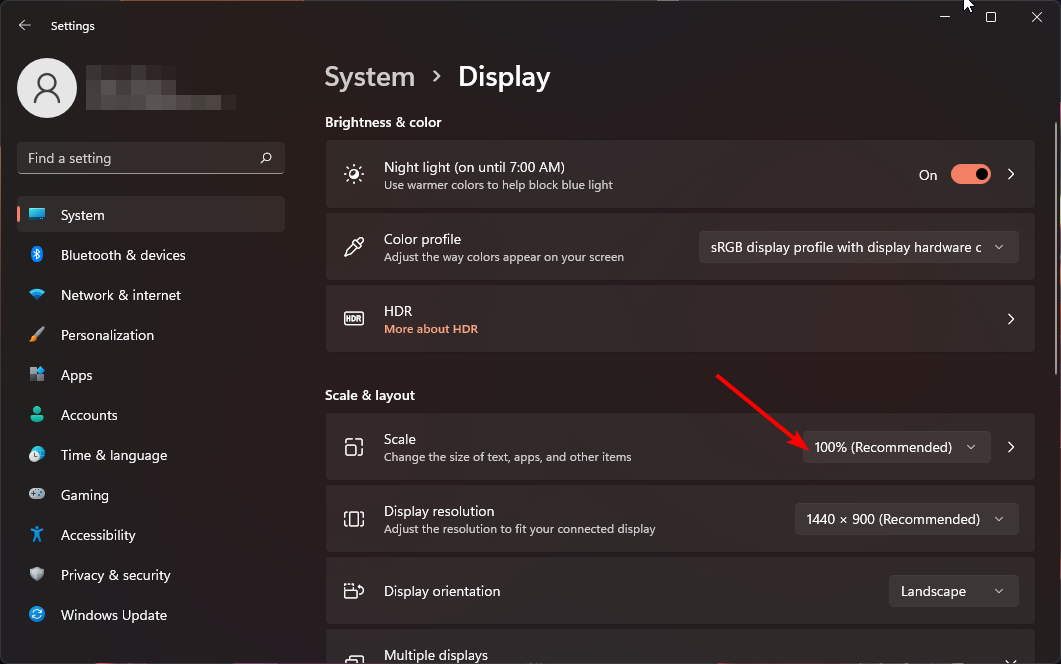 カスタム スケーリング オプションの場合は、[スケール] に戻り、100 ~ 500 の値を入力します。
カスタム スケーリング オプションの場合は、[スケール] に戻り、100 ~ 500 の値を入力します。 -
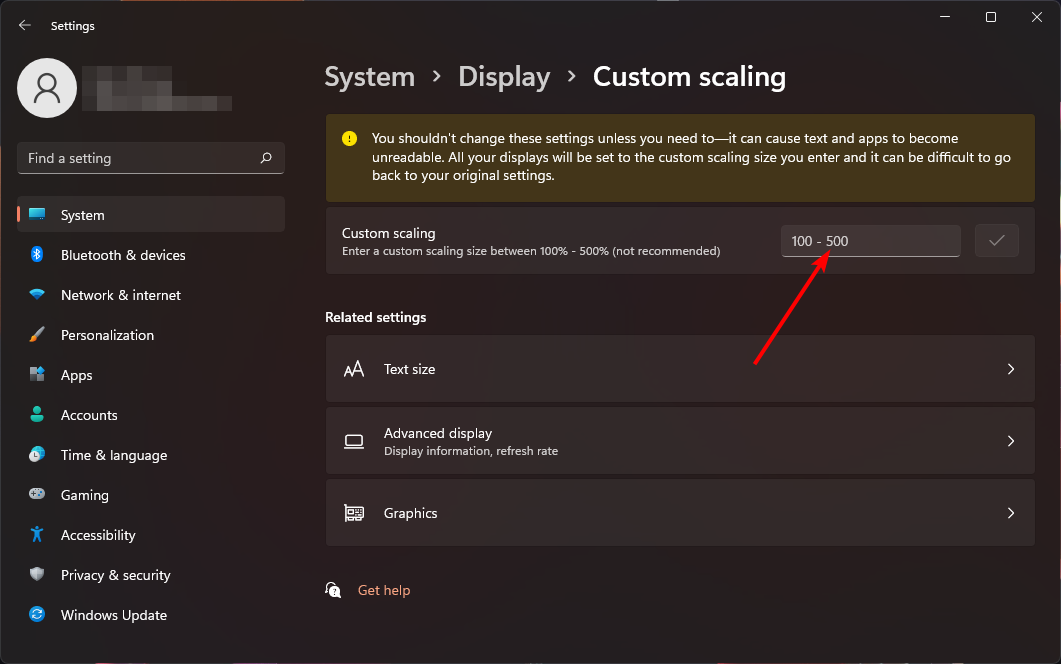 コンピュータを再起動します。
コンピュータを再起動します。 - 100 未満のカスタム ディスプレイ スケーリングは、Windows の以降のバージョンでは機能しないことに注意してください。ただし、通常は既定の設定が最適であるため、これは問題にはなりません。
2. レジストリ エディタを使用して、キーを押して実行コマンドを開きます。
WindowsR- ダイアログ ボックスに「レジストリ エディタ」と入力し、クリックします。Enter
-
次の場所に移動します: HKEY_CURRENT_USER\Control Panel\Desktop
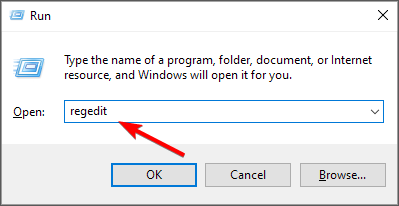
右側で LogPixel キーを見つけますが、使用できない場合は右クリックします。空白領域で、<strong>New>DWORD (32-bit) Value</strong> を選択し、「New」DWORD という名前を付けます。- これをダブルクリックし、[値のデータ] に以下の表の数値を入力します。
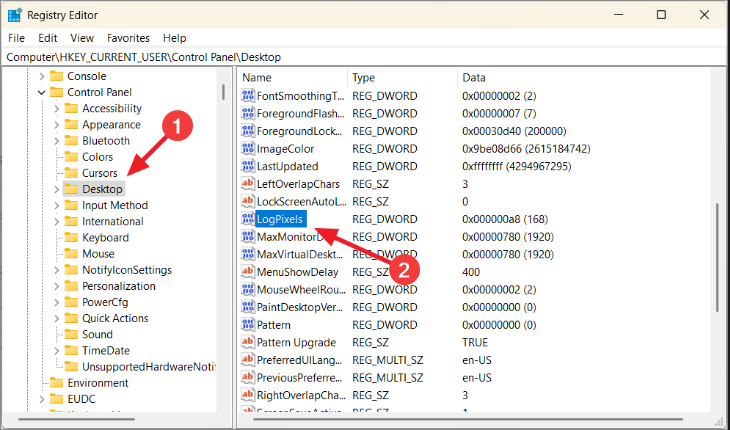
| 100% (推奨)96 | |
| 125% | 120 |
| 144 | |
| 192 | ##250% |
| #300% | |
| 400% | |
| 500% | |
問題が発生した場合に悲惨な結果を招く可能性があるため、レジストリを手動で編集することはお勧めできません。必要な場合は、必ず復元ポイントを作成して、安全に戻ることができるようにしてください。 Windows 11 でズーム設定がグレー表示になるのはなぜですか?
理想的なディスプレイ サイズは、好みやニーズによって異なることは言うまでもありません。 1 つが機能せず、スケーリングに問題がある場合は、もう 1 つを試してください。物事を混ぜ合わせるのは恥ずかしいことではありません。 |
以上がWindows 11 でのディスプレイ スケーリング ガイドの詳細内容です。詳細については、PHP 中国語 Web サイトの他の関連記事を参照してください。
声明:
この記事はyundongfang.comで複製されています。侵害がある場合は、admin@php.cn までご連絡ください。

