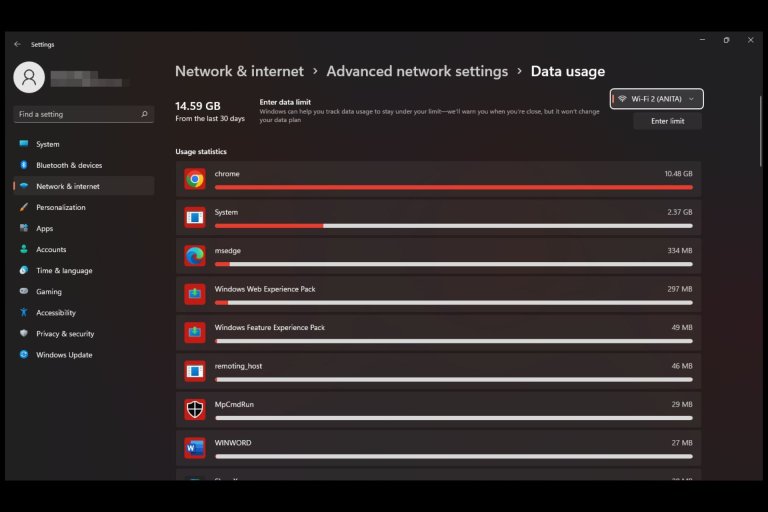
熱心な掃除機のように、Windows 11 システムは一見理由もなく大量のデータを消費します。黙って耐えることはできないとわかります。もちろん、オペレーティング システムには新しい機能が搭載されているため、以前のオペレーティング システムと同じ量のデータを消費することはできません。
ただし、常にデータ購入の奴隷になってはいけません。お客様を支援するために、データを拡張してより長くサービスを提供できるようにする方法をいくつか考え出しました。
Windows 11 システムはなぜこれほど多くのデータを使用するのですか?オペレーティング システムがデータを大量に消費することは周知の事実です。アプリの自動更新からバックグラウンド プログラムまで、制限付きプランを利用している場合は、幸運にもデータを残せるでしょう。
もう 1 つの理由は、Windows 11 で行ったさまざまなカスタマイズです。もちろん、テーマと壁紙は美しい UI を実現しますが、それには代償が伴います。
Windows 11 が大量のデータを消費するのを防ぐにはどうすればよいですか?
1. データ制限を強制する
- を押して、設定を選択します。 Windows

- 左側のペインで [ネットワークとインターネット] をクリックします。

- 現在の Wi-Fi 接続 で、[データ使用量] をクリックします。

- 「入力制限」を選択します。

- 毎月から無制限のオプションまで、制限タイプを設定します。
- [毎月のリセット日] のドロップダウン メニューから、データを毎月リセットする日を選択します。
- データ制限を入力し、制限を MB または GB のどちらで行うかを選択し、最後に 保存 をクリックします。

この制限を低く設定しすぎると、一部のアプリの動作に支障をきたす可能性があるため、注意してください。たとえば、Teams アプリにデータ使用制限を設定しているユーザーは、受信ビデオを無効にしています。
Windows 11 で帯域幅を制限するその他の方法については、包括的な記事をご覧ください。
2. 従量制課金接続を設定します
- ボタンを押して、Settings を選択します。 Windows

- [ネットワークとインターネット] に移動します。

- 従量制として設定する接続に応じて、WiFi またはイーサネットを選択します。
- ネットワークをクリックし、 トラフィックによる課金接続の スイッチをオンにします。

3. ウィンドウの更新を一時停止します。
- ボタンを押して、Settings を選択します。 Windows

- Windows Update に移動します。

- [更新の一時停止] の横にあるドロップダウン矢印をクリックし、オペレーティング システムが 更新 自体を更新しない期間を選択します。

オペレーティング システムを定期的に更新しないとリスクがあることに注意してください。そのため、システムの安全性を維持するために、必ず手動で更新を確認してください。
4. スタートアップ アプリケーションを無効にする
- キーをタップし、[設定] をクリックします。 Windows

- 左側のペインで アプリ をクリックし、アプリと機能を選択します。

- リストを確認して、起動時に無効にするアプリケーションを見つけます。
- 3 つの省略記号をクリックしてアプリケーションを選択し、詳細オプションをクリックします。

- [ログイン時に実行] オプションで、[オフ] ボタンを [無効] に切り替えてから、[有効] に戻します。

5. バックグラウンド アプリケーションを閉じる
- キーをタップし、[設定] をクリックします。 Windows

- 左側のペインで アプリ をクリックし、アプリと機能を選択します。

- 無効にするアプリを検索し、アプリの横にある 3 つの省略記号をクリックして、 [詳細オプション ] を選択します。

- 「バックグラウンド アプリのアクセス許可」セクションに移動します。
- [このアプリのバックグラウンドでの実行を許可する] で、[しない] オプションを選択します。

- 無効にする必要があるバックグラウンド アプリごとに同じ手順を繰り返します。
6. 必須ではないプログラムをアーカイブする
- キーをクリックして、[設定] をクリックします。 Windows

- 左側のペインで [アプリ] をクリックし、[アプリと機能] を選択します。

- [その他の設定] を選択し、[アプリのアーカイブ] をクリックします。

- アーカイブを開くアプリケーションボタン。

7. アプリの自動更新をオフにする
- タスク バーまたは検索から Microsoft Store を起動します。
- プロフィール写真をクリックして、設定を選択します。

- アプリの自動更新をオフにします。

8. 自動同期を無効にする
- キーをタップし、[設定] をクリックします。 Windows

- [アカウント] をクリックし、[Windows バックアップ] を選択します。

- [ アプリを記憶する] および [設定を記憶する ] オプションをオフにして、自動同期を無効にします。

9. 配信最適化サービスを無効にする
- キーを押して、「設定」アプリケーションを開きます。 WindowsI
- 画面の左側のペインから [Windows Update オプション] を選択し、[詳細オプション] ボタンをクリックします。

- 「オプションの追加」セクションまで下にスクロールし、「配信の最適化」ボタンをクリックします。

- [他の PC からのダウンロードを許可する] オプションに移動し、スイッチをオフにします。

Windows 11 でデータ使用量を最適化できる tips とは何ですか?
- バックグラウンドプロセスを最小限に制限します。常にいくつのプロセスが存在する必要があるかを確認します。
- データ効率の高いブラウザに切り替えて、Wi-Fi に接続している場合にのみ更新をダウンロードしてください。
- 使用しなくなったアプリケーションをアンインストールします。
- ストリーミング サイトでのビデオの自動再生をオフにします。
- Bandwidth Limiter ツールをダウンロードして、使用制限を適用し、ネットワーク トラフィックを監視し、設定された制限を超えた場合にネットワーク トラフィックを自動的に調整します。
大量のデータを使用するシステムの問題により、全体的なブラウジング エクスペリエンスが損なわれる可能性があります。限られた帯域幅をめぐって多くのアプリケーションやサービスが競合するため、インターネット接続が遅くなることがあります。
ご覧のとおり、Windows マシンの構成を簡単に変更し、データ使用量を頻繁に監視することで、発生する可能性のある帯域幅の問題に対処できるはずです。
Windows 11 にアップグレードした後のデータ使用量の大幅な増加が心配な場合は、これらの調整を行うことで、正常な状態に戻るはずです。
以上がWindows 11 で大量のデータを使用するシステムを制御または停止するにはどうすればよいですか?の詳細内容です。詳細については、PHP 中国語 Web サイトの他の関連記事を参照してください。

ホットAIツール

Undresser.AI Undress
リアルなヌード写真を作成する AI 搭載アプリ

AI Clothes Remover
写真から衣服を削除するオンライン AI ツール。

Undress AI Tool
脱衣画像を無料で

Clothoff.io
AI衣類リムーバー

Video Face Swap
完全無料の AI 顔交換ツールを使用して、あらゆるビデオの顔を簡単に交換できます。

人気の記事

ホットツール

SAP NetWeaver Server Adapter for Eclipse
Eclipse を SAP NetWeaver アプリケーション サーバーと統合します。

SublimeText3 英語版
推奨: Win バージョン、コードプロンプトをサポート!

MantisBT
Mantis は、製品の欠陥追跡を支援するために設計された、導入が簡単な Web ベースの欠陥追跡ツールです。 PHP、MySQL、Web サーバーが必要です。デモおよびホスティング サービスをチェックしてください。

DVWA
Damn Vulnerable Web App (DVWA) は、非常に脆弱な PHP/MySQL Web アプリケーションです。その主な目的は、セキュリティ専門家が法的環境でスキルとツールをテストするのに役立ち、Web 開発者が Web アプリケーションを保護するプロセスをより深く理解できるようにし、教師/生徒が教室環境で Web アプリケーションを教え/学習できるようにすることです。安全。 DVWA の目標は、シンプルでわかりやすいインターフェイスを通じて、さまざまな難易度で最も一般的な Web 脆弱性のいくつかを実践することです。このソフトウェアは、

SecLists
SecLists は、セキュリティ テスターの究極の相棒です。これは、セキュリティ評価中に頻繁に使用されるさまざまな種類のリストを 1 か所にまとめたものです。 SecLists は、セキュリティ テスターが必要とする可能性のあるすべてのリストを便利に提供することで、セキュリティ テストをより効率的かつ生産的にするのに役立ちます。リストの種類には、ユーザー名、パスワード、URL、ファジング ペイロード、機密データ パターン、Web シェルなどが含まれます。テスターはこのリポジトリを新しいテスト マシンにプルするだけで、必要なあらゆる種類のリストにアクセスできるようになります。

ホットトピック
 7781
7781 15
15 1644
1644 14
14 1399
1399 52
52 1296
1296 25
25 1234
1234 29
29























