CMD を使用して Windows 11 または 10 に Jupyter Notebook をインストールするにはどうすればよいですか?
コマンド プロンプト経由で Windows 11 または 10 に Jupyter をインストールする
指定された手順は Win 11 および 10 オペレーティング システムに適用できます。ここでは Winget パッケージ マネージャーを使用します。
1. CMD または Powershell を開きます
このガイドでは、Jupyter で必要な要件を満たすために必要なすべてのパッケージをインストールするコマンドのみを使用しているため、Windows を右クリックします。 [スタート] ボタンで PowerShell (管理者) またはターミナル (管理者) を選択します。
注: CMD または Powershell は管理者権限でのみ開いてください。
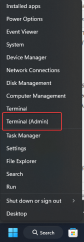
2. Python の最新バージョンをインストールします
Python の実行可能ファイルは、公式 Web サイトから手動でダウンロードできます。ただし、Windows 用の Winget パッケージ マネージャーがある場合は、これを行う必要はありません。
Winget は、Win 10 および 11 のすべての最新バージョンにデフォルトで表示されます。ただし、確認するには、ターミナルまたは Powershell で「
winget
」と入力するだけで、パッケージ マネージャー ツールで使用できるオプションが表示されます。ここで、Python の最新バージョンを検索するには、指定されたコマンドを入力します:
使用可能なすべての バージョンと、次のコマンドを使用したバージョンも表示されます:
winget search python.python

最新バージョンの Python 3 (たとえば、この場合は 3.11) を取得するには、次のように言及する必要があります:
構文:
winget install python.python.version-number
使用法:
winget install python.python.3.11
使用している CMD または PowerShell を閉じ、管理者権限で再度開きます。これにより、Python がパスに正しく追加されるようになります。パッケージマネージャー「PIP」を使用する必要があります。
3. ピクチャーインピクチャーのバージョンを確認する
最新バージョンの Python がシステムのパスに追加されていることを確認します。インストールされている PIP のバージョンを確認してみましょう。使用するコマンドは次のとおりです:
pip -V

3. PIP を使用して Jupyter ノートブックをインストールします
次に、コマンド プロンプトまたは PowerShell #PIP# で ## を使用します。 ##, Python のパッケージ マネージャーは、単一のコマンドを使用して Jupyter Notebook をインストールします。 pip install notebook
インターネット接続によっては、このコマンドは、Windows 上で Jupyter をセットアップするために必要なすべてのパッケージをダウンロードするのに時間がかかります。完了したら、次のステップに進みます。
 4. Windows 上で Jupyter Notebook が動作しているか確認します。
4. Windows 上で Jupyter Notebook が動作しているか確認します。インストール完了後に Jupyter が正しく動作しない可能性があるため、確認する必要があります。コマンド プロンプトで、指定されたコマンドを入力します。これにより、Web サーバーと、Windows 上で Notebook の Web インターフェイスを実行してアクセスするために必要なすべてのパッケージが起動されます。
jupyter notebook
上記のコマンドは自動的にブラウザを開き、システム ディレクトリを表示するインターフェイスにリダイレクトします。
 5. デスクトップ ショートカットを作成します
5. デスクトップ ショートカットを作成しますOK、この Web ベースの Python IDE は Windows システム上で実行されています。ただし、これを開くには、CMD を開いて、前の手順で指定したコマンドを実行する必要があります。作業を即座に行うために、Jupyter デスクトップ ショートカットを作成して、マウスをクリックするだけで実行できるようにしましょう。
ステップ 1:Windows デスクトップを右クリックし、[New] を選択し、[Shortcut] オプションを選択します。

ショートカット ウィンドウが開き、新しいウィンドウが作成されます。以下に示すパスがそこに貼り付けられます。これにより、Powershell が開き、その中でコマンドが実行されます。 jupyter ノートブック<pre class='brush:php;toolbar:false;'>C:\Windows\System32\WindowsPowerShell\v1.0\powershell.exe jupyter notebook</pre><figure class="wp-block-image"><img src="/static/imghwm/default1.png" data-src="https://img.php.cn/upload/article/000/887/227/169487095354587.png?x-oss-process=image/resize,p_40" class="lazy" alt="如何使用CMD在Windows 11或10中安装Jupyter Notebook?"></figure><p><strong>步骤3</strong>:为您的快捷方式命名,在这里我们分配 – <strong>Jupyter Notebook</strong>。你可以给任何你想要的东西。之后点击 <strong>结束通话</strong> 按钮。</p>
<figure class="wp-block-image"><img src="/static/imghwm/default1.png" data-src="https://img.php.cn/upload/article/000/887/227/169487095344370.png?x-oss-process=image/resize,p_40" class="lazy" alt="如何使用CMD在Windows 11或10中安装Jupyter Notebook?"></figure><p><strong>第 4 步:</strong>为了轻松识别您的快捷方式,让我们下载 Jupyter 图标。访问 icons.com 并单击ICO<strong>选项卡,</strong>然后下载图标。将图标保存在某个位置,这样您就不会意外删除它。</p>
<figure class="wp-block-image"><img src="/static/imghwm/default1.png" data-src="https://img.php.cn/upload/article/000/887/227/169487095398764.png?x-oss-process=image/resize,p_40" class="lazy" alt="如何使用CMD在Windows 11或10中安装Jupyter Notebook?"></figure><p><strong>第 5 步:</strong>右键单击创建的快捷方式,然后选择<strong>“属性</strong>”选项。</p>
<figure class="wp-block-image"><img src="/static/imghwm/default1.png" data-src="https://img.php.cn/upload/article/000/887/227/169487095360953.png?x-oss-process=image/resize,p_40" class="lazy" alt="如何使用CMD在Windows 11或10中安装Jupyter Notebook?"></figure><p><strong>第 6 步:</strong>单击更改图标按钮,然后单击<strong>浏览</strong>以选择已<strong>下载</strong>的<strong>图标</strong>。之后,按 <strong>Ok</strong> 按钮保存更改。</p>
<figure class="wp-block-image"><img src="/static/imghwm/default1.png" data-src="https://img.php.cn/upload/article/000/887/227/169487095443029.png?x-oss-process=image/resize,p_40" class="lazy" alt="如何使用CMD在Windows 11或10中安装Jupyter Notebook?"></figure><p><strong>附加信息:</strong>默认情况下,Jupyter 将显示创建快捷方式的目录的文件。要改变并告诉它,请打开并列出 Python 项目的文件。再次右键单击快捷方式,选择<strong>属性</strong>,然后在<strong>“启动”</strong>列中输入 Python 项目目录的路径。</p>
<figure class="wp-block-image"><img src="/static/imghwm/default1.png" data-src="https://img.php.cn/upload/article/000/887/227/169487095479598.png?x-oss-process=image/resize,p_40" class="lazy" alt="如何使用CMD在Windows 11或10中安装Jupyter Notebook?"></figure><h3 id="升级-Jupyter-笔记本">6. 升级 Jupyter 笔记本</h3>
<p>将来,如果要使用命令行在Windows上安装Jupyter的任何可用升级,请再次使用PIP,下面是示例:</p><pre class='brush:php;toolbar:false;'>pip install -U jupyter</pre>
以上がCMD を使用して Windows 11 または 10 に Jupyter Notebook をインストールするにはどうすればよいですか?の詳細内容です。詳細については、PHP 中国語 Web サイトの他の関連記事を参照してください。

ホットAIツール

Undresser.AI Undress
リアルなヌード写真を作成する AI 搭載アプリ

AI Clothes Remover
写真から衣服を削除するオンライン AI ツール。

Undress AI Tool
脱衣画像を無料で

Clothoff.io
AI衣類リムーバー

AI Hentai Generator
AIヘンタイを無料で生成します。

人気の記事

ホットツール

SAP NetWeaver Server Adapter for Eclipse
Eclipse を SAP NetWeaver アプリケーション サーバーと統合します。

ドリームウィーバー CS6
ビジュアル Web 開発ツール

ゼンドスタジオ 13.0.1
強力な PHP 統合開発環境

EditPlus 中国語クラック版
サイズが小さく、構文の強調表示、コード プロンプト機能はサポートされていません

MinGW - Minimalist GNU for Windows
このプロジェクトは osdn.net/projects/mingw に移行中です。引き続きそこでフォローしていただけます。 MinGW: GNU Compiler Collection (GCC) のネイティブ Windows ポートであり、ネイティブ Windows アプリケーションを構築するための自由に配布可能なインポート ライブラリとヘッダー ファイルであり、C99 機能をサポートする MSVC ランタイムの拡張機能が含まれています。すべての MinGW ソフトウェアは 64 ビット Windows プラットフォームで実行できます。






